Como instalar o editor de imagens panorâmicas Hugin no Linux
Hugin é uma ferramenta de edição de imagem de código aberto para Linux, Mac OS, Windows e BSD. Ele permite aos usuários juntar fotografias e criar panoramas digitalmente. Neste guia, mostraremos como instalar o Hugin no Linux.
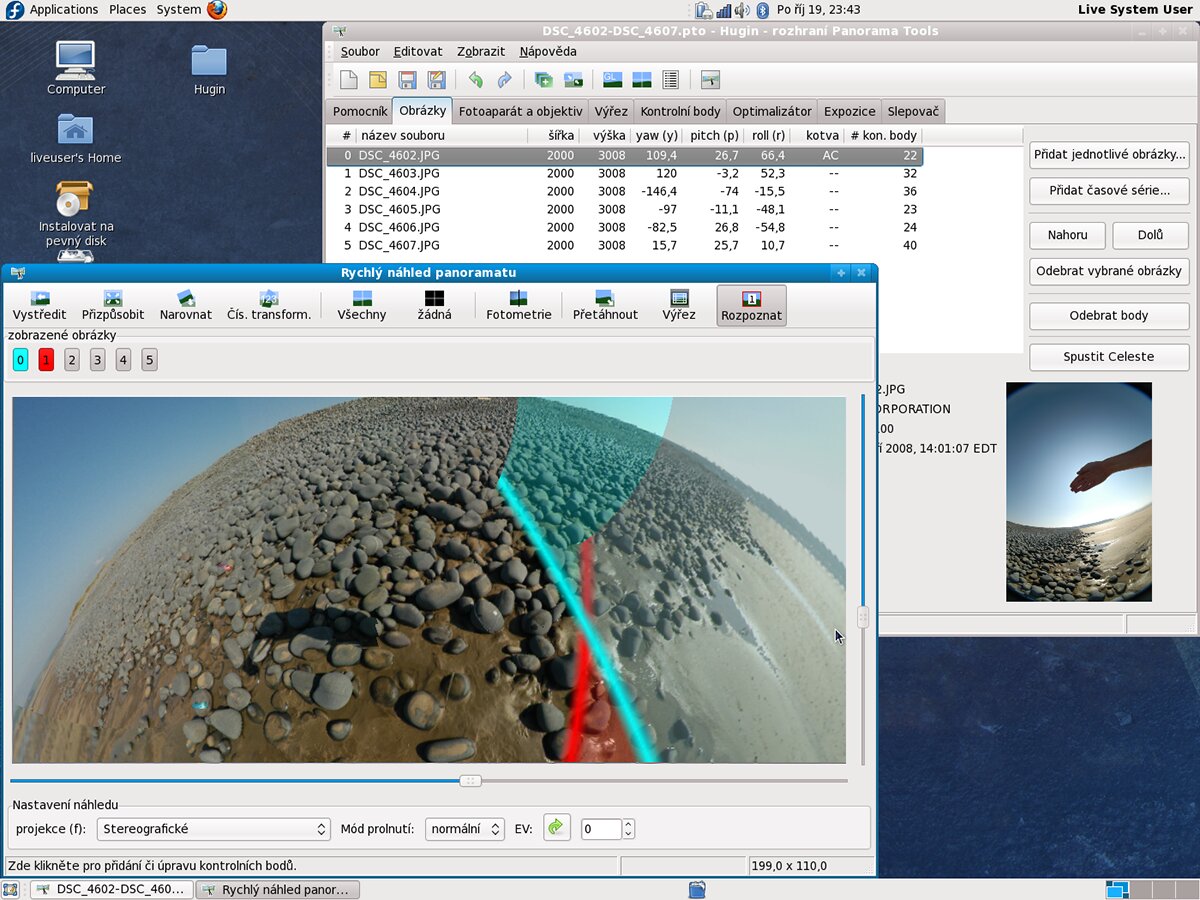
Instruções de instalação do Ubuntu
O aplicativo Hugin está disponível para usuários do Ubuntu Linux para usar o Ubuntu 18.04 LTS ou mais recente. Para colocar o aplicativo Hugin em funcionamento em seu sistema Linux, você precisará abrir uma janela de terminal na área de trabalho do Linux.
Não sabe como abrir uma janela de terminal? Pressione Ctrl + Alt + T no teclado. Ou pesquise “Terminal” no menu do aplicativo e inicie-o dessa forma. Uma vez que a janela do terminal é aberta, você deve habilitar o repositório de software “Universo”.
Para habilitar o repositório de software Ubuntu Universe, execute o comando add-apt-repository abaixo. O Ubuntu Universe é necessário para acessar o aplicativo Hugin.
sudo add-apt-repository universe
Depois de adicionar o novo repositório, execute o comando apt update para atualizar as fontes de software do Ubuntu. Em seguida, execute o comando apt install para carregar a versão mais recente do Hugin em seu computador.
atualização do apt sudo
sudo apt install hugin
Quando você insere o comando apt install acima, o Ubuntu pedirá uma senha. Usando o teclado, digite a senha da sua conta de usuário e pressione Enter . Pressione Y para confirmar que deseja instalar o Hugin no Ubuntu.
Instruções de instalação do Debian
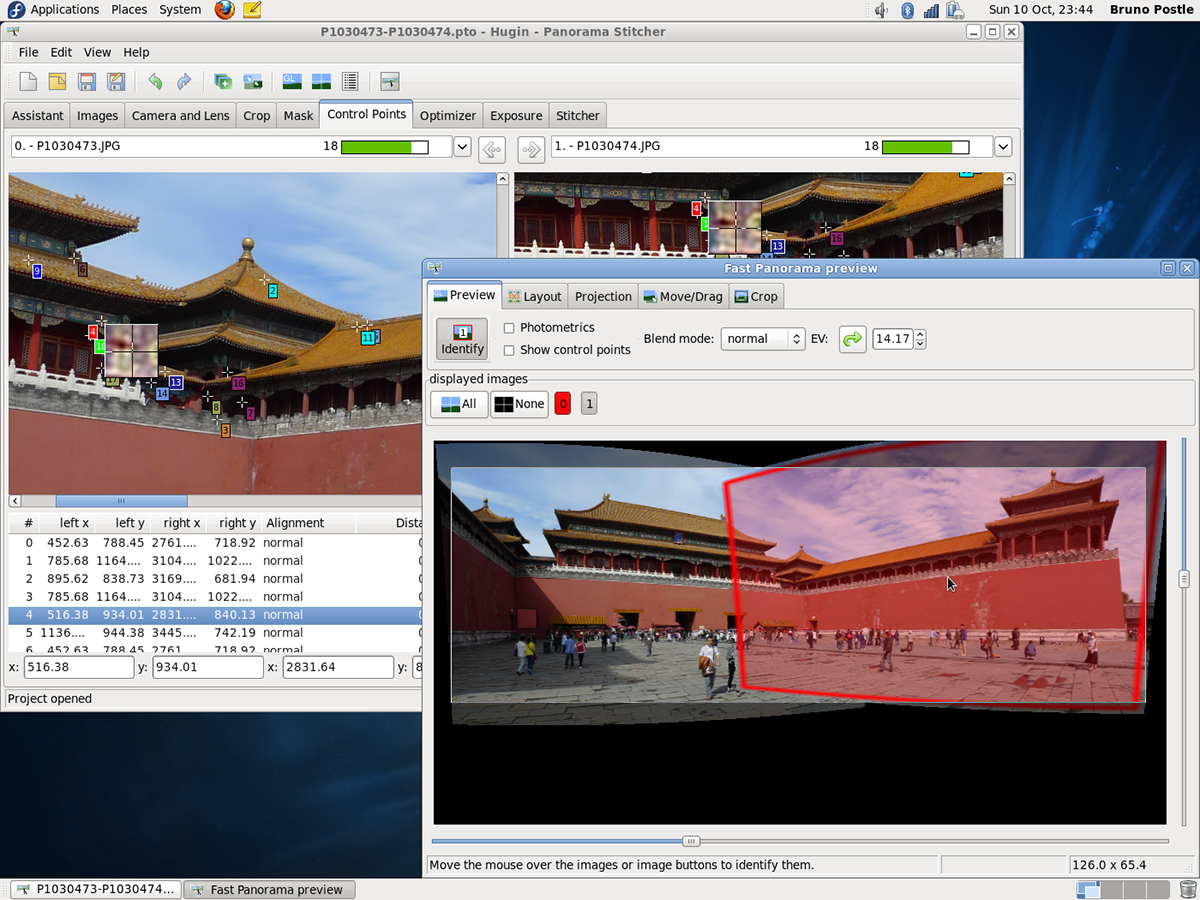
Debian 9.10, 11 e Sid têm o aplicativo Hugin disponível para usuários através do repositório de software “Principal”. Para fazê-lo funcionar em seu sistema, você terá que abrir uma janela de terminal.
Não tem certeza sobre como abrir um terminal no Debian? Pressione Ctrl + Alt + T no teclado. Alternativamente, pesquise “Terminal” no menu de aplicativos e inicie-o. Execute o comando apt-get install assim que a janela do terminal for aberta e instale o pacote “hugin”.
sudo apt-get install hugin
Após inserir o comando acima, o Debian pedirá uma senha. Usando o teclado, digite a senha da conta do usuário. Em seguida, pressione a tecla Enter para enviar a senha. Por fim, pressione Y no teclado para confirmar que deseja instalar o Hugin.
Instruções de instalação do Arch Linux
O aplicativo Hugin está disponível no Arch Linux por meio do repositório de software “Community”. Para que este aplicativo funcione em seu sistema Arch Linux, faça o seguinte.
Primeiro, você deve lançar uma janela de terminal na área de trabalho do Linux. Você pode iniciar uma janela de terminal pressionando Ctrl + Alt + T no teclado. Ou pesquise “Terminal” no menu do aplicativo e inicie-o dessa forma.
Assim que a janela do terminal estiver aberta, digite o comando pacman -S e instale o pacote “hugin”.
sudo pacman -S hugin
Ao inserir o comando acima, o Arch Linux solicitará sua senha. Usando o teclado, escreva sua senha. Pressione a tecla Enter para confirmar sua escolha.
Instruções de instalação do Fedora
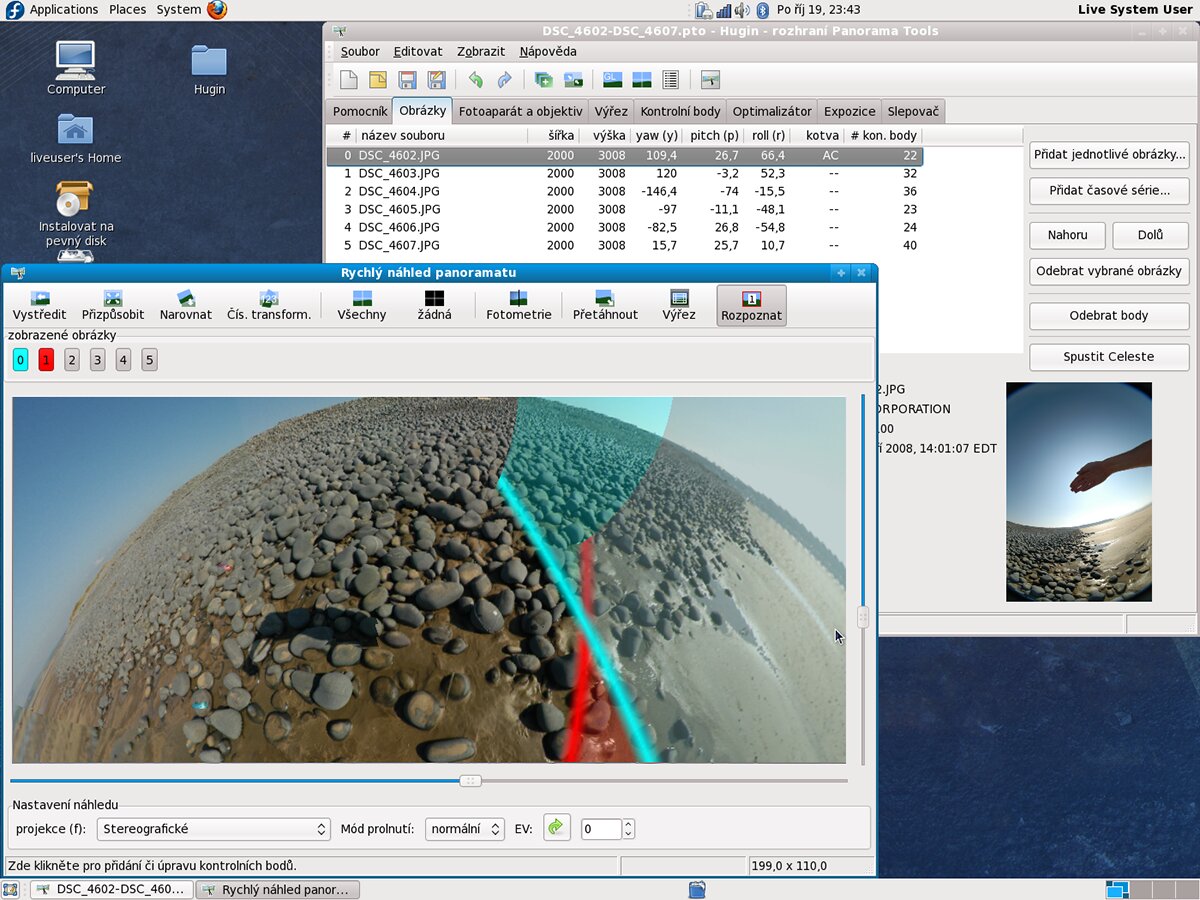
Os usuários do Fedora Linux podem instalar o aplicativo Hugin diretamente através dos repositórios principais do Fedora incluídos com o sistema operacional. No entanto, o Hugin está disponível apenas para Fedora 35, 34, 33 e Rawhide, portanto, lembre-se disso.
Para obter a versão mais recente do Hugin funcionando em seu sistema Fedora, comece abrindo uma janela de terminal na área de trabalho. Você pode iniciar uma janela de terminal na área de trabalho pressionando Ctrl + Alt + T no teclado ou por meio do menu do aplicativo.
Com a janela do terminal aberta e pronta para uso, execute o comando dnf install e configure o pacote “hugin” em seu computador.
sudo dnf install hugin
Após executar o comando acima, o Fedora pedirá sua senha. Usando o teclado, digite a senha da sua conta de usuário. Em seguida, pressione a tecla Enter . Após confirmar sua senha, o Fedora pedirá que você pressione Y para continuar. Faça isso para instalar o Hugin no seu computador.
Instruções de instalação do OpenSUSE
Se você estiver executando o OpenSUSE com o repositório de software OpenSUSE OSS mais recente habilitado, poderá fazer o Hugin funcionar sem problemas. Para iniciar a instalação, abra uma janela de terminal.
Para abrir uma janela de terminal na área de trabalho do OpenSUSE, pressione Ctrl + Alt + T no teclado. Alternativamente, pesquise “Terminal” no menu do aplicativo e inicie-o. Em seguida, use o comando zypper install para configurar o pacote “hugin” em seu sistema.
sudo zypper install hugin
Ao executar o comando zypper acima, o OpenSUSE solicitará sua senha. Usando o teclado, insira a senha da sua conta de usuário. Pressione a tecla Enter para enviar a senha. Em seguida, pressione o botão Y para confirmar que deseja instalar o Hugin.
Instruções de instalação do Flatpak
Hugin está disponível como Flatpak no Flathub. Portanto, se você estiver usando uma distribuição Linux que ofereça suporte a Flatpak, poderá fazer com que o aplicativo funcione rapidamente. Para iniciar o processo, abra uma janela de terminal.
Não consegue descobrir como lançar um terminal? Pressione Ctrl + Alt + T no teclado. Ou inicie o aplicativo a partir do menu de aplicativos. Quando a janela do terminal estiver aberta, siga nosso guia detalhado sobre como habilitar o tempo de execução Flatpak . Em seguida, digite os dois comandos abaixo para configurar o Hugin.
flatpak remote-add --if-not-existing flathub https://flathub.org/repo/flathub.flatpakrepo flatpak install flathub net.sourceforge.Hugin
O post Como instalar o editor de imagens panorâmicas Hugin no Linux apareceu primeiro no AddictiveTips .

