Como usar o Search Monkey para encontrar arquivos e pastas no Linux rapidamente
Precisa encontrar arquivos e pastas no seu PC Linux rapidamente? Confira o Search Monkey! É um excelente aplicativo que pode encontrar arquivos e pastas na velocidade da luz. Este guia mostrará como você pode usar o Search Monkey para localizar arquivos em seu sistema Linux.
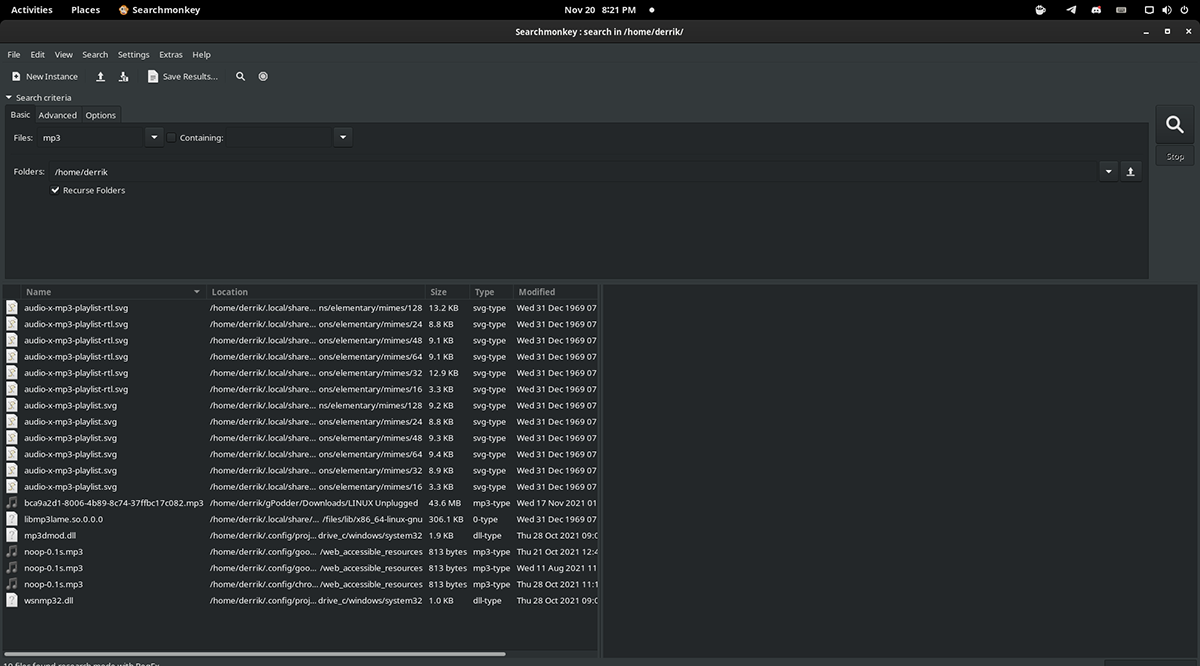
Instalando o Search Monkey no Linux
O aplicativo Search Monkey não vem pré-instalado em nenhum sistema operacional Linux. Como resultado, devemos demonstrar como fazer com que o aplicativo seja instalado no Linux antes de examinar como você pode usá-lo para localizar pastas e arquivos.
Para instalar o aplicativo Search Monkey em seu computador, você precisará de uma janela de terminal. Você pode iniciar uma janela de terminal na área de trabalho do Linux pressionando Ctrl + Alt + T no teclado. Ou pesquise “Terminal” no menu do aplicativo e inicie-o dessa forma.
Com a janela do terminal aberta e pronta para uso, a instalação do Search Monkey pode começar. Siga as instruções de instalação descritas abaixo que correspondem ao sistema operacional Linux que você usa atualmente.
Ubuntu
Desde o Ubuntu 18.04 LTS, o aplicativo Search Monkey está disponível para instalação no repositório de software “Universe”. Para fazer o aplicativo funcionar em seu sistema Ubuntu, você terá que habilitar este repositório.
Para habilitar o repositório de software “Universe”, digite o seguinte comando add-apt-repository na janela do terminal.
sudo add-apt-repository universe
Após adicionar o repositório de software ao seu computador, você precisará atualizar as fontes de software. Para fazer isso, digite o seguinte comando de atualização em um terminal.
atualização do apt sudo
Finalmente, com o repositório de software Universe habilitado e pronto para usar, você poderá instalar o Search Monkey em seu computador usando o comando apt install .
sudo apt install searchmonkey
Debian
Se você usa Debian 11, 10, 9 ou Sid, o aplicativo Search Monkey está disponível para instalação no repositório de software “Principal”. Para fazê-lo funcionar em seu computador, use o seguinte comando apt-get install em uma janela de terminal.
sudo apt-get install searchmonkey
Arch Linux
Infelizmente, o aplicativo Search Monkey não é oficialmente suportado pelos desenvolvedores do Arch e não está em nenhum repositório oficial. Felizmente, você ainda pode fazê-lo funcionar no Arch Linux através do Arch Linux User Repository .
Para começar a usar o AUR, você precisará instalar o auxiliar Trizen AUR . Para fazer este aplicativo funcionar, digite os comandos abaixo em uma janela de terminal em sucessão.
sudo pacman -S git base-devel git clone https://aur.archlinux.org/trizen.git cd trizen / makepkg -sri
Finalmente, com o auxiliar Trizen AUR instalado e funcionando, instale a versão mais recente do Search Monkey em seu computador usando o comando trizen -S .
trizen -S searchmonkey-gtk
Fedora e OpenSUSE
Se você usar o Fedora ou o OpenSUSE, poderá fazer o Search Monkey funcionar. No entanto, você terá que baixar um arquivo RPM e instalá-lo, pois o aplicativo não é oficialmente compatível com seu sistema operacional.
Para obter o RPM Search Monkey mais recente, use o seguinte comando wget download em uma janela de terminal.
wget https://sourceforge.net/projects/searchmonkey/files/gSearchmonkey%20GTK%20%28Gnome%29/0.8.3%20%5Bstable%5D/searchmonkey-0.8.3-1.el7.centos.x86_64.rpm / download -O ~ / Downloads / searchmonkey-0.8.3-1.el7.centos.x86_64.rpm
Depois de baixar o pacote RPM para o seu computador, instale-o no seu sistema Fedora ou OpenSUSE com os comandos abaixo.
Fedora cd ~ / Downloads / sudo dnf install searchmonkey-0.8.3-1.el7.centos.x86_64.rpm
OpenSUSE
cd ~ / Downloads / sudo zypper install searchmonkey-0.8.3-1.el7.centos.x86_64.rpm
Use o Search Monkey para encontrar arquivos e pastas
Abra o aplicativo por meio do menu do aplicativo para encontrar arquivos e pastas com o Search Monkey em seu sistema Linux. Com o Search Monkey aberto, siga as instruções passo a passo abaixo.
Passo 1: Dentro do aplicativo Search Monkey, encontre a guia “Opções” e clique nela com o mouse. Selecionar a guia “Opções” o levará para a área de opções do Search Monkey.
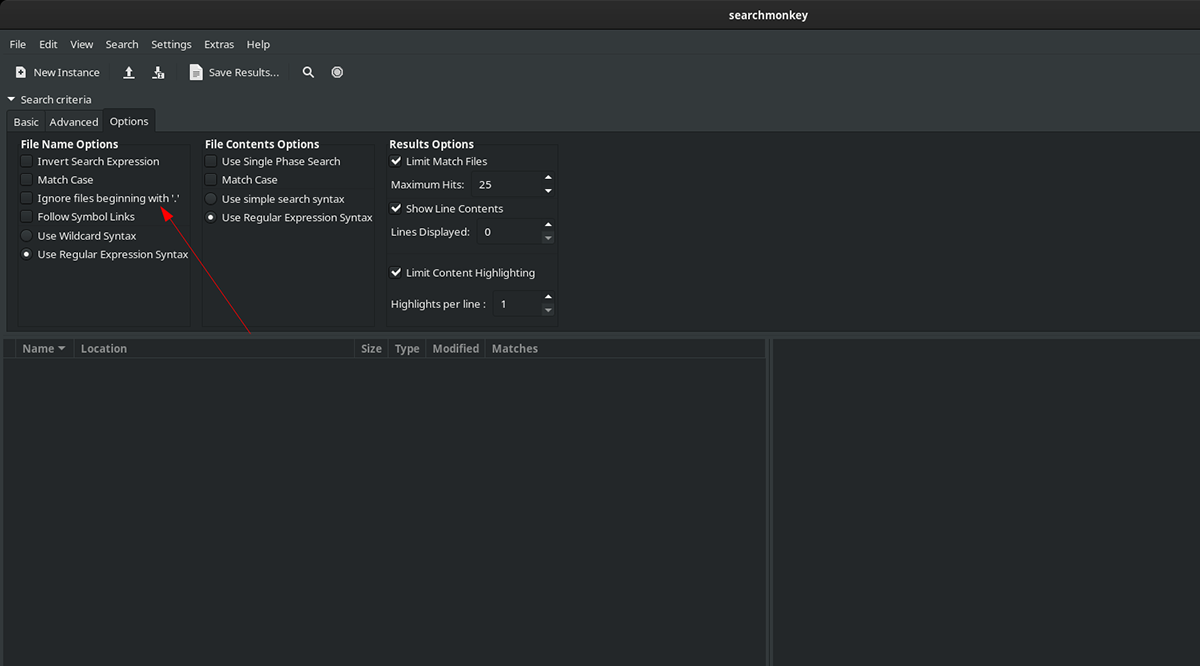
Etapa 2: Na área de opções, localize “Ignorar arquivos começando com '.' e desmarque a caixa. Desmarcar esta opção tornará o Search Monkey capaz de pesquisar em pastas ocultas em seu computador Linux.
Passo 3: Encontre a guia “Básico” e clique nela com o mouse. Na guia “Básico”, localize a caixa de texto “Arquivos”. Nesta caixa de texto, digite o seu termo de pesquisa.
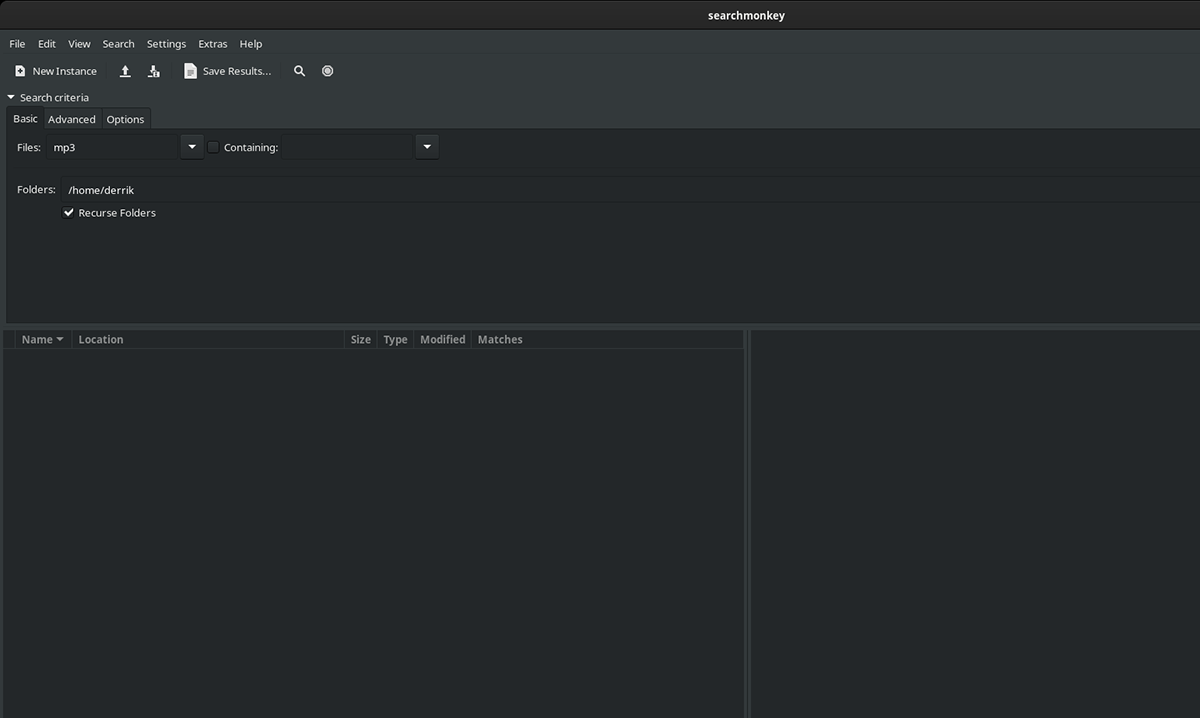
Etapa 4: Encontre a caixa de texto “Contendo” e marque a caixa ao lado dela. Em seguida, digite uma palavra-chave no arquivo que possa ajudar o Search Monkey a localizar o que você está procurando.
Se você não quiser pesquisar com o recurso “Contendo”, fique à vontade para pular esta etapa.
Etapa 5: encontre o ícone da lupa e clique nele para pesquisar. O Search Monkey levará algum tempo, mas quando a pesquisa for concluída, você verá os resultados no canto inferior esquerdo do aplicativo.
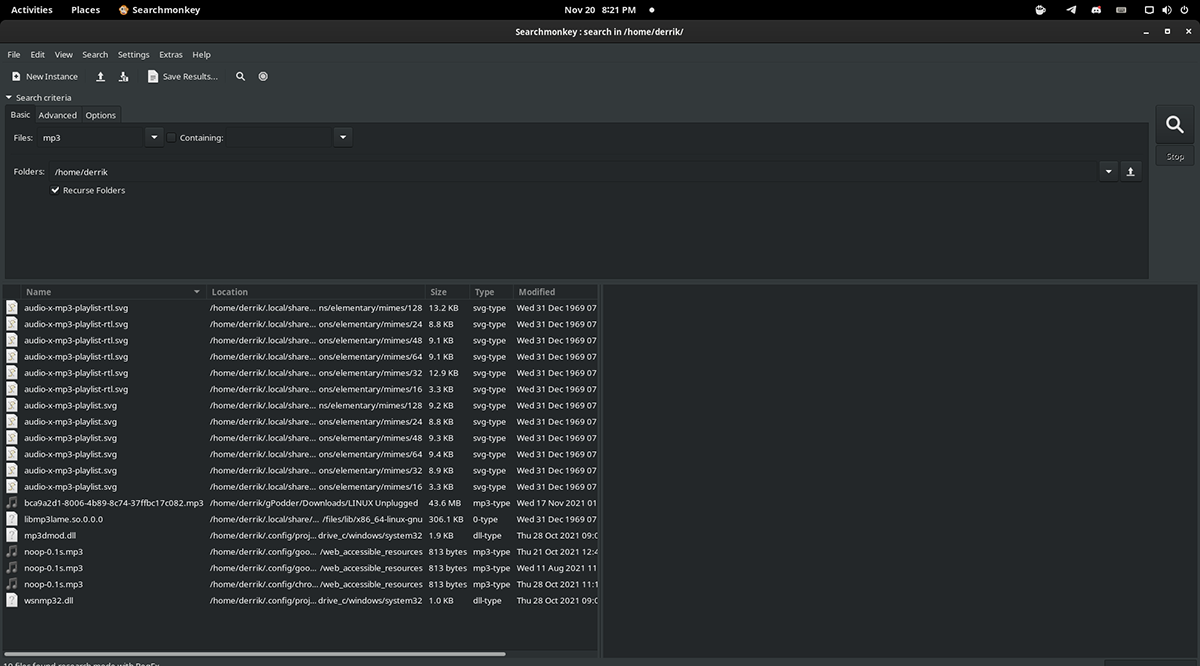
Para acessar os arquivos nos resultados da pesquisa do Search Monkey, clique com o botão direito e selecione “Explorar Pasta”. Como alternativa, clique em “Excluir arquivo” se desejar remover o arquivo do seu computador.
A postagem Como usar o Search Monkey para encontrar arquivos e pastas no Linux apareceu primeiro no AddictiveTips .

