Como atualizar para o Fedora 35
O Fedora 35 está aqui! Com este novo lançamento, o projeto Fedora incluiu toneladas de novos recursos, incluindo o desktop Gnome Shell mais recente, um FirewallD atualizado, gcc 11, glibc 2.34, binutils 2.37 e gdb 10.2 e muito mais. Veja como você pode atualizar para o Fedora 35 em seu computador.
Nota: Antes de tentar atualizar para o Fedora 35, faça um backup dos seus dados. Embora a atualização do Fedora seja considerada segura, um backup é sempre uma boa idéia.
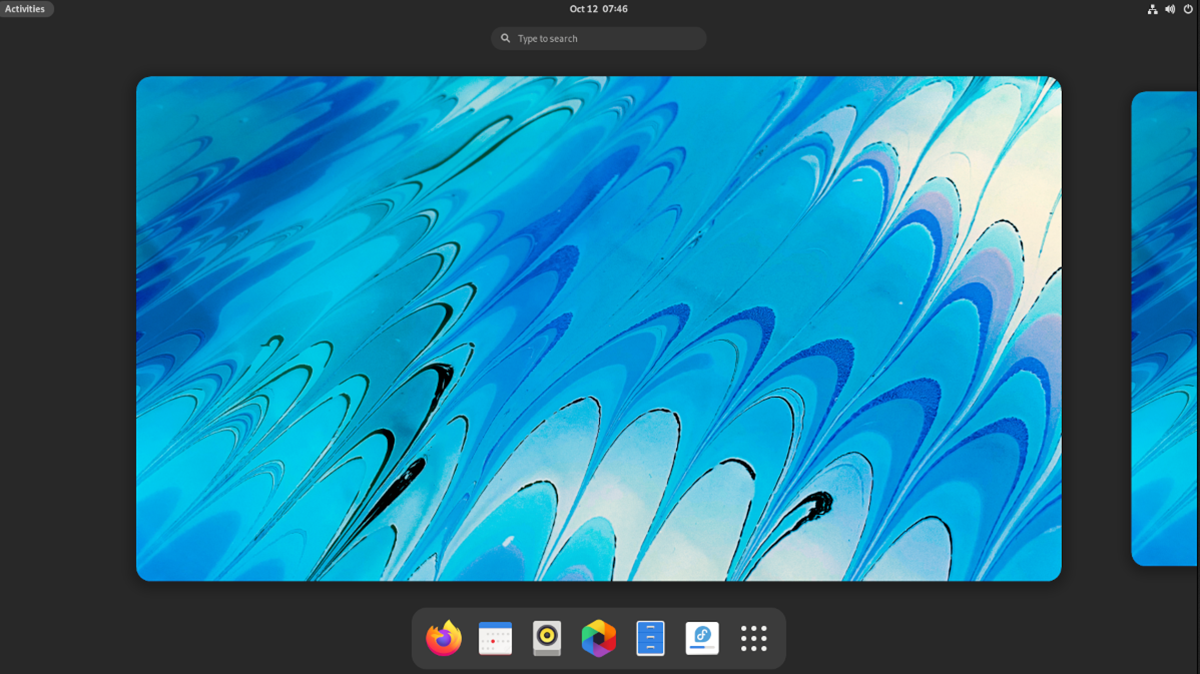
Baixe o Fedora 35 para experimentá-lo novo
Aqueles que não estão interessados em atualizar diretamente do Fedora 34 para o 35 podem obter o Fedora 35 ISO mais recente para instalá-lo do zero. Para começar a usar o Fedora mais recente, faça o seguinte para ter uma cópia do sistema operacional.
Primeiro, acesse o site oficial do Fedora . Uma vez no site, role para baixo até “Fedora WORKSTATION” e clique no botão “Download Now”. Após selecionar este botão, encontre a seção “x86_64”. Em seguida, baixe “Fedora 35: x86_64 DVD ISO”. Esta ISO funcionará na maioria dos computadores de 64 bits.
Se você usar computadores ARM em vez de x86_64, precisará escolher a opção “aarch64”. Este ISO é compatível com computadores ARM. Certifique-se também de baixar o aplicativo Etcher para fazer o flash em um USB.
Atualize para o Fedora 35 – Software Gnome
A principal forma de atualizar para o Fedora 35 a partir do Fedora 34 é através do software Gnome. Esta ferramenta, incluída na versão Gnome do Fedora, é uma app store. Esta app store facilita muito a atualização.
Para iniciar o processo de atualização, inicie o aplicativo Gnome Software na área de trabalho. Ao abri-lo, você verá um banner que diz “Fedora 35 agora disponível”. Em seguida, selecione o botão “Download” para baixar os pacotes atualizados para o seu computador.
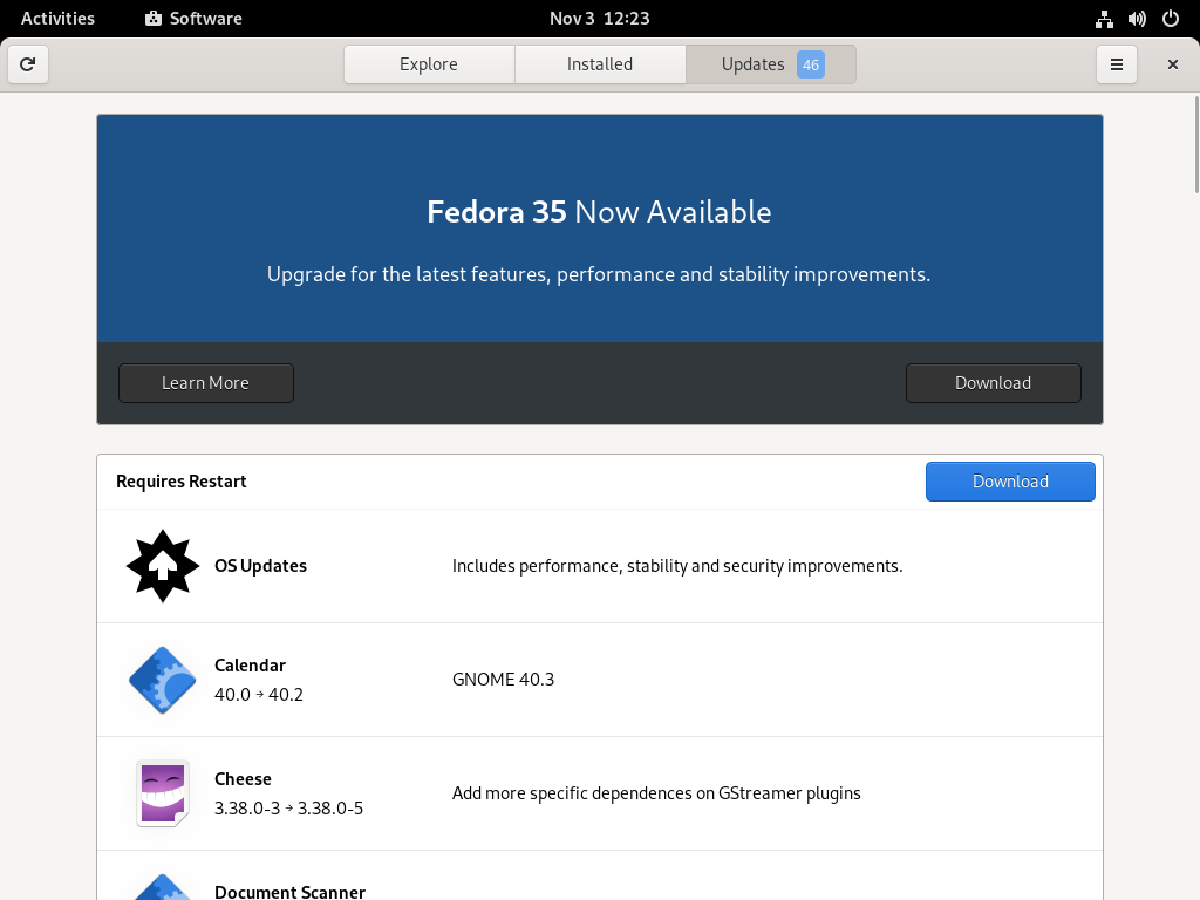
A atualização do Fedora 35 levará algum tempo, pois há muitos pacotes para atualizar. Portanto, sente-se pacientemente e permita que o software Gnome baixe o que precisa. Não desligue o computador nem interrompa o download.
Quando o processo de download for concluído, o software Gnome irá dizer-lhe, “Fedora 35 está pronto para ser instalado.” Selecione o botão “Instalar” para iniciar o processo de atualização. Depois de selecionar este botão, o Gnome Software avisará que você deve reiniciar o computador para instalar as atualizações.
Permita que o Fedora reinicie seu sistema. Após a reinicialização, você verá uma tela mostrando que as atualizações estão sendo instaladas. Sente-se pacientemente e permita que as atualizações sejam instaladas. Quando estiver concluído, o computador será reiniciado uma segunda vez.
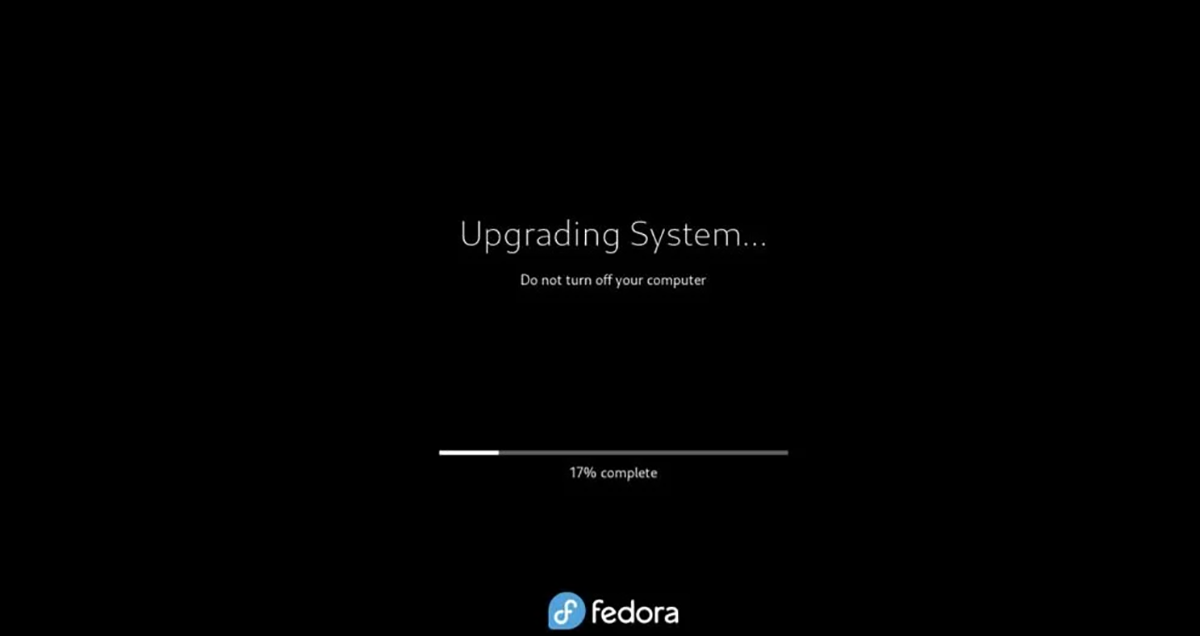
Após reiniciar pela segunda vez, você estará na tela de login. A partir daqui, digite sua senha e faça o login para usar o Fedora 35! Aproveitar!
Atualize para o Fedora 35 – Terminal
Além de atualizar para o Fedora 35 através do software Gnome, você também poderá fazer isso através da linha de comando. A atualização por meio da linha de comando é possível e fácil de fazer.
Geralmente, a atualização através da linha de comando no Fedora só deve ser feita se você estiver usando uma versão alternativa do Fedora que não possui o software Gnome. Para iniciar o processo, abra uma janela de terminal na área de trabalho do Linux.
Você pode abrir uma janela de terminal no Fedora pressionando Ctrl + Alt + T no teclado. Ou abra o menu do aplicativo e pesquise “Terminal” e inicie-o dessa forma.
Com a janela do terminal aberta, você precisará atualizar os pacotes existentes do Fedora 34. Para atualizar para os pacotes mais recentes no Fedora 34, execute o comando dnf update .
atualização sudo dnf
Após atualizar seus pacotes, você precisará instalar a ferramenta “dnf-plugin-system-upgrade”. Este programa ajuda você a atualizar o Fedora 34 para o Fedora 35, por isso é uma necessidade. Instale-o em seu computador usando o comando dnf install abaixo.
sudo dnf install dnf-plugin-system-upgrade
Depois de instalar a ferramenta de atualização em seu computador, a atualização pode começar. Use o comando sudo dnf system-upgrade download para baixar os pacotes do Fedora 35 para o seu computador. Este processo de download demorará um pouco para ser concluído.
download de atualização de sistema sudo dnf --releasever = 35
Com as atualizações baixadas, você poderá começar a atualizar o Fedora 34 para o Fedora 35. Usando o comando dnf system-upgrade reboot , reinicie seu sistema Fedora Linux.
Após a reinicialização, o Fedora começará a instalar todas as atualizações do Fedora 35 que você baixou anteriormente para o seu computador. Este processo de atualização demorará um pouco, pois há muitos pacotes a serem examinados. Portanto, relaxe e seja paciente para permitir que seu sistema instale todos os pacotes necessários.
Quando os pacotes estiverem totalmente instalados em seu sistema Fedora, ele deve reiniciar uma segunda vez. Esta reinicialização deve ser rápida. Quando a reinicialização for concluída, você verá sua tela de login.
Faça login no seu usuário Fedora usando o gerenciador de login. Depois de fazer o login com sucesso, você verá a área de trabalho Gnome 41 em execução no Fedora 35. Divirta-se!
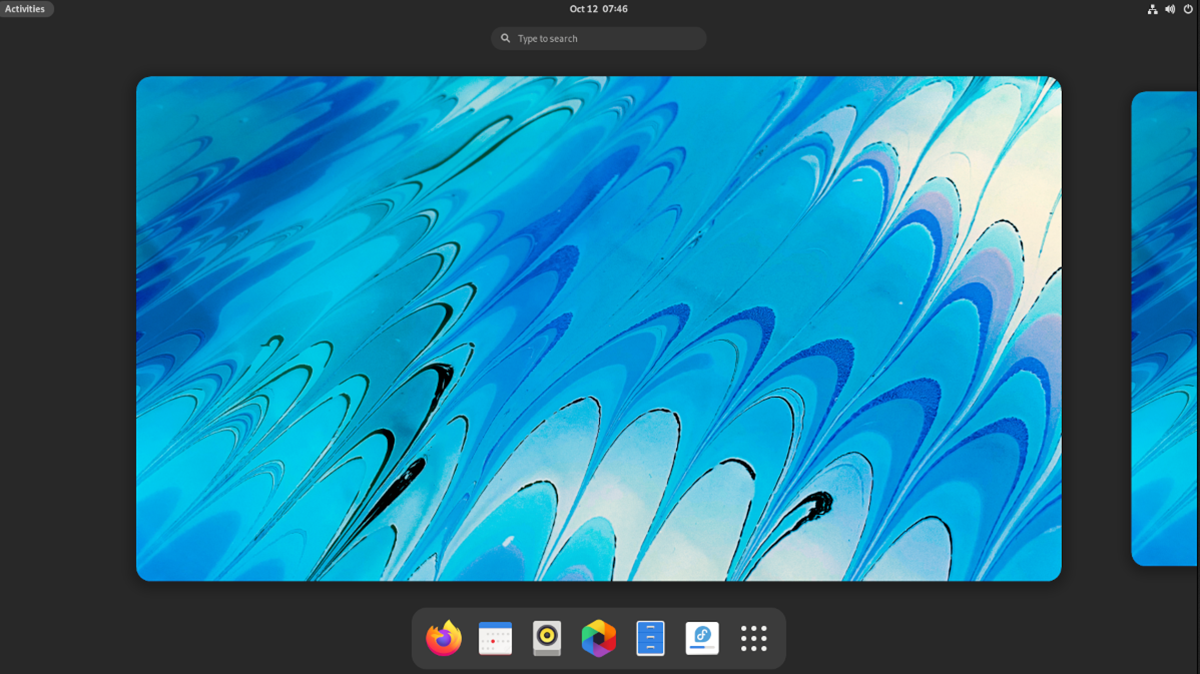
O post Como atualizar para o Fedora 35 apareceu primeiro no AddictiveTips .

