Como corrigir o erro de código de parada de VIOLAÇÃO DPC WATCHDOG no Windows
Os erros do Windows vêm e vão … e a violação do DPC Watchdog é certamente um deles. Se você estiver encontrando o erro DPC Watchdog Violation, veja como corrigi-lo.
O que é o erro de violação do Watchdog DPC?
O erro DPC Watchdog Violation origina-se de problemas de hardware do sistema e avisa que o Windows não conseguiu se comunicar com o hardware corretamente.
Quando o Windows 10 foi introduzido pela primeira vez em 2015, havia uma abundância de erros DPC Watchdog Violation relacionados a unidades de estado sólido (SSDs), como firmware SSD desatualizado, versões antigas de driver SSD ou problemas de incompatibilidade de hardware. O problema era que os fabricantes de SSD não haviam desenvolvido e lançado drivers atualizados para o novo sistema operacional, causando uma série de problemas, incluindo o erro DPC Watchdog Violation.
DPC significa chamada de procedimento adiado , um processo no nível do sistema (o que significa que ocorre em segundo plano). Um DPC essencialmente detalha quando uma peça de hardware deseja se comunicar com a CPU, mas o faz ligeiramente fora de hora. Se o DPC não resolver em um determinado período, isso causa o erro DPC Watchdog Violation (onde o Watchdog é um processo que garante que o DPC seja resolvido dentro do tempo alocado).
Chamadas de procedimento adiadas trabalham junto com "interrupções do sistema", que é outro processo no nível do sistema. Sempre que um pedaço de software ou hardware deseja fazer algo, ele "interrompe" a CPU para lhe dizer o que está acontecendo. Se o sistema passar muito tempo no nível de solicitação de interrupção (IRQL), isso também pode causar erros de tela azul.
Como corrigir o erro de violação do Watchdog DPC
Normalmente, uma violação do DPC Watchdog é resolvida com atualizações do driver e do sistema e com uma boa verificação do hardware. Essa verificação pode significar reinstalar e limpar seu hardware, bem como usar ferramentas de terceiros para verificar se o hardware não está falhando mecanicamente.
1. Verifique e recoloque o hardware do sistema
A primeira coisa a fazer é verificar o hardware do sistema para ver se há algo que esteja fora do lugar. Isso pode significar um cabo solto, unidade fora do lugar, RAM não encaixada ou qualquer outra coisa entre os dois. O vídeo a seguir explica como recolocar seu hardware e verificar se tudo está seguro:
Limpe o seu computador
Enquanto estiver com a caixa do computador aberta, você deve limpar o hardware. Não com sabonete e esponja, claro! Em vez disso, você deve dar uma explosão em seus ventiladores com um pouco de ar comprimido e concluir algumas etapas gerais de manutenção do PC . Lembre-se de que seu PC é como qualquer outro hardware que você possui. Cuide bem e vai durar mais.
2. Verificação da saúde do sistema
Depois de limpar seu sistema fisicamente, você deve executar uma verificação de integridade do sistema. Uma verificação de integridade do sistema usa ferramentas de terceiros para mostrar se alguma parte do hardware está prestes a falhar. Existem muitas ferramentas de saúde do PC com Windows , mas uma das ferramentas mais fáceis de usar é o Speccy. Speccy exibe uma ampla gama de indicadores de saúde do PC em um único programa, tornando-o uma ótima ferramenta de benchmarking .
Depois de instalado, você pode abrir as várias guias e menus suspensos para verificar a integridade da unidade, temperaturas operacionais, tensões e muito mais. Se algum de seu hardware mostrar um grande número de falhas ou operar em temperaturas extremas, você deve considerar descobrir o que há de errado com o componente ou substituí-lo completamente.
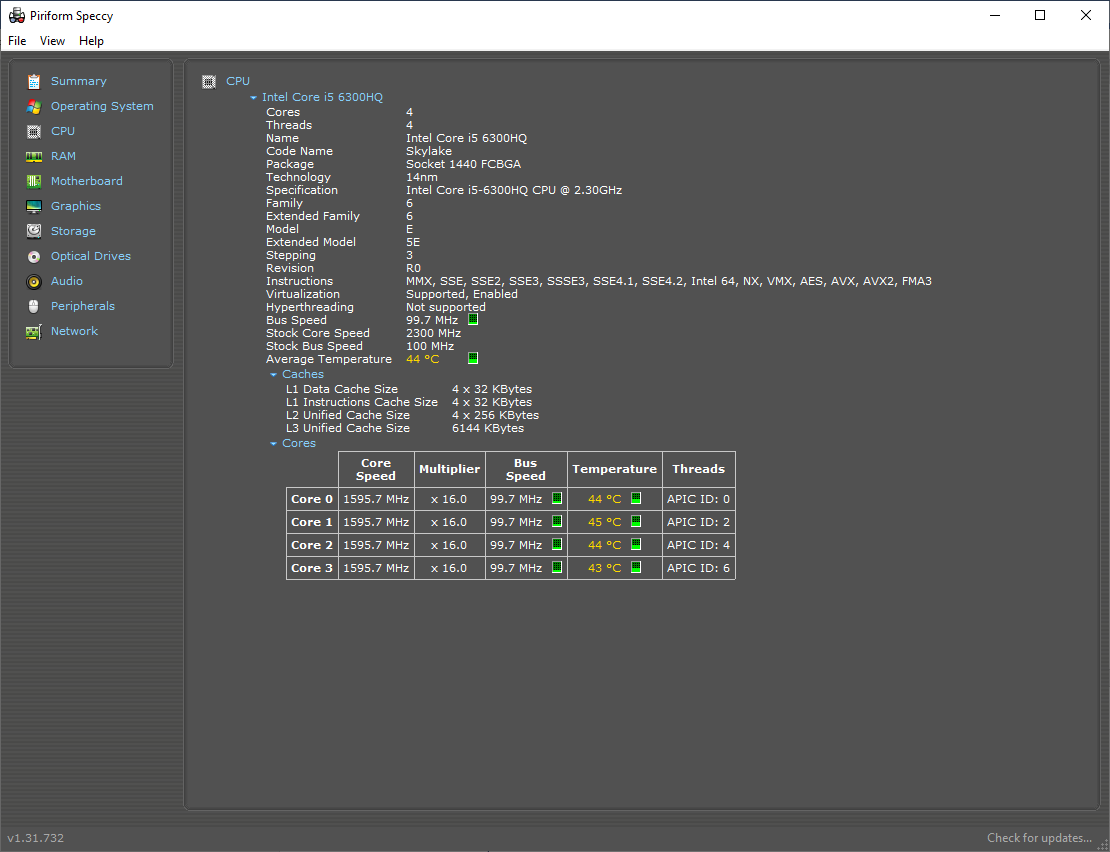
Se Speccy mostrar problemas com seu SSD, você sempre pode investigar mais. Verifique os principais sinais de alerta que seu SSD está prestes a quebrar e falhar .
3. Execute SFC e CHKDSK
Outra correção para o erro DPC Watchdog Violation é executar o Windows System File Check (SFC) integrado, uma ferramenta de sistema que verifica sua unidade e corrige erros.
Antes de executar o comando SFC, é importante verificar se ele está funcionando corretamente. Para fazer isso, usamos a ferramenta de gerenciamento e manutenção de imagens de implantação ou DISM .
Como o SFC, o DISM é um utilitário integrado do Windows com uma ampla gama de funções. Nesse caso, o comando DISM Restorehealth garante que nossa próxima correção funcione corretamente.
Siga as etapas a seguir.
- Digite Prompt de Comando (Admin) na barra de pesquisa do menu Iniciar, clique com o botão direito e selecione Executar como administrador para abrir um Prompt de Comando elevado.
- Digite o seguinte comando e pressione Enter: DISM / online / cleanup-image / restorehealth
- Aguarde a conclusão do comando. O processo pode levar até 20 minutos, dependendo da integridade do seu sistema. O processo parece travar em alguns momentos, mas espere até que ele seja concluído.
- Quando o processo for concluído, digite sfc / scannow e pressione Enter.
CHKDSK é outra ferramenta do sistema Windows que verifica a estrutura de seus arquivos. Ao contrário do SFC, o CHKDSK examina toda a unidade em busca de erros, enquanto o SFC examina especificamente os arquivos de sistema do Windows. Como o SFC, execute a verificação CHKDSK no prompt de comando para consertar sua máquina.
- Digite prompt de comando na barra de pesquisa do menu Iniciar, clique com o botão direito do mouse na melhor correspondência e selecione Executar como administrador . (Como alternativa, pressione a tecla Windows + X e selecione Prompt de comando (Admin) no menu.)
- Em seguida, digite chkdsk / r e pressione Enter. O comando fará a varredura em seu sistema em busca de erros e corrigirá quaisquer problemas durante o processo.
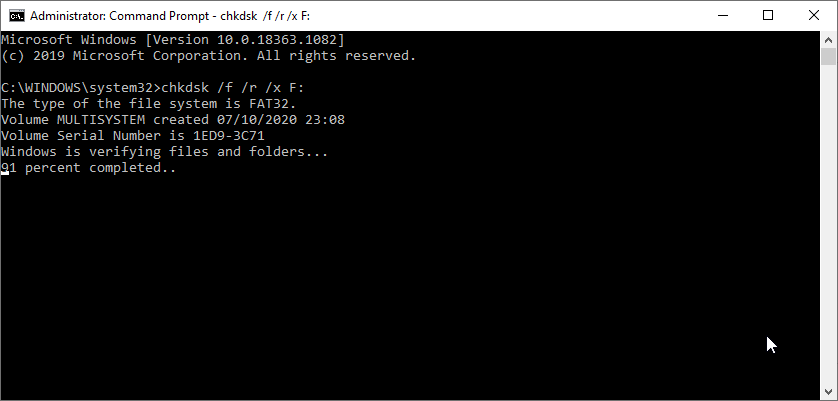
4. Atualize seus drivers SSD
Em geral, o Windows 10 cuida das atualizações de driver. As atualizações também são automatizadas no Windows 10, portanto, você nunca deve ficar muito para trás no ciclo de atualização. Dito isso, as coisas escapam da rede e os drivers podem ser corrompidos por um motivo ou outro.
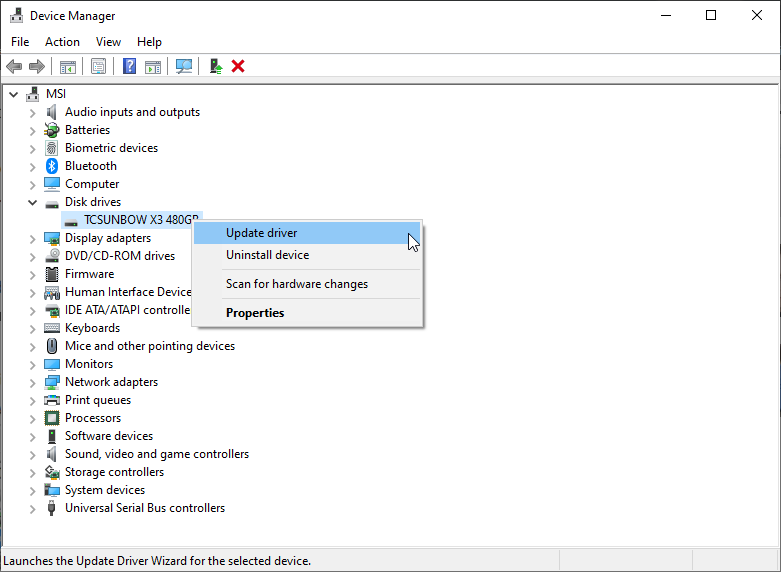
Para verificar as atualizações automáticas de driver mais recentes, vá para Atualização e segurança> Windows Update> Exibir histórico de atualizações . As atualizações recentes do driver aparecem aqui.
Agora, digite gerenciador de dispositivos na barra de pesquisa do Menu Iniciar e selecione a Melhor Correspondência. Abra a seção Unidades de disco , clique com o botão direito do mouse no driver do SSD e selecione Atualizar driver . Selecione Pesquisar automaticamente software de driver atualizado para permitir que o Windows automatize o processo de atualização para você.
Atualize o Windows 10
Outra correção é verificar se o Windows 10 tem uma atualização pendente. Vá para Atualização e segurança> Windows Update. Se houver atualizações disponíveis, baixe e instale-as.
5. Desinstale o software
O erro DPC Watchdog Violation começou após a instalação do novo software? Em caso afirmativo, você deve remover o software, reiniciar o sistema e verificar se a imagem persiste.
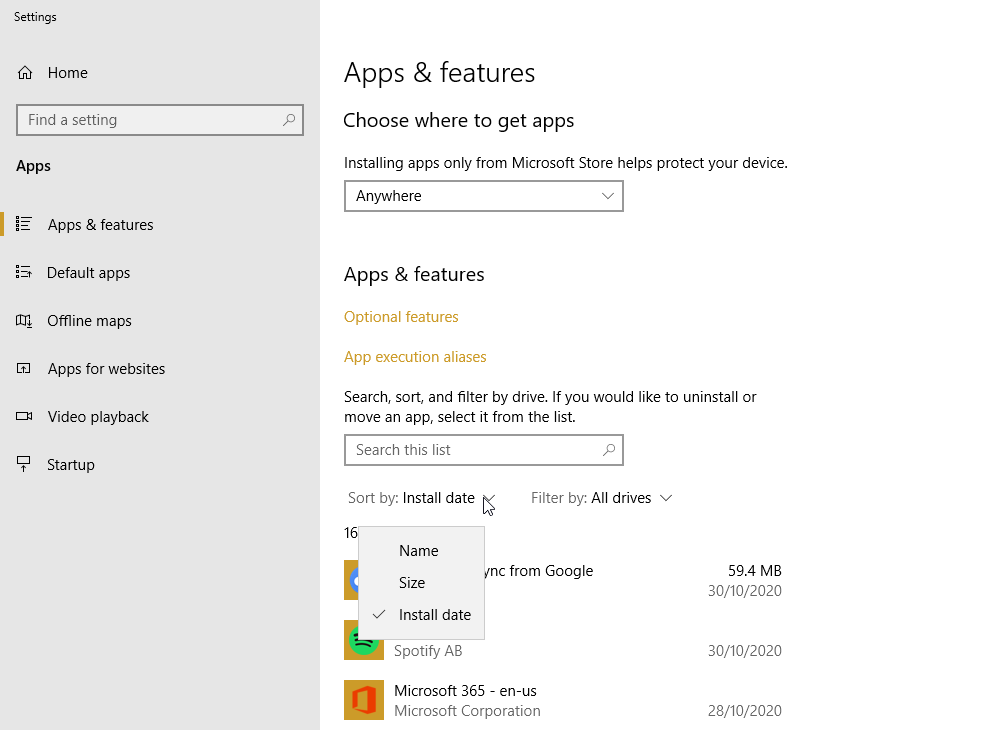
Programas de entrada em sua barra de pesquisa do Menu Iniciar e selecione a Melhor Correspondência. Alterne o menu suspenso Classificar por para Data de instalação , classificando a lista de programas pela data de instalação. Desinstale todos os programas instalados recentemente e reinicie o sistema. Se o erro DPC Watchdog Violation desaparecer, você encontrou o culpado.
A violação do DPC Watchdog no Windows: Corrigida!
Como muitos erros de tela azul do Windows 10, o erro DPC Watchdog Violation é uma irritação. Mas, no final das contas, se você seguir as etapas desta lista, poderá corrigir o erro DPC Watchdog Violation sem causar muito estresse.

