Como usar o gerenciador de senhas Buttercup no Linux
Buttercup é um cofre de senha de código aberto avançado. Ele criptografa suas senhas com criptografia AES de 256 bits para mantê-las seguras. Se você está cansado de soluções de senha proprietárias no Linux e quer algo de código aberto, você vai adorar este guia.
Neste tutorial, veremos como instalar o Buttercup no Linux. Também mostraremos como configurar seu cofre de senha e gerar uma senha segura.
Nota: Buttercup também está disponível para iOS e Android em suas respectivas lojas de aplicativos.
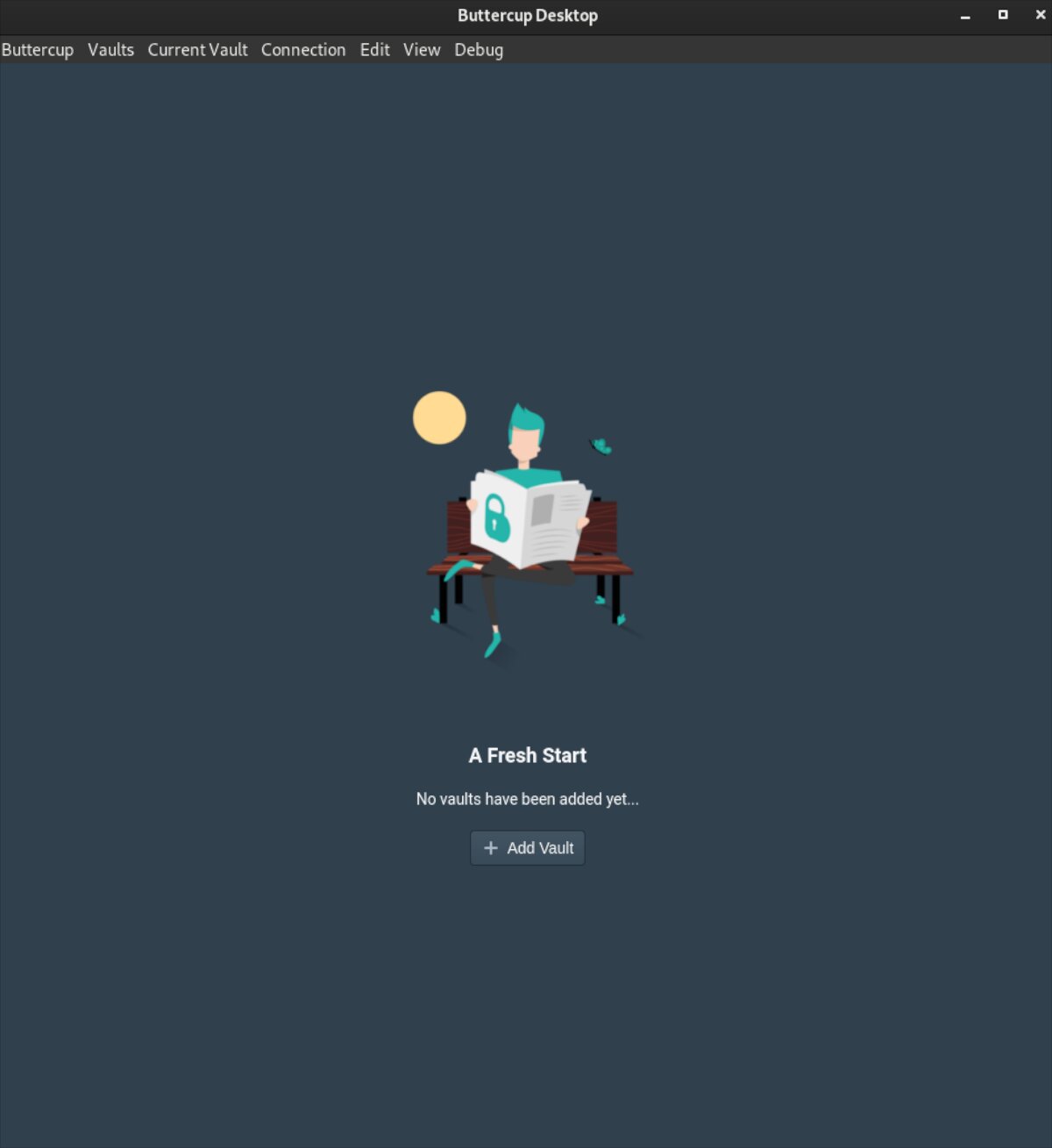
Instalando Buttercup no Linux
Buttercup funciona no Linux. No entanto, o aplicativo só funciona no Linux por meio de um AppImage . Infelizmente, não há pacotes RPM ou pacotes DEB disponíveis para instalação. Felizmente, o AppImage funciona em 99,9% de todas as distribuições Linux.
Para começar com a versão mais recente do Buttercup em seu computador Linux, abra uma janela de terminal. Você pode abrir uma janela de terminal na área de trabalho pressionando Ctrl + Alt + T no teclado. Alternativamente, pesquise “Terminal” no menu do aplicativo e inicie-o dessa forma.
Com a janela do terminal aberta e pronta para uso, execute o comando mkdir e crie uma pasta chamada “AppImages”. Esta pasta conterá o arquivo AppImage “Buttercup”.
mkdir -p ~ / AppImages /
Depois de criar a pasta AppImage em seu diretório inicial, use o comando wget download para baixar a versão mais recente do Buttercup em seu computador.
wget https://github.com/buttercup/buttercup-desktop/releases/download/v2.12.0/Buttercup-linux-x86_64.AppImage -O ~ / AppImages / Buttercup-linux-x86_64.AppImage
O processo de download deve ser rápido, já que Buttercup para Linux tem apenas 101 MB. Quando o processo estiver concluído, use o comando CD e mova seu terminal para a pasta “AppImages”.
cd ~ / AppImages /
Uma vez dentro da pasta “AppImages”, use o comando chmod para atualizar as permissões do arquivo AppImage para que seja executável. Se Buttercup não estiver marcado como executável, você não poderá usá-lo como um programa em seu sistema.
chmod + x Buttercup-linux-x86_64.AppImage
Com o arquivo AppImage atualizado, ele pode ser executado. Usando o comando abaixo, inicie Buttercup no seu computador. Não tente iniciar o Buttercup com o comando sudo , pois não é bom executá-lo como root.
./Buttercup-linux-x86_64.AppImage
Alternativamente, se você deseja iniciar o aplicativo Buttercup com a GUI, abra o gerenciador de arquivos, clique na pasta “AppImages” e clique duas vezes no arquivo Buttercup AppImage para iniciá-lo.
Como usar o gerenciador de senhas Buttercup
Para usar o gerenciador de senhas Buttercup, inicie o aplicativo. Quando o aplicativo estiver aberto, siga as instruções passo a passo abaixo.
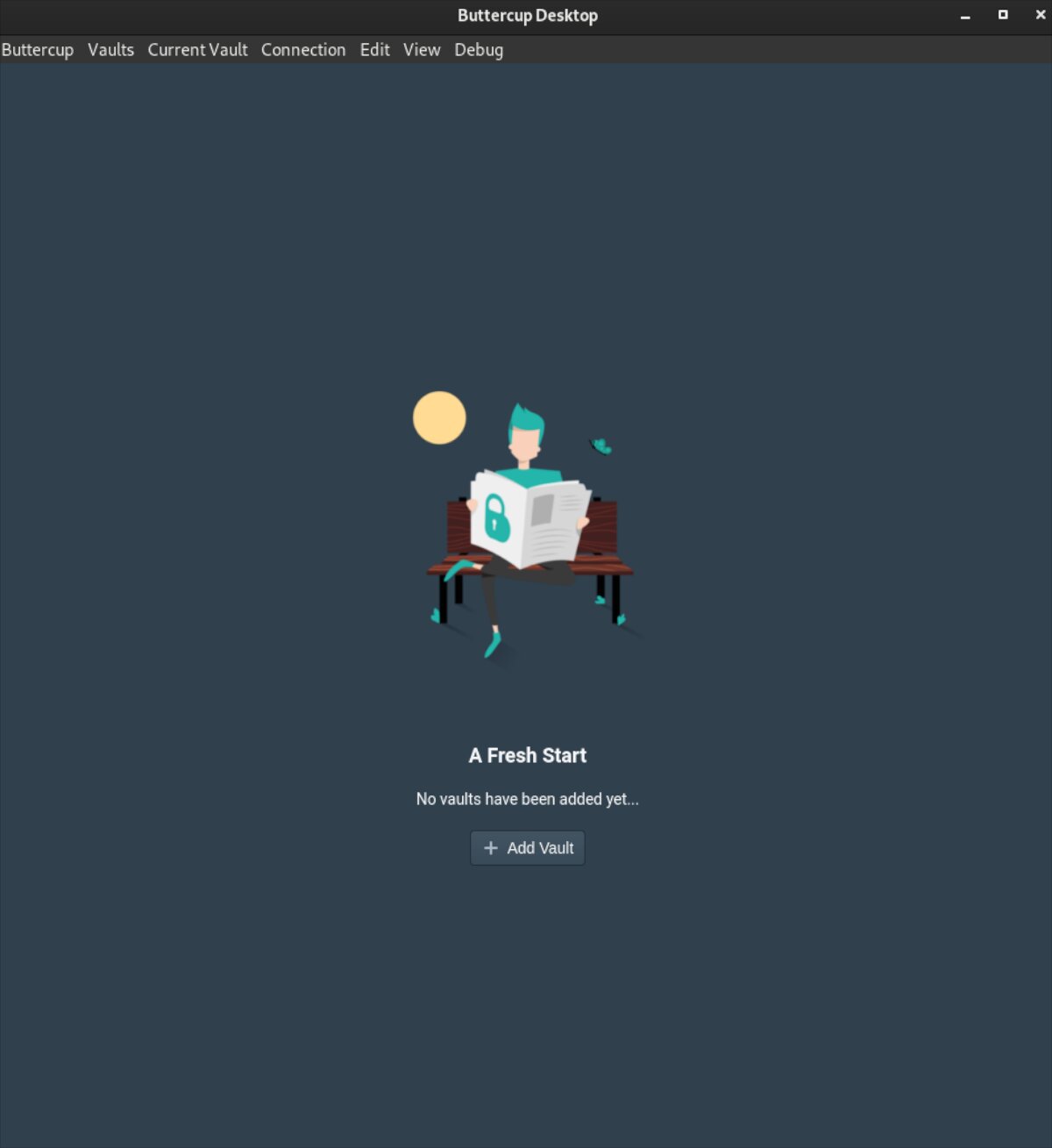
Etapa 1: Encontre o botão “Adicionar Cofre” abaixo da mensagem “Nenhum cofre foi adicionado ainda…”. Quando você selecionar o botão “Adicionar Cofre”, uma janela pop-up aparecerá.
Selecione o botão “Arquivo” para criar um novo cofre. Ou, se você for um usuário avançado, selecione a opção de sua preferência.
Etapa 2: Ao selecionar o botão "Arquivo", Buttercup perguntará se você "deseja criar um novo cofre ou ler um existente?" Selecione o botão “Criar novo” para fazer um novo cofre para usar no Buttercup.
Passo 3: Uma janela pop-up aparecerá na tela quando você clicar no botão “Criar Novo”. Usando esta janela pop-up, salve seu novo arquivo do vault. Para obter os melhores resultados, mantenha-o na pasta do Dropbox ou em um local de rede para fácil acesso.
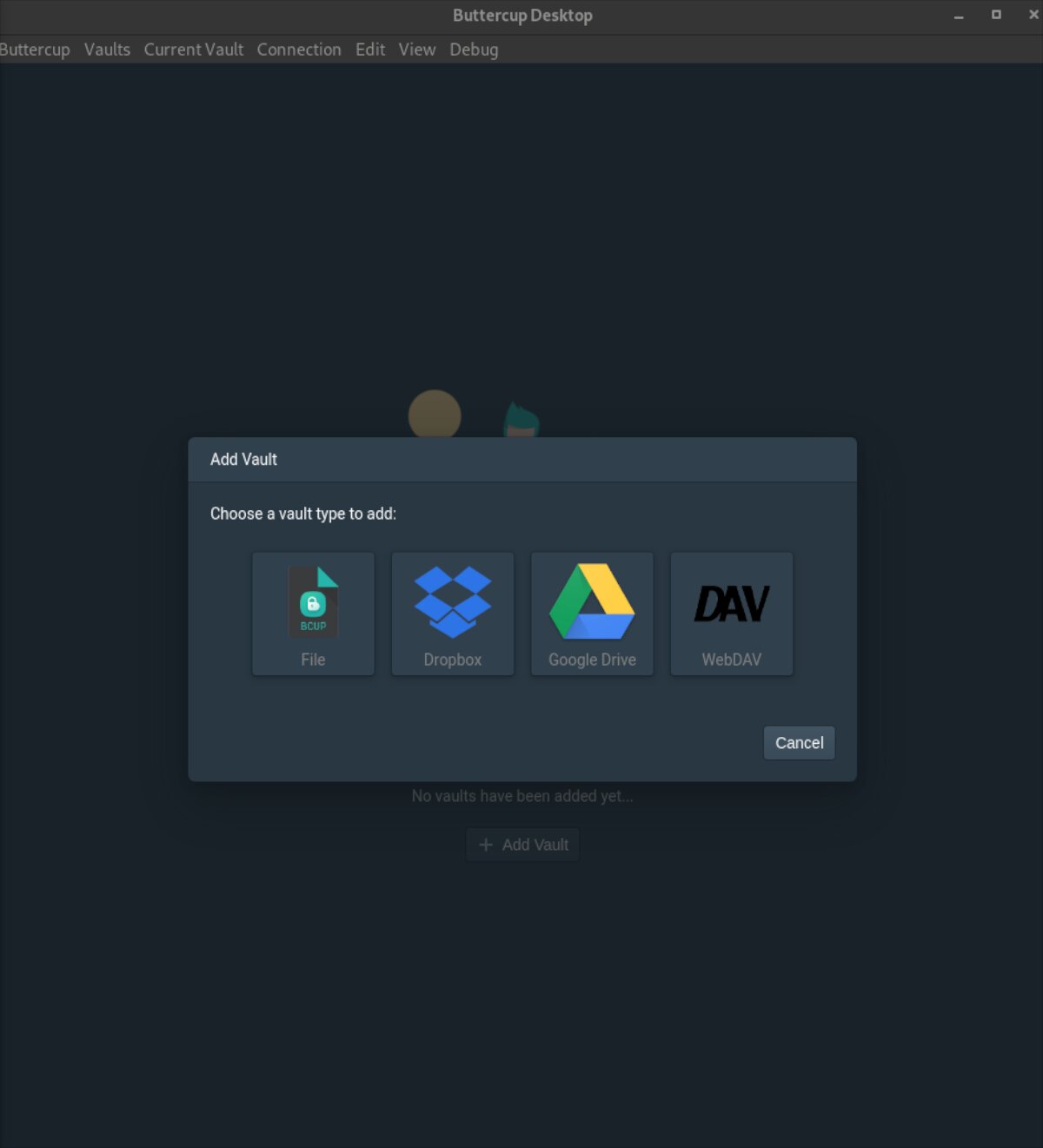
Etapa 4: depois de salvar o arquivo do vault em seu computador em um local seguro, Buttercup solicitará uma “nova senha primária do vault”. Esta senha é a senha que desbloqueia o cofre e não pode ser recuperada. Se você o perder, perderá o acesso às suas coisas.
Crie uma nova senha para o seu cofre que seja seguro. Não anote em nenhum lugar do papel, pois alguém pode obter acesso às suas senhas. Se precisar de ajuda para lembrar, certifique-se de que a senha seja fácil de lembrar.
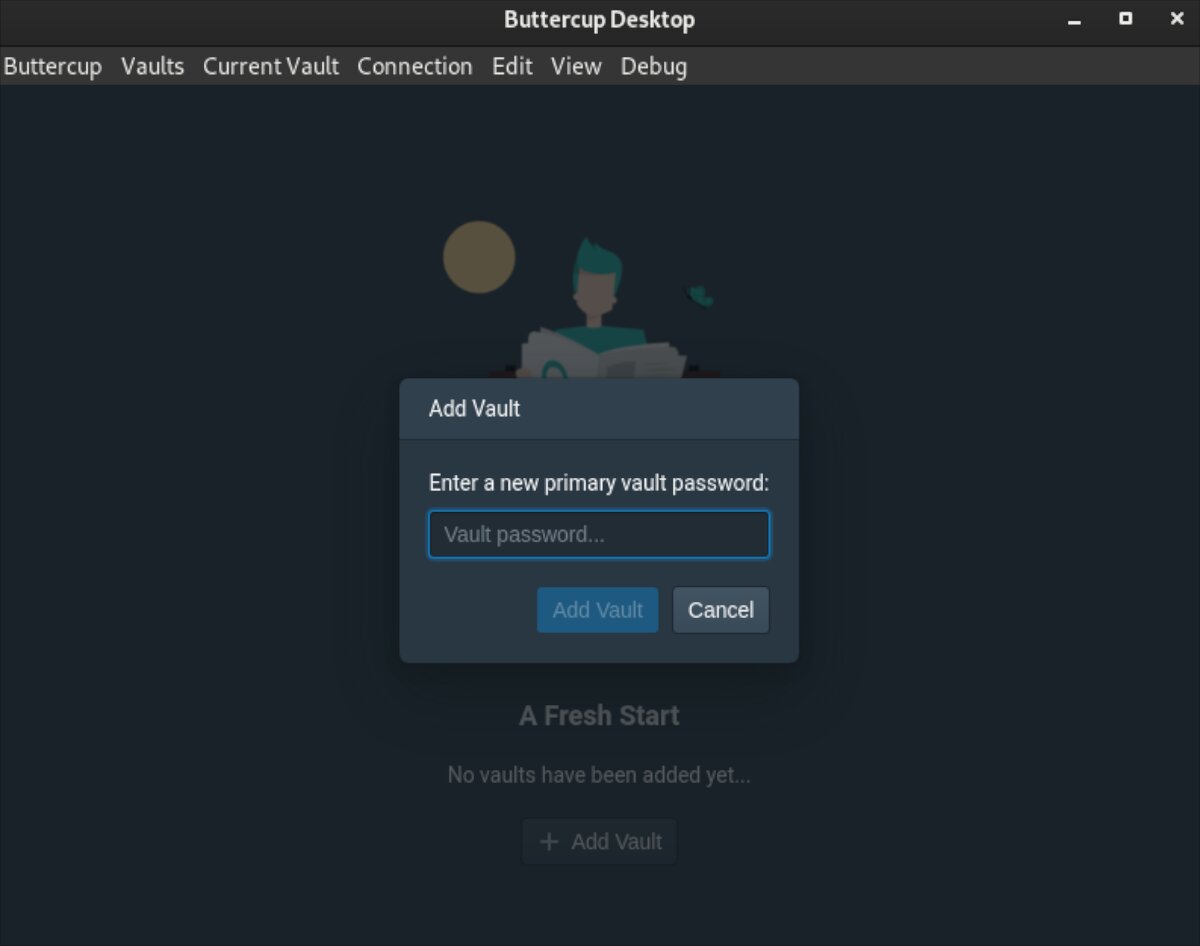
Etapa 5: Com a senha principal do cofre configurada, Buttercup carregará o novo cofre. A partir daqui, encontre o botão “Nova entrada” e clique nele com o mouse.
O botão “Nova entrada” permitirá que você crie uma nova entrada de senha em seu cofre.
Etapa 6: Após selecionar o botão “Nova entrada”, a tela “Editar documento” aparecerá dentro do Buttercup. Encontre a caixa de texto “Título” e digite o nome do site que você está adicionando ao seu cofre.
Etapa 7: Ao inserir o título de sua nova entrada, encontre a caixa de texto “Nome de usuário”. Em seguida, digite o nome de usuário para a entrada que você está criando.
Etapa 8: Selecione a caixa de texto “Senha” e clique nela com o mouse. Em seguida, digite a senha para a entrada no Buttercup. Se você precisar de uma nova senha, clique no ícone da chave.
Selecionar o ícone de chave irá gerar uma nova senha segura para você usar.
Passo 9: Após preencher a seção “Editar Documento”, encontre o botão “Salvar” e clique nele com o mouse. Salvar o documento adicionará a senha ao seu cofre para uso.
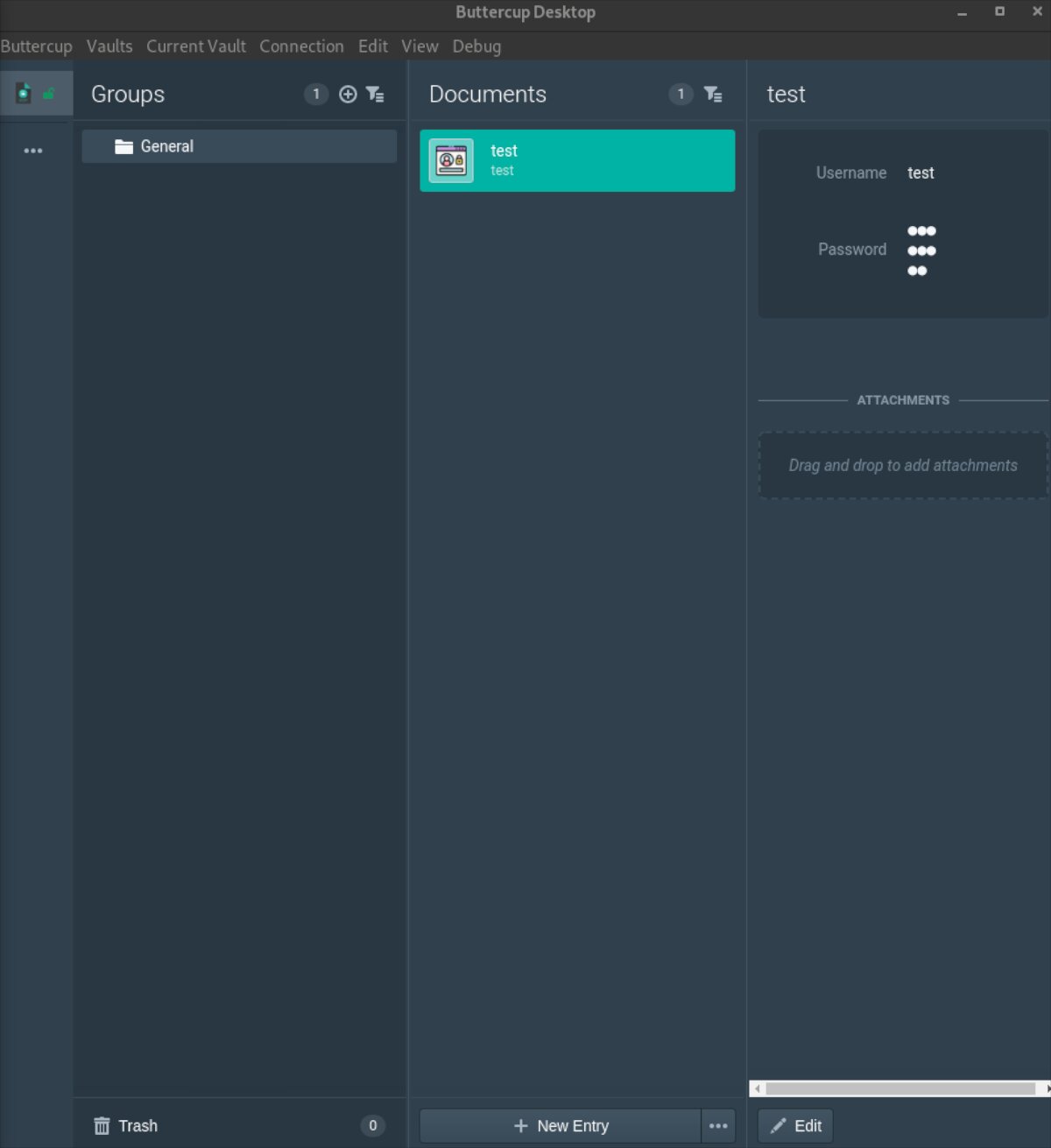
Repita essas nove etapas para adicionar quantas senhas forem necessárias ao seu cofre do Buttercup.
Integração do navegador
Embora não seja necessário, é possível integrar Buttercup em seu navegador. Para integrá-lo, clique no botão “Conexão” dentro do aplicativo e selecione “Integração do navegador”.
A postagem Como usar o gerenciador de senhas Buttercup no Linux apareceu primeiro no AddictiveTips .

