Como adicionar alguém às imagens usando o Photoshop.
É uma das primeiras tarefas que qualquer usuário iniciante do Photoshop deseja saber: como você pode adicionar alguém digitalmente às suas fotos? É uma ótima maneira de adicionar pessoas a reuniões de familiares e amigos ou editar-se em locais que você não pode visitar agora.
Iremos guiá-lo através das etapas básicas que você precisa saber para colocar objetos em suas fotos.
Selecionando Seu Assunto
Comece abrindo a imagem do seu assunto. Idealmente, você deseja usar uma imagem com um fundo simples, pois será mais fácil de editar. Além disso, considere o ângulo de ambas as fotos que você está tentando compor – um objeto fotografado de um ângulo alto contra um fundo de ângulo baixo não funcionará.
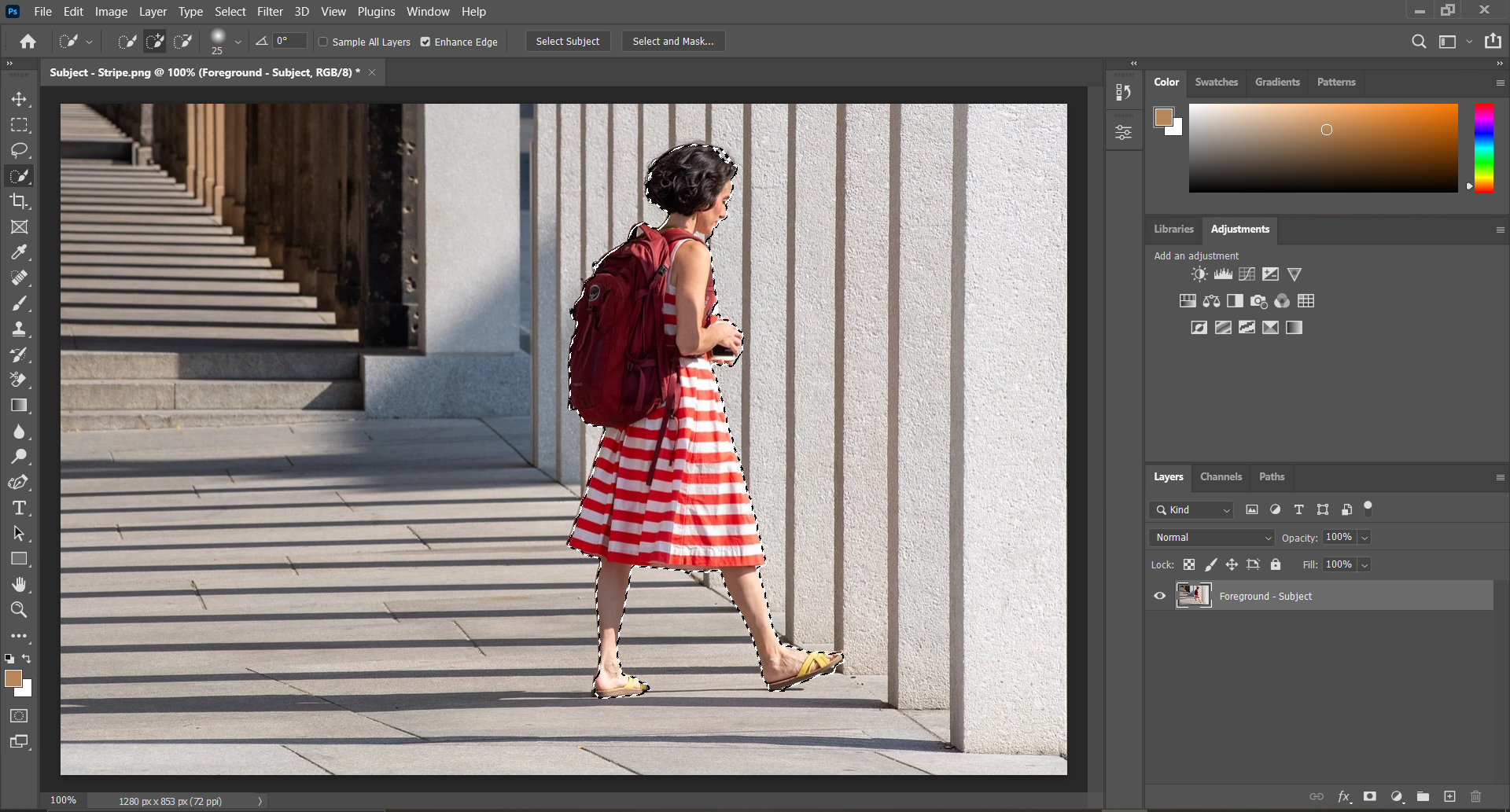
Armado com a imagem do assunto, você precisa dizer ao Photoshop qual parte (ou partes, se estiver tentando adicionar várias pessoas) deseja. Existem várias maneiras de fazer isso:
- A maneira mais fácil é usar a Ferramenta de Seleção Rápida . Depois de selecionado, passe o cursor sobre o assunto até que a linha preta e branca se forme em torno de seu contorno.
- Se você estiver usando a versão mais recente do Photoshop, clique em Selecionar> Assunto . Depois de processar seu comando, um contorno aparece ao redor da pessoa.
- Use a ferramenta Lasso para desenhar à mão livre ao redor deles.
- Para um recorte mais preciso, use a ferramenta Caneta . Clique em vários pontos para desenhar ao redor da pessoa que você deseja em sua imagem composta. Depois de criar isso, clique com o botão direito e escolha Fazer Seleção .
Com o assunto selecionado, escolha Selecionar > Selecionar e mascarar .
Ajustando sua seleção
Agora é hora de verificar onde seu esboço precisa de ajustes. A menos que você tenha a mão mais firme do mundo, não terá capturado todas as partes do seu assunto.
Uma boa maneira de verificar se você acidentalmente cortou uma parte do corpo ou selecionou uma parte indesejada do fundo é mudar o modo de visualização de Onion Skin para On Black (ou On White se o assunto estiver contra um fundo muito escuro) .
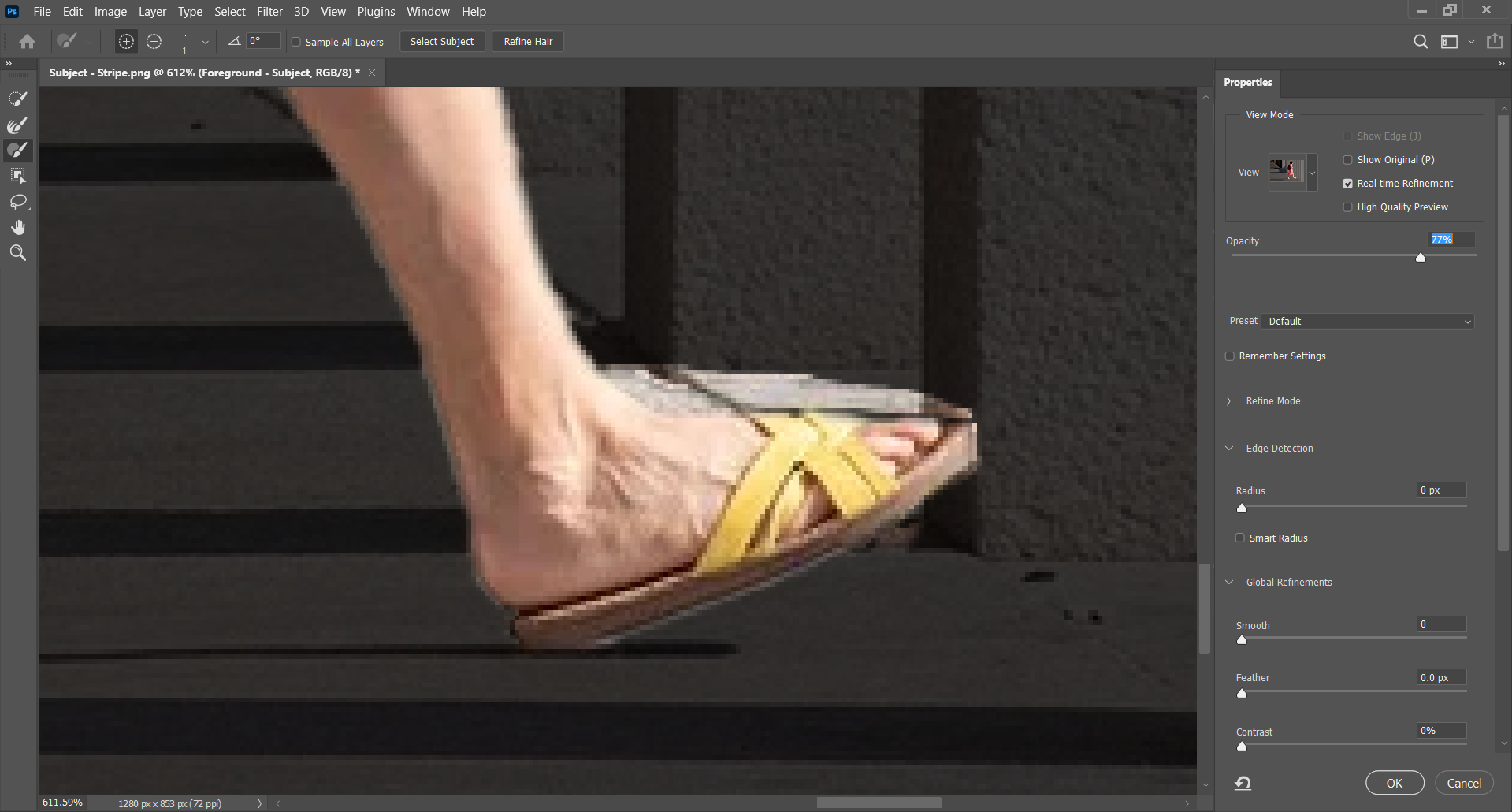
Use a ferramenta de seleção rápida ou, para maior precisão, a ferramenta pincel para revelar qualquer parte do assunto que esteja oculta.
Para remover partes do contorno, independentemente da ferramenta usada, mantenha a tecla Alt pressionada enquanto move o cursor. Lembre-se, no Photoshop, o preto oculta elementos de sua imagem, enquanto o branco os exibe.
Esta é uma etapa delicada. Leve o seu tempo varrendo essas bordas, mudando o tamanho do ponteiro e ampliando para capturar cada pixel desonesto, se necessário.
Refinando Seu Recorte
Você pode descobrir que seu objeto tem mechas de cabelo fora da seleção atual, tornando-os difíceis de capturar. Esta pode ser uma das partes mais complicadas do processo, e você precisará usar a ferramenta Refine Edge .
Depois de selecionado, passe o cursor ao redor da borda do objeto, principalmente no cabelo. Você também pode precisar ajustar os controles deslizantes de detecção de borda ao fazer isso.
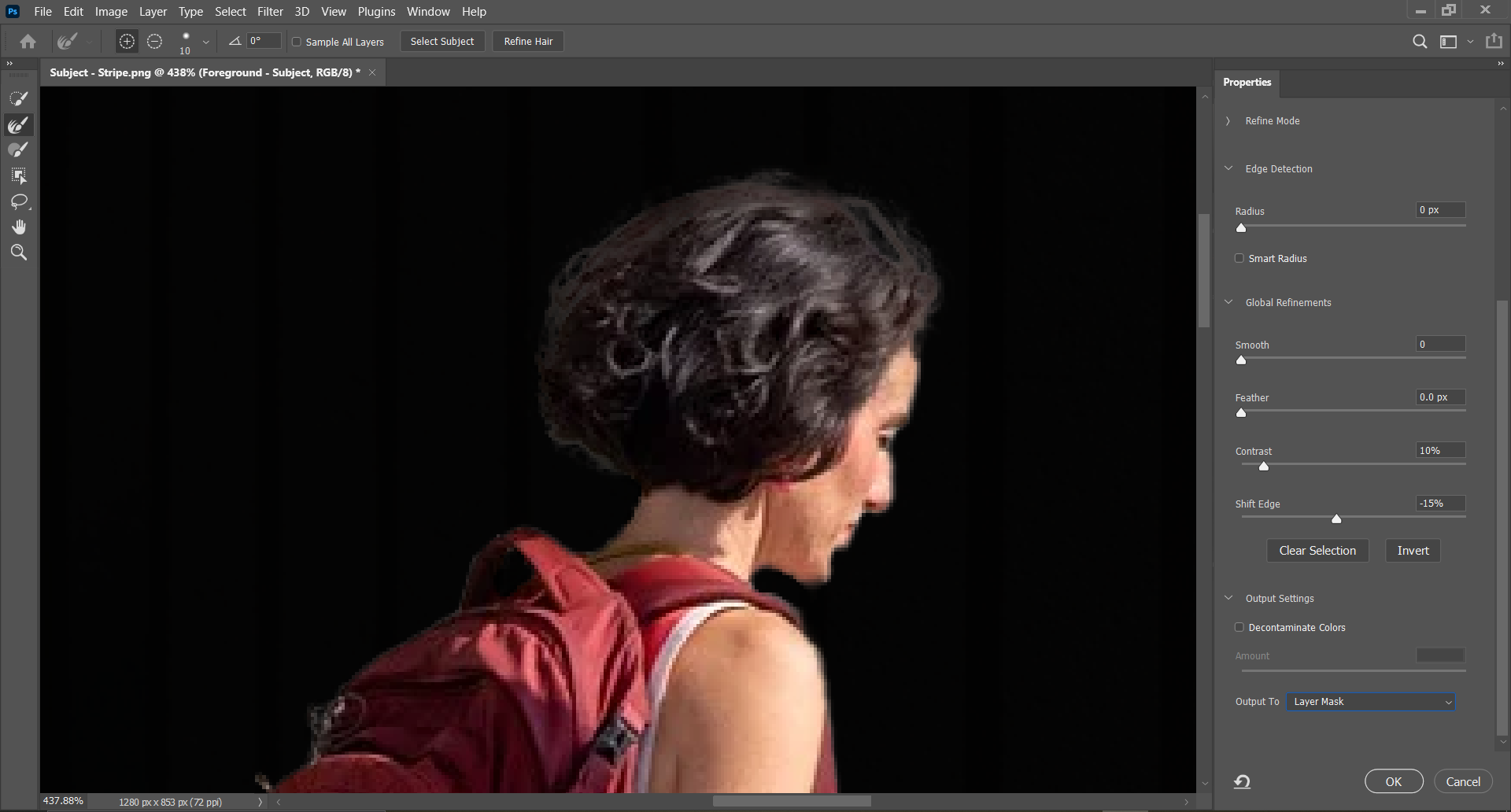
Role para baixo no painel Propriedades até Refinamentos globais .
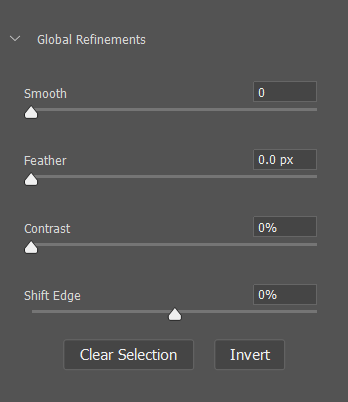
Como ponto de partida, mova o controle deslizante Contraste para 15 por cento e defina Shift Edge para -10 por cento. Como acontece com todas as coisas no Photoshop, você pode querer brincar mais com eles, dependendo da sua imagem.
Em Output Settings , use o menu suspenso Output To para selecionar Layer Mask . Isso permite que você edite ainda mais a imagem, sem fazer alterações irreversíveis na camada original. Clique em OK quando terminar.
Trazendo em segundo plano
É hora de abrir seu plano de fundo – sua imagem será aberta em uma nova guia, então vá até ela e clique em Selecionar> Tudo e em Editar> Copiar .
Volte para a guia de assunto. Pressione Editar> Colar . Seu plano de fundo agora está no lugar. Na verdade, está ocupando a tela inteira. Não podemos ter isso, então na barra lateral, onde diz Layers , arraste e solte a imagem de fundo abaixo da imagem de primeiro plano.
Selecione sua camada superior – aquela com seu assunto – e clique em Editar> Transformação Livre (ou Ctrl + T para Windows e Cmd + T para Mac).

Segure as alças da caixa Transformar para mover e redimensionar o assunto. Ao criar composições como esta, é melhor diminuir o tamanho do objeto para caber no fundo, em vez de ajustar o fundo, pois isso ajuda a evitar a pixelização.
Dessa forma, você sempre pode cortar após a composição para aperfeiçoar a aparência desejada. Ao mesmo tempo, use temas de fundo, cenário e objetos para se certificar de que mantém as perspectivas corretas.
Parabéns! Agora você adicionou alguém à sua imagem com o Photoshop.
Mas ainda não terminamos.
Alterando a Iluminação
A menos que suas fotos tenham sido tiradas ao mesmo tempo no mesmo lugar, você agora vai precisar combinar a cor e a iluminação, caso contrário, ela terá a aparência que é – uma foto "comprada".
Uma boa maneira de testar isso é selecionar Layer> New Adjustment Layer e escolher Black & White . Isso torna mais claro o que precisa ser mudado. Seu assunto deve ser mais claro ou mais escuro? Quais cores combinam com a cena e quais são irremediavelmente incompatíveis?
Quando tiver certeza, oculte essa camada clicando no ícone de olho. Agora, selecione sua camada de primeiro plano (aquela com seu assunto).
Clique em Imagem> Ajuste> Níveis .
Deslize suavemente os níveis de entrada e saída para ajustar a iluminação. Tal como acontece com o refinamento do recorte original, este é um trabalho delicado, e você pode achar que ajuda a manter revelando e referindo-se à sua camada Preto e Branco para garantir uma correspondência perfeita. Quando estiver feliz, clique em OK .
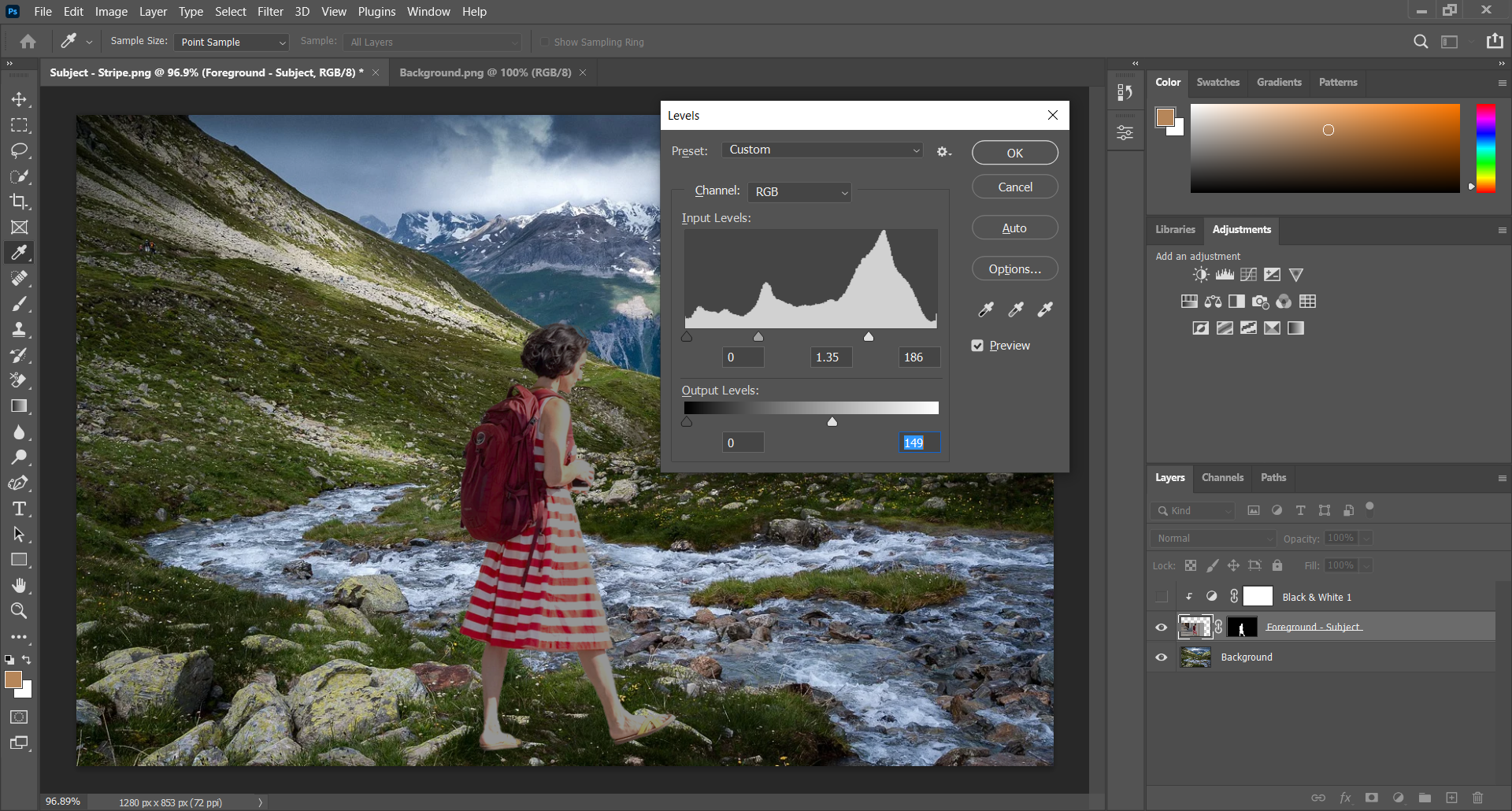
É hora de mudar as cores, então pressione o ícone Novo Preenchimento (é o círculo metade preto, metade branco na parte inferior do painel Camadas). Escolha Equilíbrio de cores .
Clique com o botão direito nesta nova camada e selecione Criar máscara de corte . Certifique-se de que sua camada de primeiro plano esteja diretamente abaixo desta; quaisquer ajustes feitos na camada de equilíbrio de cores agora afetam apenas a camada abaixo dela, em vez de toda a imagem.
Use os três controles deslizantes coloridos para alterar o equilíbrio. Comece com Meios – tons e , em seguida, use o menu suspenso para passar para Sombras e Destaques . Conforme você move esses controles deslizantes, os vermelhos, azuis ou verdes da foto se destacam (ou não).

Você pode levar esse processo ainda mais longe criando uma camada Curvas – essa opção também é encontrada nas opções de Novo Preenchimento . Mais uma vez, crie uma máscara de corte para a camada, mova-a para que fique acima da camada de primeiro plano e, em seguida, puxe a linha diagonal para criar sombras mais escuras ou mais claras.
Se você precisar modificar uma seção específica do assunto, ao invés da imagem inteira, pegue a ferramenta Lasso e circule-a.
Selecione Imagem> Ajuste> Níveis . Quaisquer alterações nos níveis de entrada e saída afetam apenas a área "laçada".
Quando estiver tudo pronto, salve seu projeto. Em Arquivo> Exportar , escolha Exportação rápida como PNG ou Exportar como com o formato de sua escolha.
Criando a composição perfeita
Agora você deve ter uma imagem composta completa, combinando sua imagem de fundo e um objeto que nunca esteve lá.

O truque é levar o seu tempo e não tenha medo de experimentar as diferentes configurações de saída. O Photoshop é excelente para visualizar as alterações que você está fazendo, para que você possa criar as composições perfeitas (e se tudo der errado, você sempre pode clicar em Desfazer ).
Afinal, aprender Photoshop é um processo longo, e tentar coisas novas sempre pode aumentar seu conhecimento e habilidade.

