Como Remapear Seus Botões Extra do Mouse para Melhor Produtividade
Os mouses modernos vêm com pelo menos um ou dois botões extras acessíveis com o polegar, e muitos também ocultam mais dois nas laterais da roda de rolagem. E se disséssemos que você está prestando um péssimo serviço a si mesmo se usar esse mouse de vários botões com sua configuração de tecla padrão?
Portanto, permita-nos oferecer uma alternativa que, prometemos, pode mudar radicalmente a forma como você usa seu computador e aumentar drasticamente sua produtividade. E não, não estamos exagerando.
Os padrões do seu mouse podem ser melhores
As atribuições padrão para os botões extras em ratos são uma relíquia de quando o Internet Explorer reinava supremo. Porém, hoje em dia, navegamos na web de forma diferente.
Em vez de voltar e avançar continuamente, abrimos e descartamos as guias. Então, de que adianta manter os botões de polegar de nossos mouses mapeados para uma relíquia de funcionalidade do Internet Explorer?
Da mesma forma, muitos mouses permitem que você incline a roda para rolar para a esquerda e para a direita. Teoricamente, isso faz sentido: é chamada de "roda de rolagem" por um motivo. E ainda, quantas vezes você rola horizontalmente todos os dias? Se você não passa a maior parte do tempo no Excel, a resposta provavelmente é "nunca". Por que não mapear esses botões para algo realmente útil?
Como aprimorar seu mouse para os dias modernos
Você pode não usar a navegação Voltar e Avançar ou rolar para a esquerda e direita com frequência. Ainda assim, não há discussão: o acesso fácil a esses recursos é reconhecidamente útil. Por que mapear essas chaves para outra coisa?
A resposta é simples: porque você usará essa "outra coisa" o dia todo, todos os dias. Como você verá, nossos mapeamentos não são aleatórios, nem baseados em como usamos nossos PCs. Muito pelo contrário, eles são ainda mais úteis do que os padrões para a grande maioria dos usuários.
Neste guia, você poderá concluir as instalações de software, aceitar e cancelar quase todos os prompts e até mesmo fazer algumas edições básicas de texto sem levantar um dedo!
Qual mouse você deve usar?
Para este guia, usaremos o mouse G502 Hero da Logitech. Com base em sua popularidade, podemos adivinhar com segurança que muitos de vocês também podem estar usando.
Você pode acompanhar com um mouse diferente, desde que também seja programável. Você só precisará do software oficial ou de uma ferramenta de terceiros que permita o remapeamento dos botões.
Embora nosso G502 Hero venha com 11 botões programáveis, você não precisa de tantos para o que veremos aqui. Nossos ajustes mais essenciais precisam apenas dos dois botões de polegar e duas rodas.
Atualize seu clique
Se você está usando o mouse sem nenhum software extra, agora é a hora de instalar o seu software oficial ou uma solução de terceiros que permita sua customização.
Como usaremos o mouse G502 Hero da Logitech, também usaremos o software oficial que o acompanha, que já instalamos. No entanto, como este não é um guia específico do mouse, não cobriremos a localização e instalação do software para nenhum mouse em particular.
Reprogramação de botões de polegar
Abra o software de configuração do mouse e visite a página ou menu de onde você pode reconfigurar os botões acessíveis pelo polegar.
No software da Logitech que estamos usando, primeiro tivemos que clicar no mouse G502 Hero.
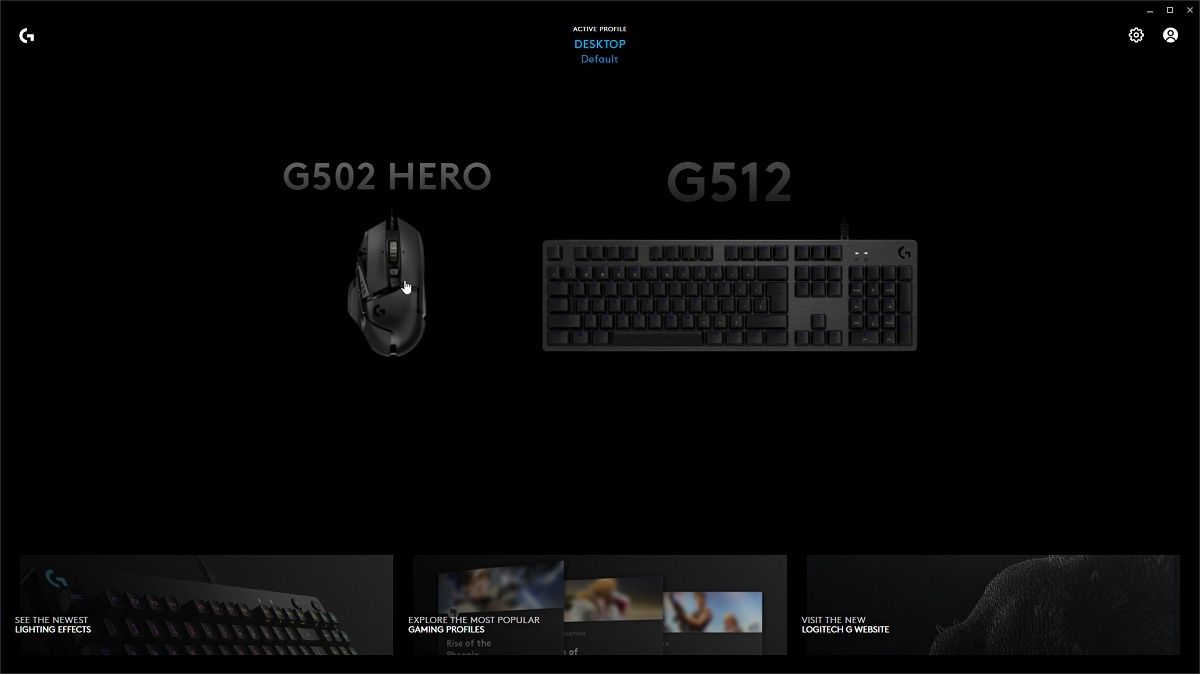
Em seguida, escolha a segunda entrada no menu de ícones à esquerda da janela para acessar a tela Atribuições . Também clicamos nos botões esquerdo / direito nas laterais da visualização do mouse que domina a janela para "girar" o mouse para o lado, permitindo-nos remapear seus botões laterais.
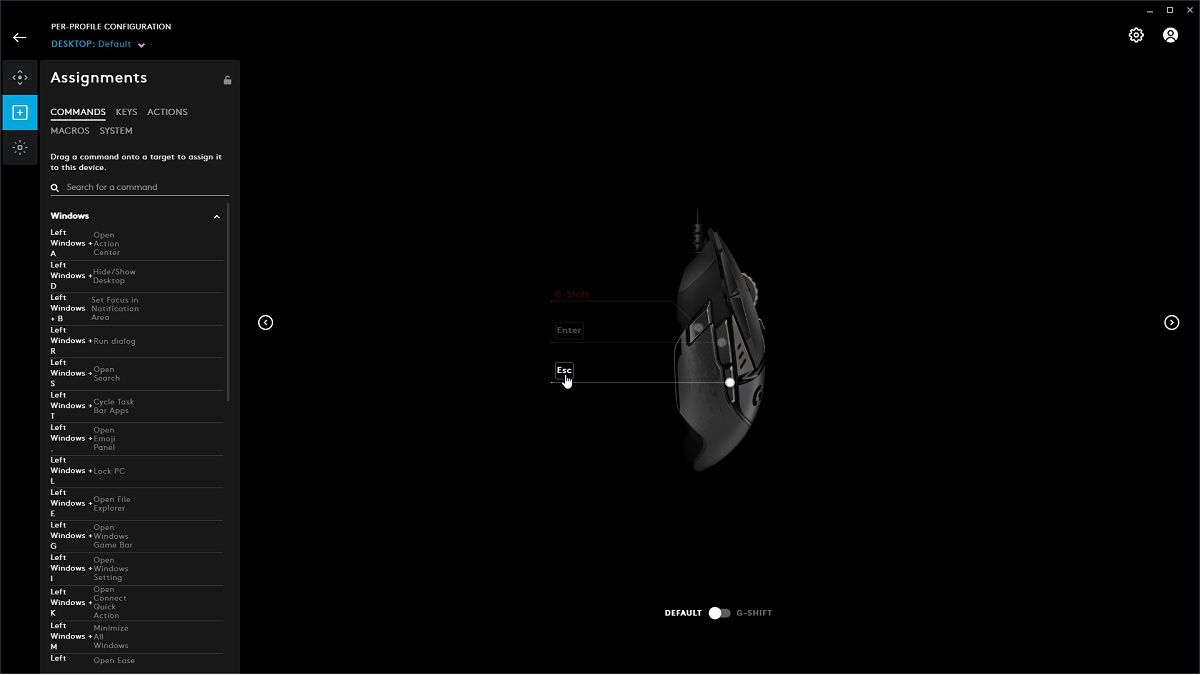
Selecione o primeiro botão do polegar e mapeie-o para um simples pressionamento de tecla Enter. Repita para o segundo botão do polegar, mas mapeie-o para Escape. Se, como nosso G502 Hero, você também tiver acesso a um terceiro botão acessível pelo polegar, mapeie-o para a funcionalidade "shift" do mouse. Este recurso troca as funções primárias atribuídas aos botões do mouse por um segundo conjunto quando você pressiona esse botão.
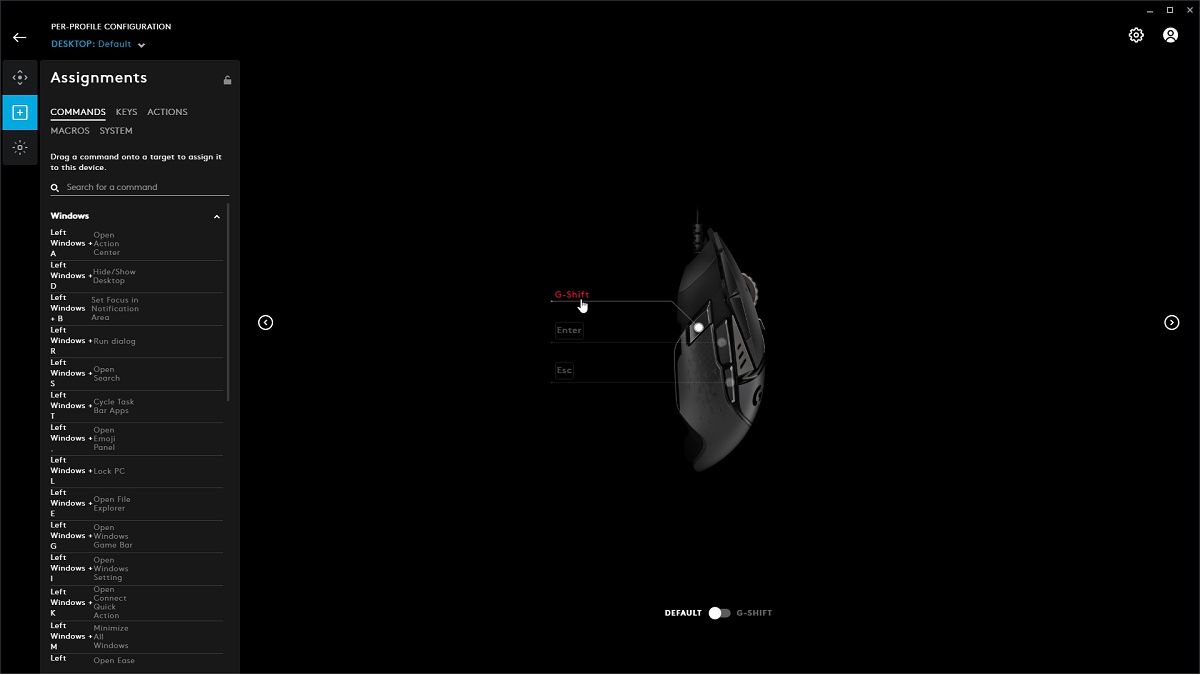
Essa foi a primeira peça de magia. Vamos passar para o volante.
Criando uma roda de mouse melhor
Vá para a página ou menu de configuração da roda do mouse. Remapeie a inclinação / clique à esquerda da roda para a tecla Backspace do teclado. Em seguida, remapeie a inclinação / clique à direita para Excluir.
Lembre-se de verificar nosso guia sobre como consertar um mouse que clica duas vezes em cliques únicos . É principalmente sobre o botão esquerdo principal, mas algumas de nossas sugestões se aplicam a todos os botões do mouse. Depois de mapear Delete para um deles, você não iria querer clicar "sozinho".
O seu mouse suporta uma função shift que permite mapear mais funções para seus botões, como nosso G502 Hero? Vamos ver uma ótima maneira de usá-lo.
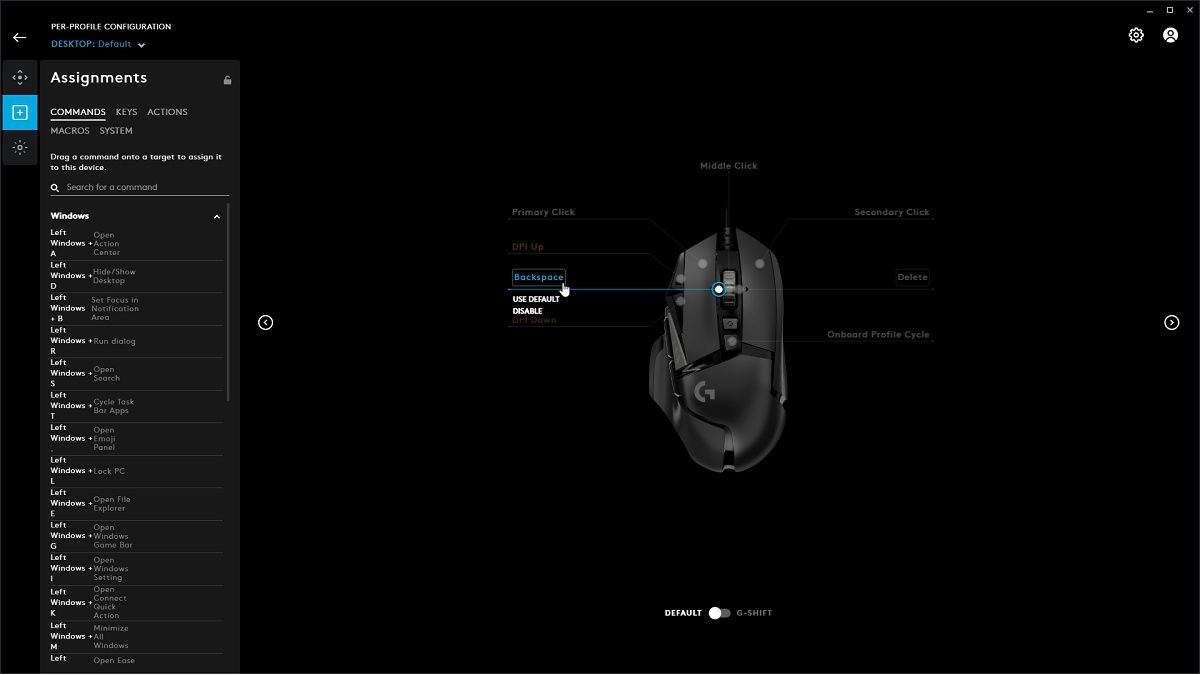
No caso do G502 Hero, esses slots de função extras estarão disponíveis se você clicar no botão Default / G-Shift na visualização do mouse.
No entanto, não mapearemos pressionamentos de tecla únicos para eles. Em vez disso, iremos para macros.
Criação de deslocamento de roda e macros
Para atribuir macros aos botões do mouse, primeiro você deve criá-los. No caso do Logitech G502 Hero que estamos usando aqui, isso é feito escolhendo MACROS em Atribuições à esquerda da janela de configuração do mouse.
Crie uma nova macro com o nome "Minimize Window", pois é exatamente isso que ela fará. Defina a macro para ser executada apenas uma vez quando você pressiona o botão do mouse onde está atribuída. Para nós, isso significou escolher a opção NO REPEAT .
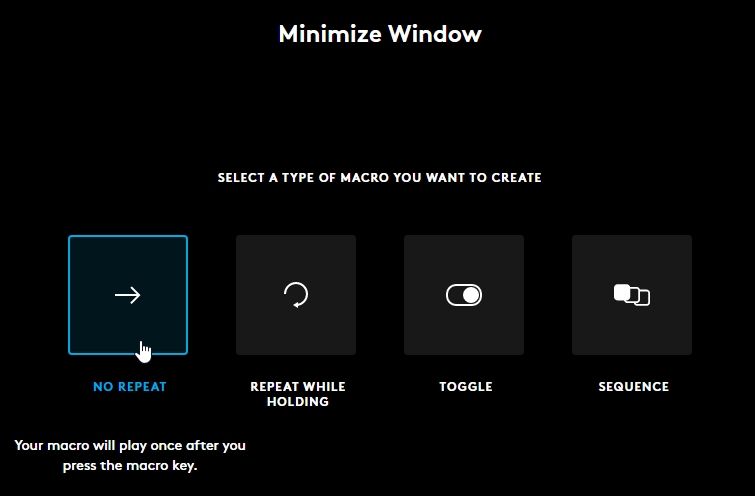
Escolha se deseja inserir manualmente uma série de pressionamentos de tecla no teclado (escolhemos a opção GRAVAR PRESSIONAMENTOS DE TECLA ).
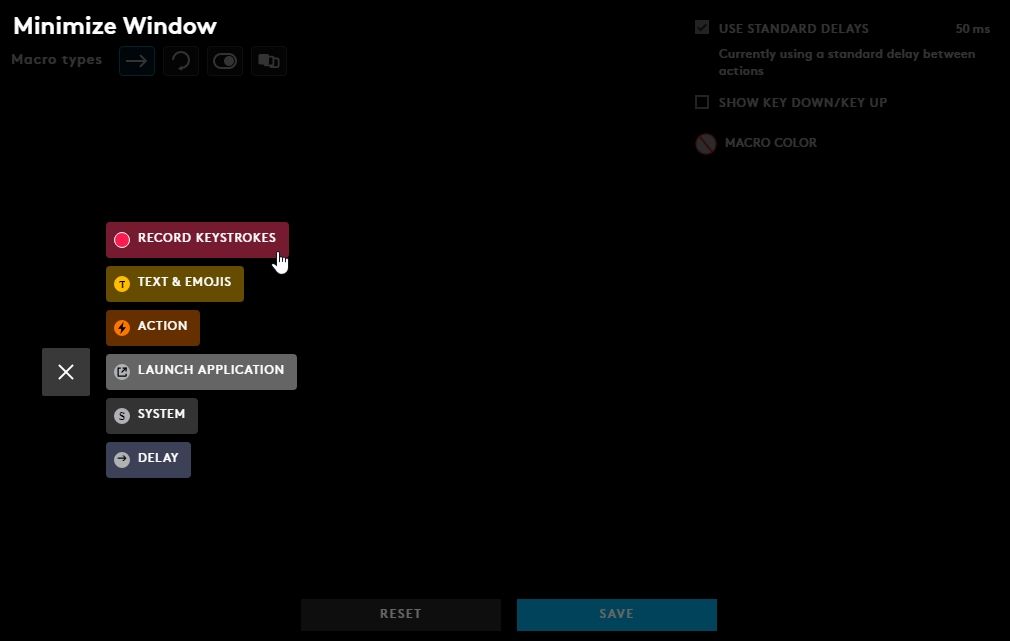
Mantenha a tecla Esquerda do Windows pressionada e pressione a tecla do cursor para baixo duas vezes. Para nós, a macro mostrava Windows esquerdo + Baixo + Baixo .
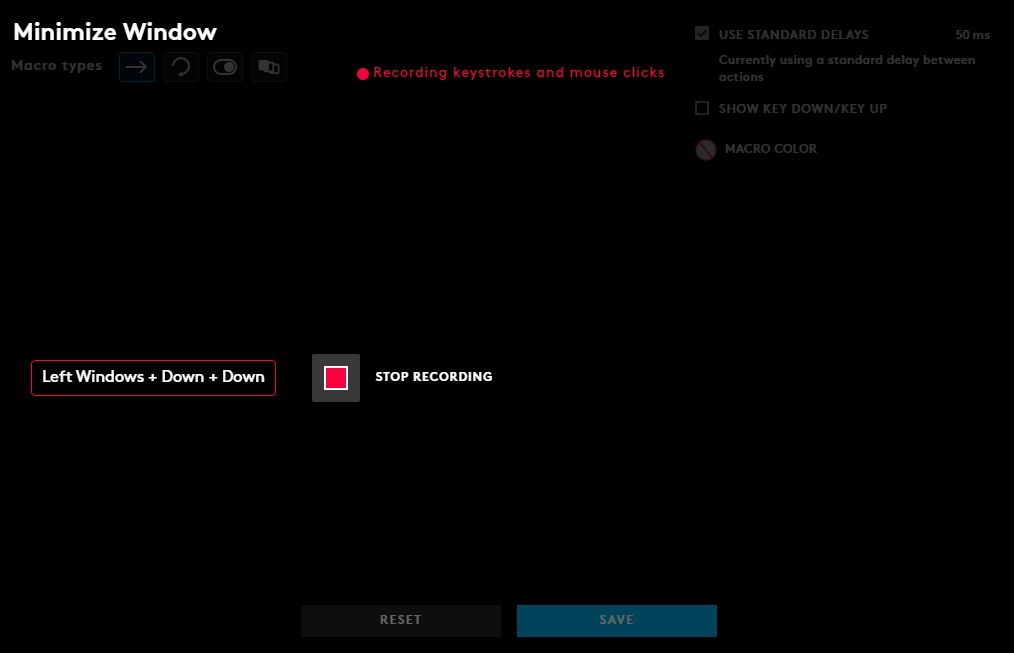
Salve sua macro recém-criada e repita o processo para gravar uma segunda. Desta vez, dê a ela um nome como "Reabrir aba fechada" ou "Desfazer Fechar aba" e pressione a combinação de teclas CTRL + Shift + T no teclado.
Retorne à tela ou menu principal de remapeamento do botão do mouse. Em seguida, mapeie essas duas macros para a inclinação / cliques "deslocados" da roda esquerda e direita, respectivamente.
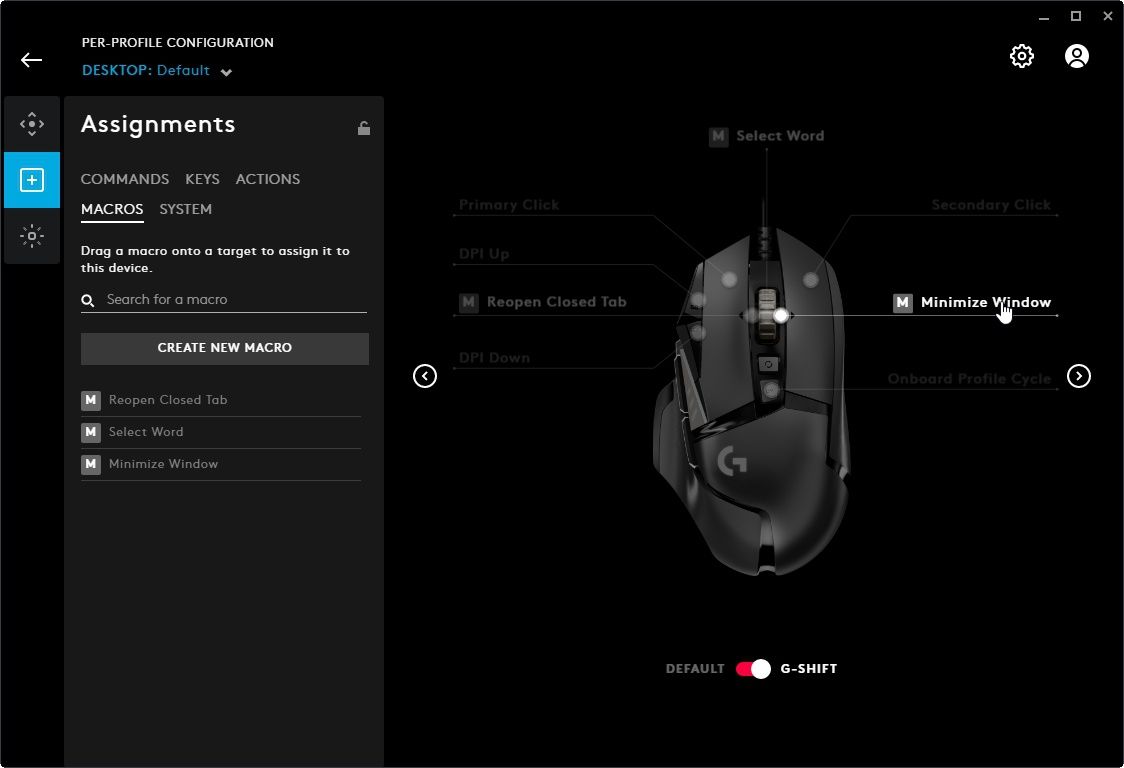
Enquanto estiver lá, também mapeie os pressionamentos de tecla Page Up e Page Down para o estado "deslocado" da roda de rolagem para cima / para baixo. Page Up para Shift + Wheel Up , Page Down para Shift + Wheel Down .
Também vale a pena conferir nosso guia sobre os 6 melhores aplicativos para automatizar seu teclado e mouse, para estender ainda mais a funcionalidade do mouse.
E com esses ajustes finais, terminamos. Mas, como e por que nossa configuração deve ser "melhor" do que os padrões?
Controle absoluto ao seu alcance
Mapear Enter e Escape para os botões do mouse pode parecer inútil à primeira vista. Isso até você perceber que, tanto no Windows quanto no Linux, essas chaves também controlam a maioria dos solicitantes que aparecem! Enter é o mesmo que clicar em um botão "OK" pré-selecionado, enquanto Escape é o mesmo que clicar em cancelar. Em outras palavras, a partir de agora, você poderá aceitar ou rejeitar qualquer solicitante que apareça simplesmente balançando o polegar para frente ou para trás!
Os mapeamentos Backspace e Delete em sua roda permitem que você corrija o que você digitou, excluindo letras à esquerda ou à direita do cursor.
Backspace também é o equivalente a "voltar" em muitos aplicativos, desde o navegador da Web até a central de mídia KODI. Apenas lembre-se de não inclinar a roda para a direita (onde você mapeou Delete) em seu gerenciador de arquivos favorito. Exceto se excluir o que você selecionou era o que você queria.
Provavelmente não precisamos explicar o que as nossas macros Reabrir aba fechada e Minimizar janela fazem. Mantenha o botão shift-state do mouse pressionado e mova a roda do mouse para a esquerda ou direita. Você instantaneamente fará com que a guia que fechou acidentalmente no navegador reapareça ou enviará sua janela – ou qualquer janela – para se ocultar na barra de tarefas.
Finalmente, os mapeamentos Page Up e Page Down são apenas a cereja do bolo para uma rolagem ainda mais rápida para cima e para baixo. Eles não estavam disponíveis em nosso mouse Logitech G502 Hero, mas nós os incluímos porque você pode usá-los com outros ratos.
Experimente o mouse com esses ajustes por pelo menos um dia e prometemos que você os manterá para sempre! O que é ainda melhor é que, como a maioria dos mouses modernos também pode armazenar essas configurações na memória on-board, você pode usá-las em vários computadores.

