Como usar o recurso de tempo de tela do Mac
Um problema comum que as pessoas têm ao usar seus dispositivos digitais é como os dispositivos fazem com que elas passem muito tempo na frente de uma tela. A solução da Apple para isso é o recurso Screen Time, que veio para o Mac com macOS Catalina.
Se você precisar de ajuda para controlar o seu próprio tempo de tela, quiser rastrear o seu próprio tempo de uso do aplicativo ou de sua família e o comportamento do tempo de tela, ou precisar de ajuda para gerenciar e limitar seus hábitos de uso do Mac, você precisa começar a usar o Tempo de tela. Aqui está o que você precisa saber para aproveitá-lo ao máximo.
Como ativar o tempo de tela em um Mac
Para começar, o recurso só funciona em Macs executando macOS Catalina ou posterior. Para habilitar o recurso:
- Abra o menu Apple e clique em Preferências do Sistema .
- Escolha Tempo na tela > Opções .
- Clique em Ativar no canto superior direito da janela. Para desativá-lo, basta voltar para Opções e clicar em Desligar .
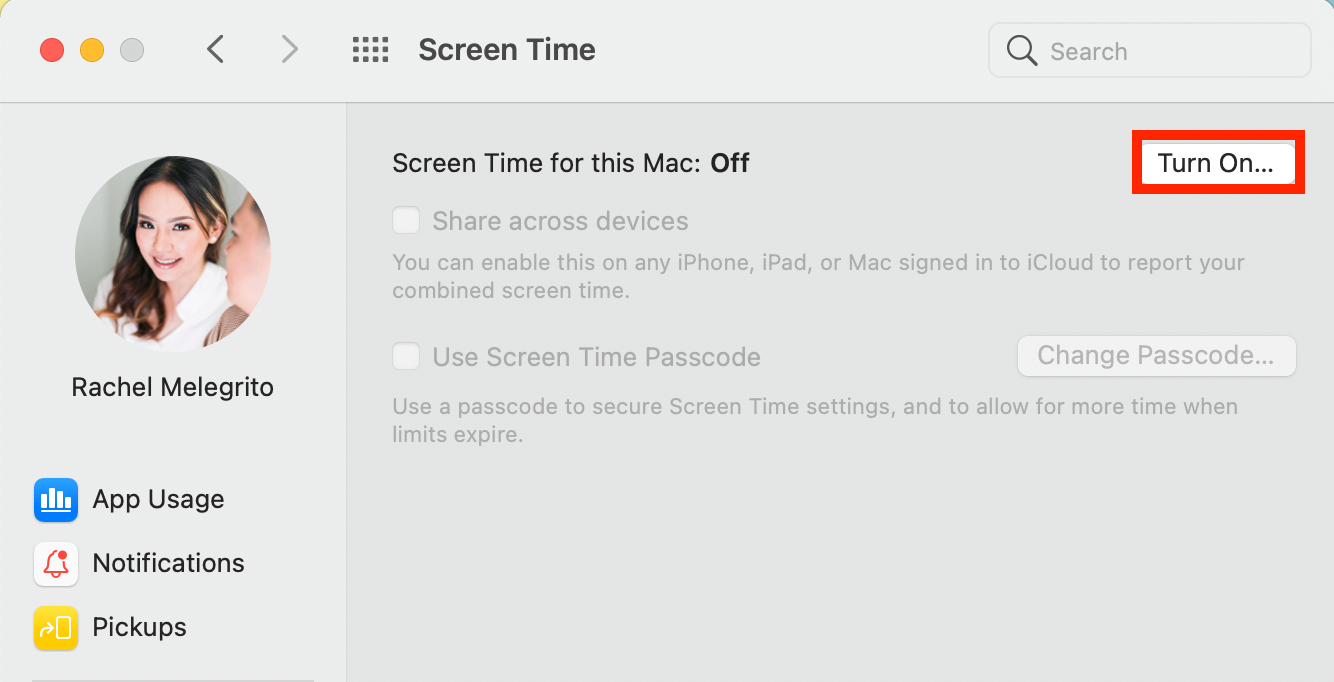
Como usar o tempo de tela em todos os dispositivos
Como pessoas ocupadas, é comum passarmos de um dispositivo para outro. Rastrear um único dispositivo isoladamente fornece uma imagem incompleta do seu tempo de tela. Mas se você é um usuário da Apple, pode habilitar o Tempo de tela para rastrear seu uso em todos os seus dispositivos.
Para ver um relatório de tempo de tela combinado de todos os dispositivos conectados à sua conta iCloud, basta acessar Preferências do sistema > Tempo de tela > Opções e marcar Compartilhar entre dispositivos .
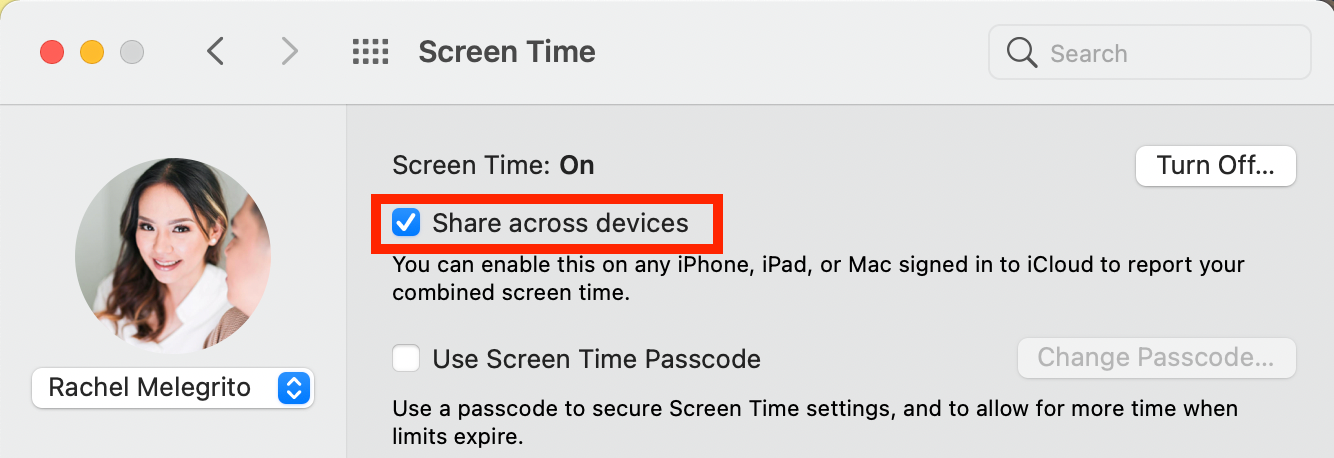
Como configurar uma senha de tempo de tela
Se você estiver compartilhando seu Mac ou usando o tempo de tela para impor limites ao dispositivo do seu filho, é importante definir uma senha de tempo de tela para que você seja o único que pode alterar as configurações de tempo de tela. Essa senha também permite que você aceite solicitações de mais tempo quando seus filhos atingirem os limites do aplicativo.
Para criar uma senha de tempo de tela :
- Vá para Preferências do sistema > Tempo de tela > Opções .
- Marque a caixa para Usar senha de tempo de tela .
- Crie uma senha para usar.
Se você definir a senha de tempo de tela enquanto estiver conectado com uma conta de administrador, receberá um aviso que recomenda que sua conta seja convertida em uma conta padrão.
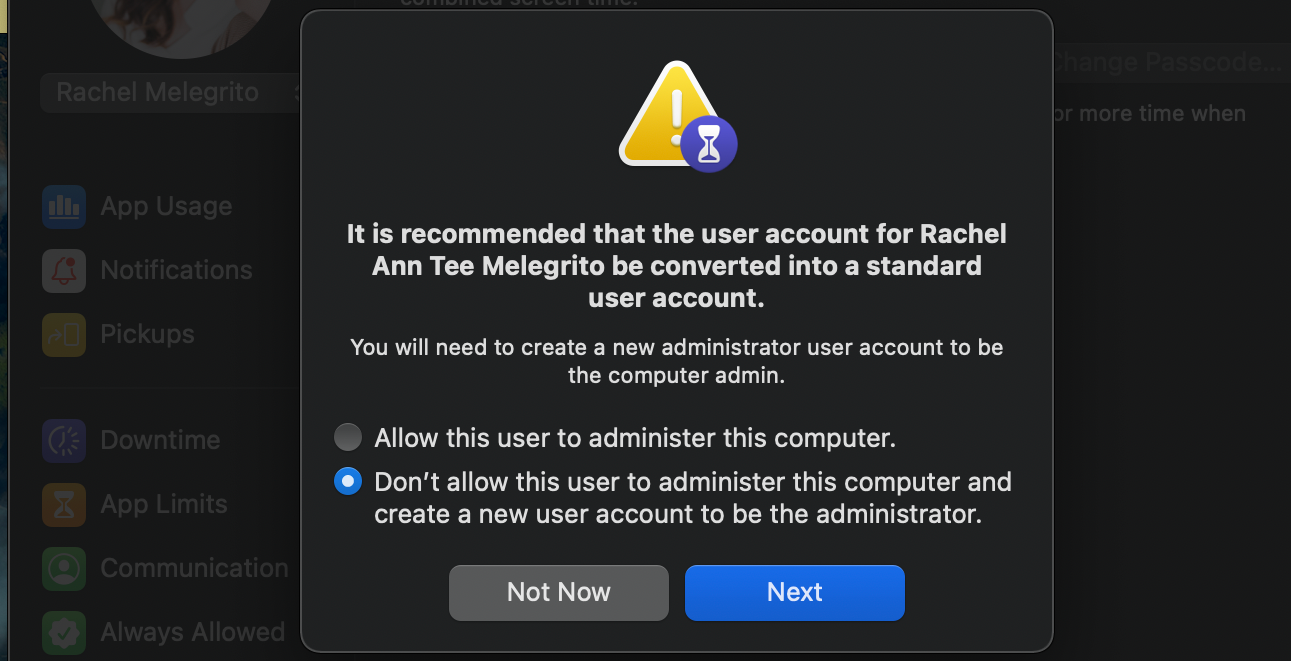
O prompt oferece duas opções:
- Permitir que este usuário administre este computador. Se você escolher esta opção, a senha também será aplicada à conta do administrador, o que não é recomendado porque os administradores podem contornar as restrições de senha usando seus privilégios de administrador
- Não permita que este usuário administre este computador. A escolha desta opção fará com que sua conta de administrador atual seja convertida em uma conta padrão para uso de seu filho. Você também será guiado pelas etapas para criar uma nova conta de administrador para seu próprio uso como pai ou responsável.
Como visualizar seus dados de tempo de tela em um Mac
Você tem várias maneiras de ver os dados de tempo de tela do seu Mac. Vá para Preferências do sistema> Tempo de tela para começar.
Para verificar seu uso em um dispositivo, clique no menu suspenso na parte inferior da janela e selecione um dispositivo.
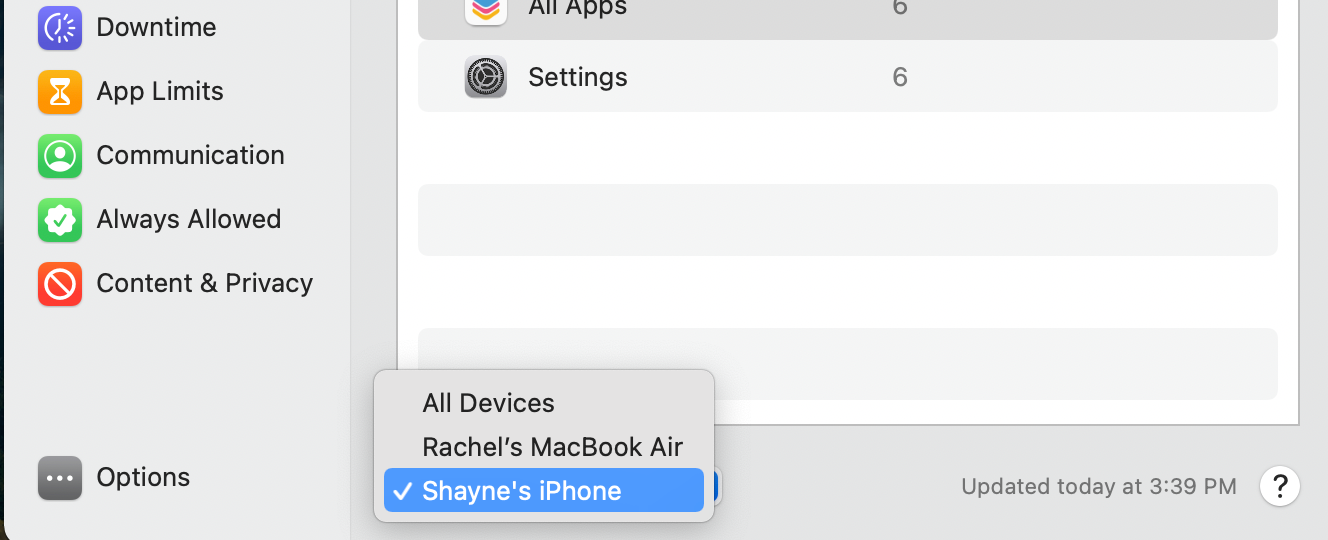
Se você deseja reduzir o tempo de tela, pode comparar o uso total da semana atual com a semana anterior clicando na data na parte superior da janela e selecionando Esta semana . Esta visualização também mostrará seu uso total durante a semana.
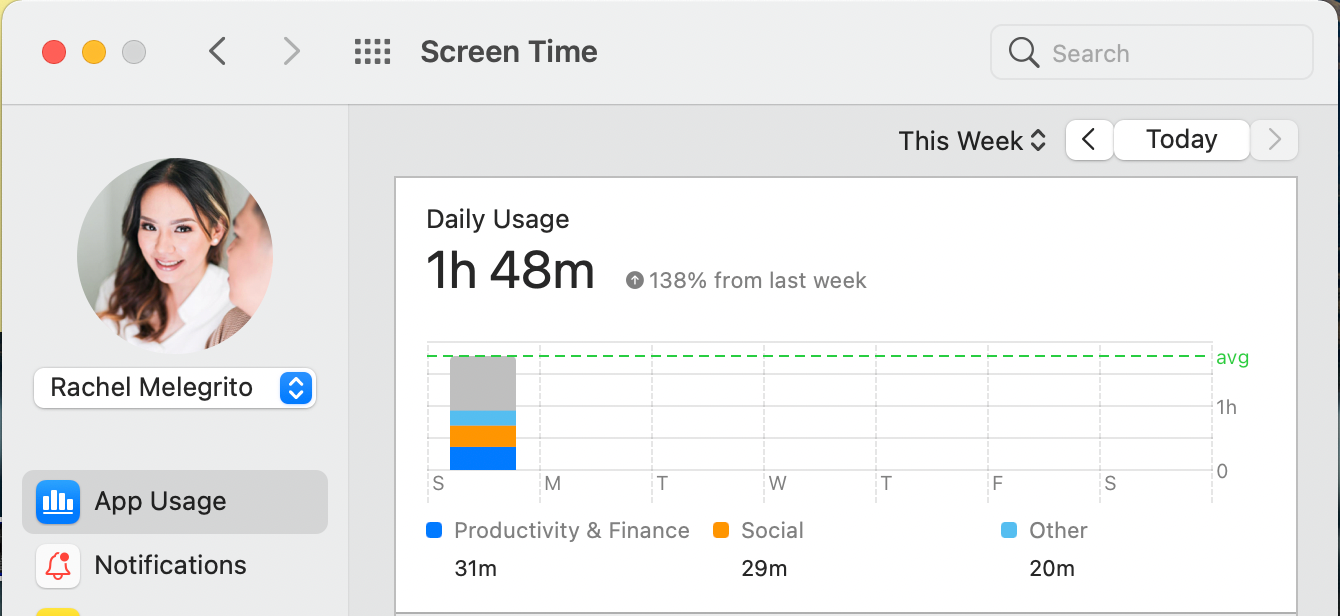
Se você quiser ver o uso de um dia específico, basta clicar em uma barra do gráfico semanal. Outro gráfico deve aparecer sob o gráfico semanal, indicando seu uso por hora.
Também há opções para ver mais análises de uso na barra lateral.
Uso de aplicativos
Use este recurso para monitorar quanto tempo você está gastando em cada aplicativo. Você pode visualizar seu uso por aplicativo ou categoria, onde os dados são separados em categorias como Social , Compras e alimentação e Produtividade e finanças . Para escolher um, clique em Uso do aplicativo e , ao lado de Mostrar, selecione Aplicativos ou Categorias .
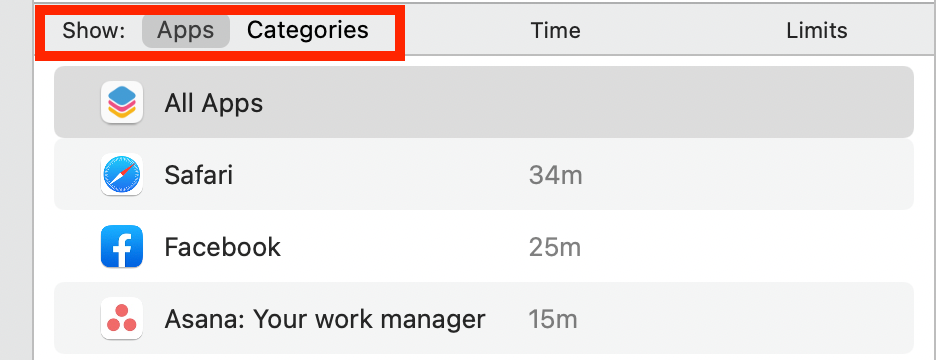
Notificações
Veja quantas notificações você está recebendo de cada aplicativo com a guia Notificações nas preferências de tempo de tela. Como as notificações costumam nos distrair, esse recurso pode ser útil ao decidir se devemos silenciar as notificações de determinados aplicativos.
Pickups
A guia Pickups dá uma ideia de quantas vezes você verificou seu dispositivo e qual aplicativo você abriu primeiro, o que também pode oferecer uma ótima visão sobre o uso do Mac.
Como limitar o uso do Mac com tempo de tela
O Tempo de tela é um conjunto de recursos que você pode usar para ajudá-lo a gerenciar e limitar o tempo gasto no Mac.
Tempo de inatividade
Use este recurso se quiser limitar os aplicativos que você pode usar em horários específicos. Por exemplo, durante o horário de trabalho, permita-se usar apenas aplicativos relacionados ao trabalho. Você receberá uma notificação de tempo de inatividade cinco minutos antes do início e outra quando atingir seu limite quando o tempo de inatividade começar.
Quando a senha de tempo de tela é ativada, o Tempo de inatividade inclui outra configuração, chamada Bloquear na hora de inatividade , que exige que você insira a senha para estender seu limite por mais um minuto, hora ou pelo resto do dia.
Limites de aplicativos
Com esse recurso, você pode limitar o tempo que deseja que você ou seus familiares passem olhando para a tela. Você pode definir limites em categorias de aplicativos como Social e Jogos, aplicativos específicos ou até mesmo sites. Basta digitar um aplicativo ou site específico no campo de pesquisa para definir um limite.
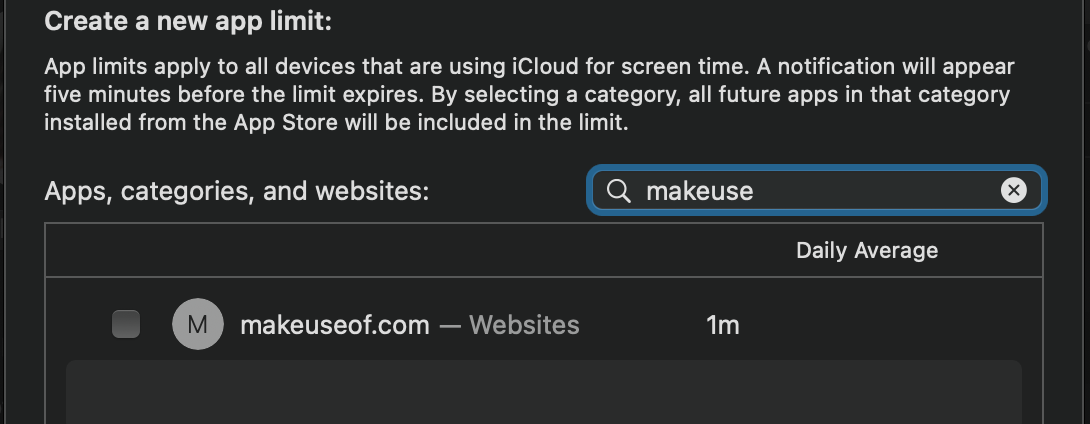
Quando ativado, você receberá uma notificação cinco minutos antes do início do limite do aplicativo. Cada vez que você atinge o limite, uma janela informa que você atingiu o limite. Você pode clicar em OK e parar de usar o aplicativo ou selecionar Ignorar limite e , em seguida, escolher entre Mais um minuto , Lembre-me em 15 minutos ou Ignorar o limite de hoje .
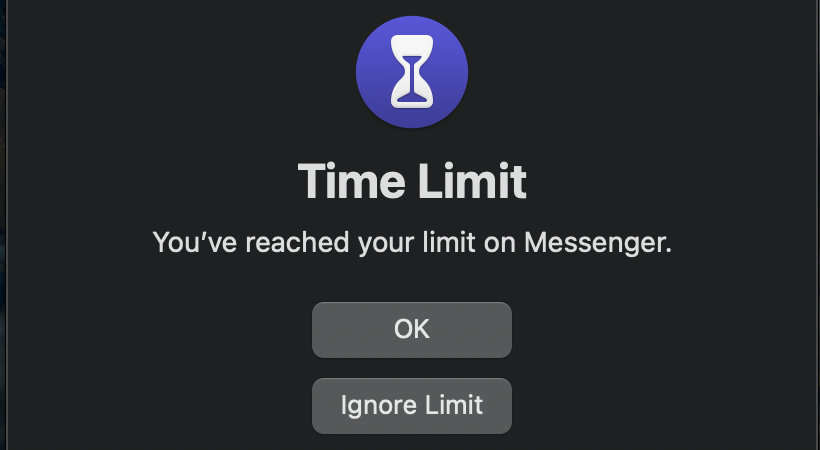
Comunicação
Escolha as pessoas que podem se comunicar com você em seu Mac e outros dispositivos Apple. Você também pode escolher pessoas específicas que podem entrar em contato com você enquanto o recurso Tempo de inatividade está ativado.
Esses limites se aplicam aos seus contatos do iCloud e aplicativos de mensagens da Apple, incluindo Telefone, FaceTime e Mensagens. No entanto, você só pode usar esse recurso se Contatos estiver ativado nas preferências do iCloud. Os limites não se aplicam a números de emergência.
Sempre permitido
Defina os aplicativos que você ou seu filho sempre podem acessar, mesmo quando os Limites de aplicativos e o tempo de inatividade estão ativados. Telefone, Mensagens, Mapas e FaceTime são incluídos por padrão, mas você pode modificá-los aqui ou adicionar aplicativos extras.
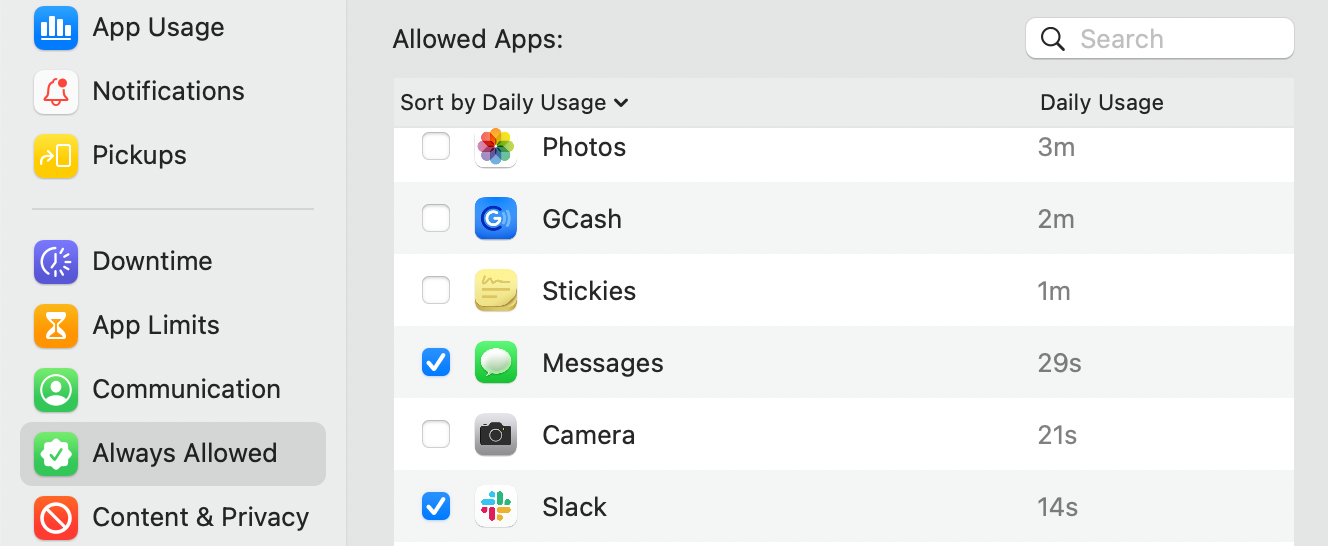
Conteúdo e privacidade
Você pode definir restrições para sites, compras e downloads em seu Mac, incluindo uma opção para restringir linguagem explícita ou conteúdo adulto. Você receberá um aviso explicando por que não consegue acessar este conteúdo se tentar.
Se você estiver usando esse recurso para seu filho, também pode definir as configurações para permitir o acesso apenas a sites específicos. Se você ativou o Screen Time Passcode, seu filho pode solicitar sua aprovação para acessar um determinado site.
Como limitar o tempo de tela do seu filho em um Mac
Se você estiver usando o Compartilhamento de família, pode ativar o Tempo de uso no dispositivo do seu filho. No entanto, você também tem a opção de fazer isso em seu Mac. Para fazer isso:
- Vá para o menu Apple e clique em Preferências do Sistema > Compartilhamento Familiar .
- Na barra lateral, escolha Tempo de tela . Um aviso aparecerá se for a primeira vez que você está gerenciando o tempo de tela de sua família. Clique em Abrir configurações de tempo de tela .
- No menu suspenso abaixo da sua foto, selecione o nome do seu filho. Clique em Opções e selecione Ligar para habilitar o Tempo de uso para seu filho.
- Depois de habilitado, vá para Tempo de inatividade, Limites de aplicativos, Comunicação, Sempre permitido e Conteúdo e privacidade para configurar todos os limites que você deseja para o dispositivo de seu filho.
Você também pode usar a senha de tempo de tela nas configurações de tempo de tela do seu filho para garantir que somente você possa definir e alterar as configurações de tempo de tela e aprovar as solicitações de seu filho para extensão do tempo de tela.
É fácil gerenciar o tempo de tela em um Mac
Com o recurso Tempo de tela do Mac, você pode controlar o tempo que passa em aplicativos e sites e usar vários meios para impor limites e reduzir as distrações ao usar o Mac. Você pode até usar o tempo de tela como uma medida de controle dos pais para implementar limites nos aplicativos do seu filho.

