Como alterar as configurações de DNS no Windows 11
Quando seu ISP configura pela primeira vez sua conexão de Internet, ele também definirá as configurações de rede padrão para você. E com essas configurações de rede padrão vem uma configuração específica, chamada de Sistema de Nomes de Domínio (DNS), que é crítica para sua conectividade online.
Para a maioria dos ISPs, porém, a segurança ou privacidade de seu DNS não é uma grande prioridade; isso, no entanto, o deixa suscetível a todos os tipos de problemas de segurança: sequestro de DNS; envenenamento de cache, etc., são apenas alguns exemplos que vêm à mente.
Neste artigo, vamos cobrir como você pode contornar esse problema alterando as configurações DNS padrão do seu Windows 11. Então, vamos começar.
Como alterar as configurações de DNS no Windows 11
Um Sistema de Nome de Domínio (DNS) traduz nomes de domínio legíveis por humanos em endereços IP para que os navegadores possam carregar as páginas da web em sua tela. Na maioria dos casos, quando você obtém uma nova conexão com a Internet, seu ISP configura uma para você.
No entanto, além do servidor DNS padrão fornecido pelo seu ISP, você tem uma série de boas opções para escolher.
Por exemplo, o Google fornece serviços DNS gratuitos desde 2009, que eles descrevem como um esforço para tornar a web mais rápida e segura. Cloudflare e OpenDNS também são algumas das melhores alternativas para um serviço DNS mais seguro e rápido. Fornecemos os endereços IP para o DNS público individual abaixo.
Para começar a mudar de DNS, siga as etapas abaixo:
- Vá para Configurações do Windows ( Win + I ) e navegue até Rede e Internet .
- Selecione Configurações de rede avançadas .
- A partir daí, clique no adaptador de rede disponível na opção Adaptadores de rede . Por exemplo, se você estiver usando uma conexão Ethernet, selecione-a. Da mesma forma, escolha Wi-Fi se estiver usando a Internet em vez de Wi-Fi.
- Clique em Exibir propriedades adicionais .
- Agora selecione o botão Editar na frente da atribuição do servidor DNS.
- Em Editar configurações de DNS , clique em Manual e escolha a configuração IPv4 ou IPv6.
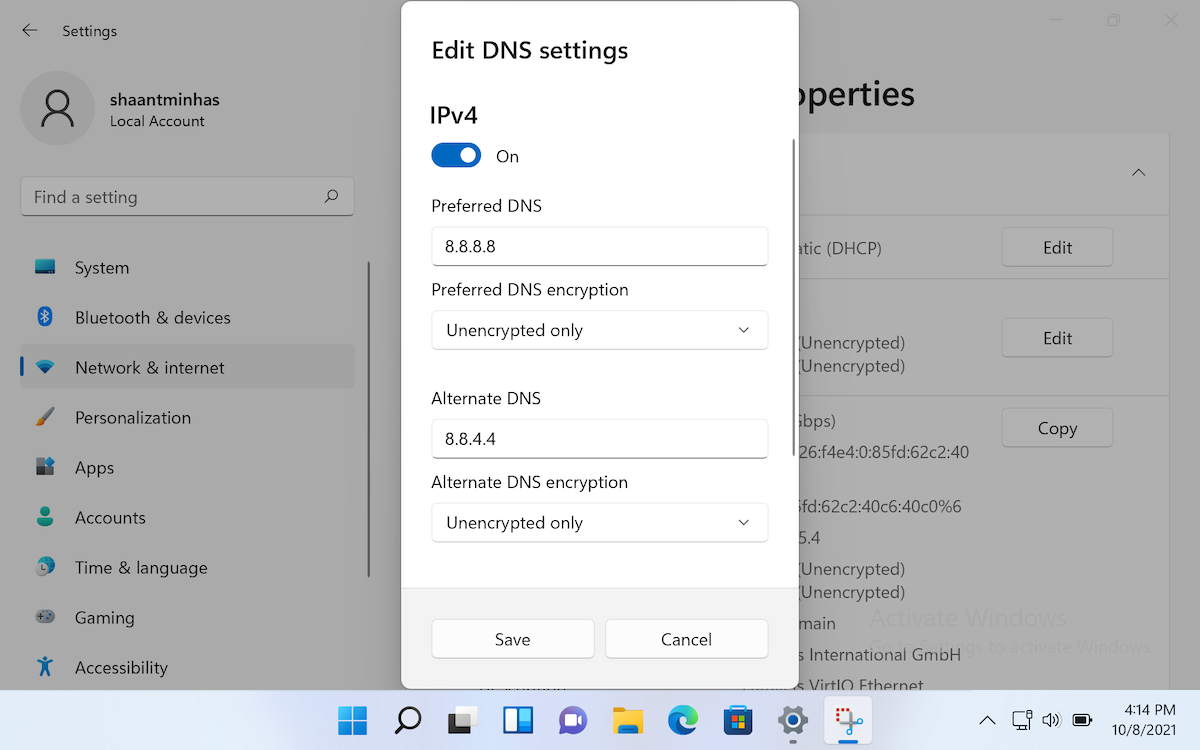
Escolhemos a configuração IPv4 para este exemplo. Além disso, observe que assim que você alternar para IPv4, receberá um novo conjunto de campos vazios para preencher. Eles são DNS preferencial, criptografia DNS preferencial e DNS alternativo.
Aqui estão o DNS e os números DNS alternativos da Cloudflare, Google e OpenDNS, que você pode usar para seu novo servidor DNS:
- Cloudflare: 1.1.1.1 e 1.0.0.1
- Google: 8.8.8.8 e 8.8.4.4
- OpenDNS: 208.67.222.222 e 208.67.220.220
No exemplo acima, usamos o DNS do Google. Você pode escolher qualquer servidor DNS com o qual gostaria de ir, inserir os números nos campos vazios apropriados e clicar em Salvar . Em alguns segundos, as configurações DNS do Windows 11 serão alteradas.
Alterando as configurações de DNS no Windows 11
O DNS é um componente crítico da Internet moderna. E embora os ISPs nos forneçam uma configuração DNS automática padrão, você pode querer fazer as coisas com suas próprias mãos se quiser melhor segurança. Usando o método simples descrito acima, você pode alterar suas configurações de DNS sem complicações e manter seus sistemas protegidos.

