7 maneiras de consertar um painel de controle que não abre
Embora a Microsoft tenha movido um grande número de recursos para o aplicativo Configurações, você ainda pode usar o Painel de Controle para configurar e solucionar problemas do Windows. Infelizmente, o Painel de Controle às vezes se recusa a deixá-lo entrar, deixando você incapaz de realizar correções específicas.
Felizmente, reunimos uma lista de 7 soluções que você pode usar para consertar o Painel de Controle.
1. Experimente algumas correções comuns e rápidas primeiro
Antes de examinarmos as outras soluções mais avançadas dessa lista, experimente rapidamente essas soluções rápidas.
Primeiro, reinicie o seu computador. Se você colocar o computador no modo de hibernação depois de terminar o trabalho do dia, não está dando a ele a chance de esvaziar a memória, desligar ou atualizar programas. Portanto, dar a ele a chance de reiniciar os processos pode resolver o problema.
Além disso, certifique-se de que não haja nenhuma atualização pendente do Windows. Abra Configurações e vá para Atualização e Segurança> Atualização do Windows . Lá, clique no botão Verificar atualizações .
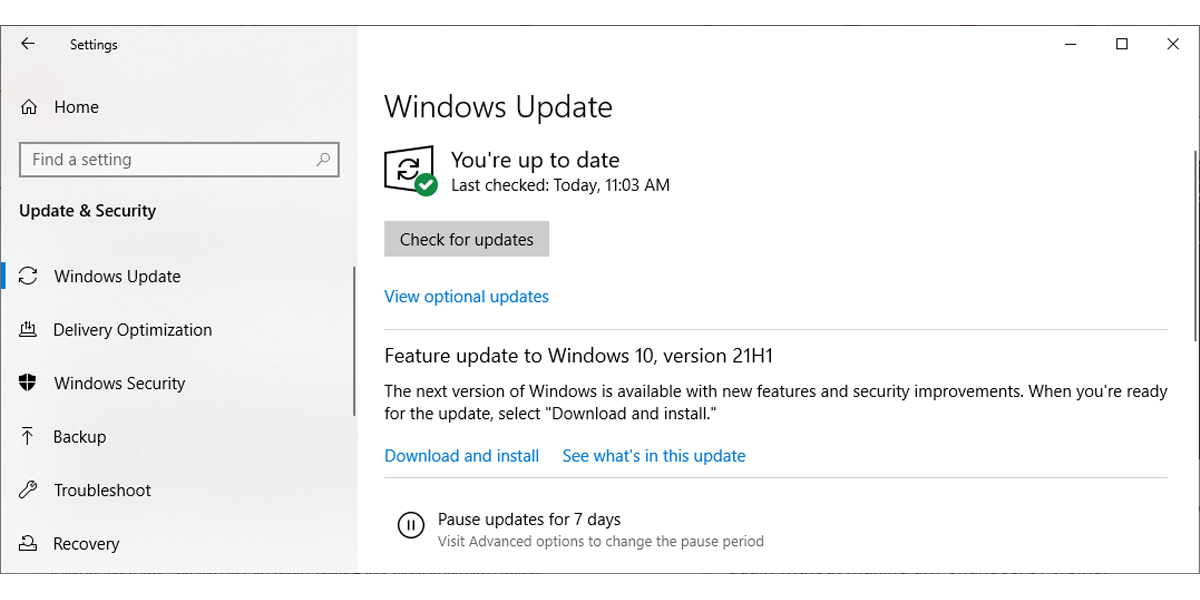
Se você tentar essas correções e ainda não conseguir abrir o Painel de Controle, vá para as próximas soluções.
2. Abra o Painel de Controle no Explorador de Arquivos
Se você não tiver tempo para solucionar problemas do Painel de controle, ainda poderá abri-lo por meio do Explorador de arquivos . Vá para Este PC> Disco local (C :)> Windows> Sistema 32 e pesquise appwiz.cpl . Nos resultados da pesquisa, abra appwiz.cpl e isso o levará para Programas e Recursos no Painel de Controle .
Por fim, clique em Painel de controle na barra de endereço.
3. Execute uma verificação rápida de vírus
Malware ou arquivos de sistema corrompidos podem afetar seu sistema e impedir que o Painel de Controle seja aberto. Você pode verificar seu sistema em busca de malware usando um antivírus instalado ou pode usar a ferramenta integrada do Windows.
Siga estas etapas para executar uma verificação rápida com o Windows Defender:
- Abra Configurações pressionando Win + I.
- Vá para Atualização e segurança> Segurança do Windows .
- Selecione Abrir Segurança do Windows .
- Clique em Proteção contra vírus e ameaças> Verificação rápida .
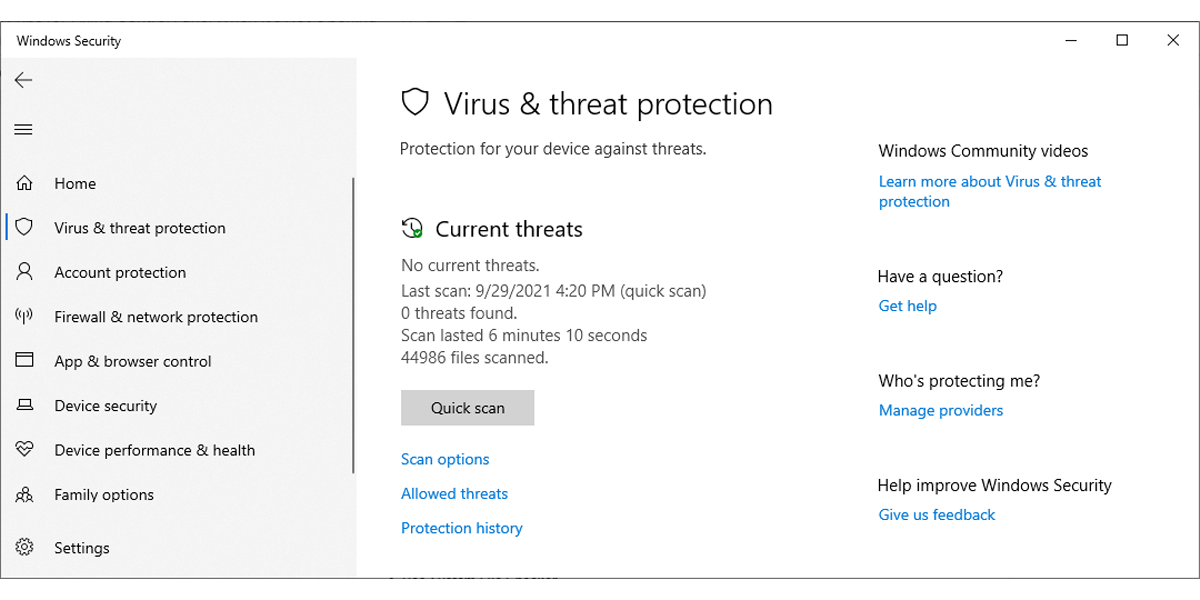
Assim que o Windows concluir o processo, reinicie o computador e verifique se você pode abrir o Painel de Controle.
4. Use a ferramenta Verificador de arquivos do sistema
Se o Windows Defender não conseguiu identificar nenhum malware em seu sistema, mas você ainda deseja verificar novamente, execute uma verificação do Verificador de Arquivos do Sistema (ou SFC).
- Insira o prompt de comando na barra de pesquisa do menu Iniciar e escolha a opção Executar como administrador .
- Digite sfc / scannow .
- Pressione Enter para iniciar a verificação.
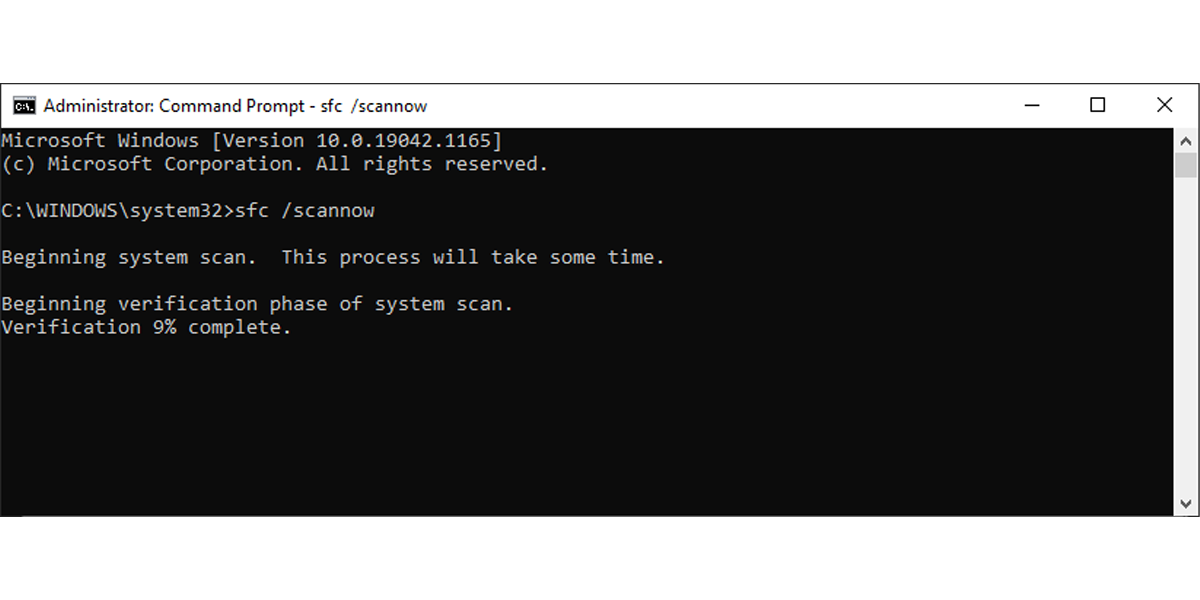
Se o Windows detectar malware ou arquivos corrompidos, ele os substituirá por conta própria. Assim que terminar a verificação, reinicie o computador e tente abrir o painel de controle.
5. Verifique os serviços do Windows
Se um dos serviços que o Windows executa em segundo plano parar de funcionar, isso poderá causar todos os tipos de problemas, incluindo a incapacidade de abrir o Painel de Controle.
Siga estas etapas para garantir que o serviço de proteção de software esteja em execução:
- Insira os serviços na barra de pesquisa do menu Iniciar e clique em Executar como administrador .
- Proteção de software aberto.
- Verifique se o status está em execução .
- Se o status for Parado , clique no botão Iniciar .
- Clique em Aplicar> OK para salvar as novas alterações.
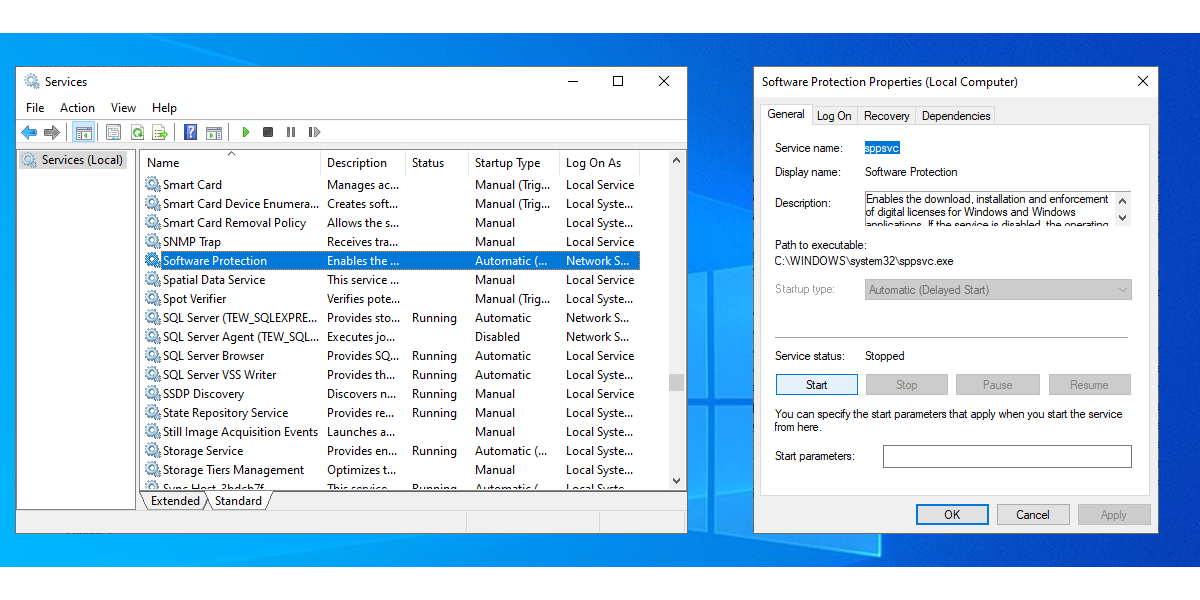
Além disso, você precisa dar uma olhada no Serviço de Relatório de Erros do Windows . Este serviço é conhecido por interferir na funcionalidade do Painel de Controle e, às vezes, interrompe sua inicialização.
Na janela Serviços, localize e abra o Relatório de Erros do Windows . Se o Status não for Parado , clique em Parar para desabilitar este serviço. Em seguida, clique em Aplicar> OK para salvar as novas alterações do sistema.
6. Acesse o Editor de Políticas
Se nenhuma das soluções mencionadas acima ajudou a corrigir o painel de controle, você deve dar uma olhada no Editor de política de grupo local.
- Pressione Win + R para abrir uma caixa de diálogo Executar.
- Digite gpedit.msc e pressione Enter .
- Navegue até Configuração do usuário> Modelos administrativos .
- Lá, clique duas vezes em Painel de controle .
- Na lista do lado direito, abra Proibir acesso ao Painel de controle e às configurações do PC .
- Selecione Não Configurado .
- Clique em Aplicar> OK para salvar suas novas alterações.
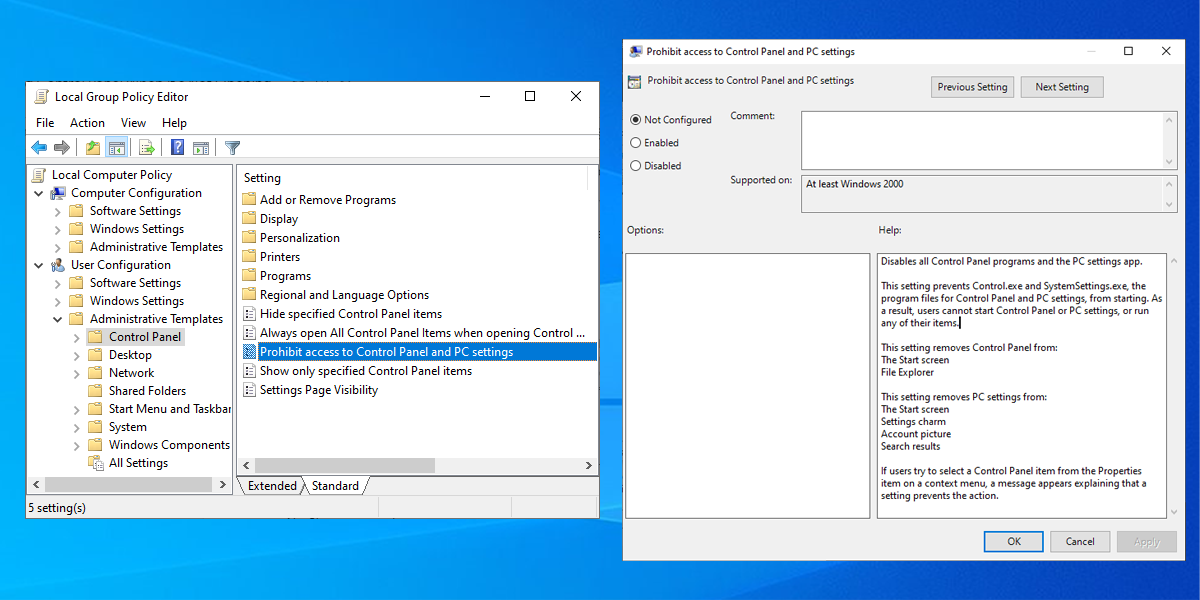
7. Exclua chaves específicas do registro do Windows
Excluir as chaves BagMRU e Bags pode resolver o problema. Aqui está como você pode fazer isso:
- Insira o editor de registro na barra de pesquisa do menu Iniciar e clique em Executar como administrador .
- Vá para Computador> HKEY_CURRENT_USER> Software> Classes> LocalSettings> Software> Microsoft> Windows> Shell .
- Expanda Shell .
- Exclua BagMRU e Bolsas .
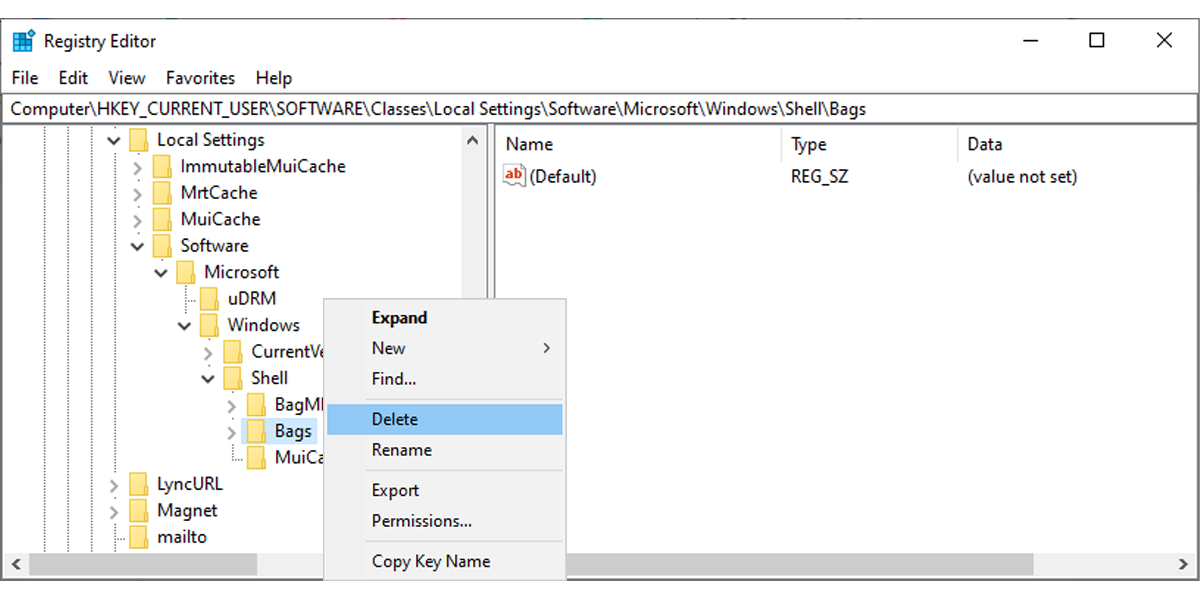
Antes de editar o Registro do Windows, crie um ponto de restauração para o seu sistema, pois a exclusão dos arquivos do registro pode causar problemas graves no computador.
Recuperando o controle do painel de controle
Não traz prazer trabalhar em um computador sem ser capaz de definir suas configurações. Felizmente, consertar o Painel de Controle novamente é um procedimento muito fácil e, com sorte, uma das etapas acima já resolveu o problema.

