11 maneiras de consertar fotos do iCloud que não estão sincronizando no seu Mac
Todos os seus dispositivos Apple sincronizam fotos no iCloud, exceto para o seu Mac? Isso é irritante. Muitos motivos podem causar isso, como configurações configuradas incorretamente, bugs ou falhas, corrupção da biblioteca de fotos e assim por diante.
Então, sem mais delongas, vamos ver o que você pode fazer para que seu Mac comece a sincronizar suas fotos do iCloud novamente.
1. Ative o iCloud Photos
Se você acabou de configurar o seu Mac, suas fotos não serão sincronizadas a menos que você ative o Fotos do iCloud. Veja como fazer isso:
- Abra o aplicativo Fotos .
- Selecione Fotos > Preferências na barra de menus.
- Mude para a guia iCloud e marque a caixa ao lado de Fotos do iCloud .
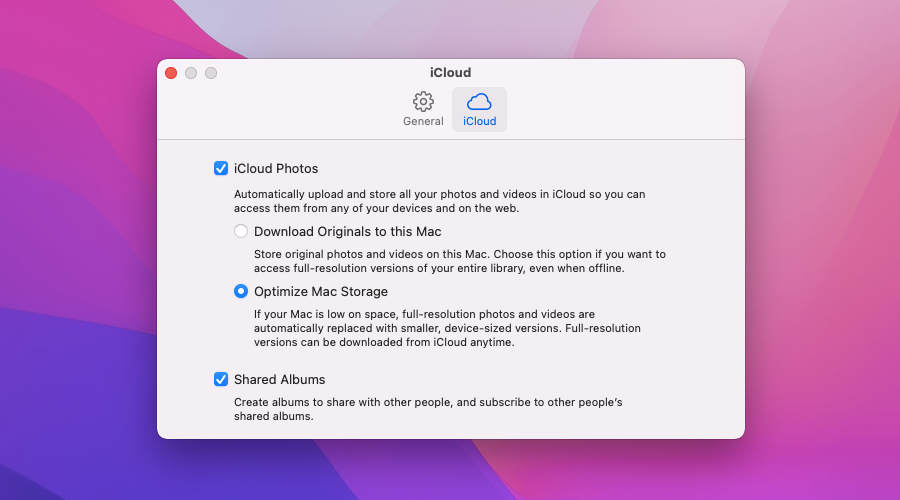
Você pode então alternar entre Baixar originais para este Mac e as subopções Otimizar armazenamento do Mac . O primeiro baixa todas as cópias originais de sua biblioteca de fotos para o seu Mac, enquanto o último usa espaços reservados de baixa resolução para economizar espaço em disco.
A sincronização de uma biblioteca de fotos com o seu Mac pela primeira vez pode demorar um pouco, então não espere que suas imagens apareçam imediatamente.
2. Verifique o seu ID Apple
Você usa várias contas Apple ID? É melhor confirmar se você está conectado ao seu Mac usando a mesma conta dos outros dispositivos com os quais deseja sincronizar as fotos.
Para fazer isso, abra o aplicativo Preferências do Sistema e selecione ID Apple . Você encontrará seu ID Apple listado na página a seguir. Em seguida, se necessário, use a opção Sair na guia iCloud para alternar entre contas.
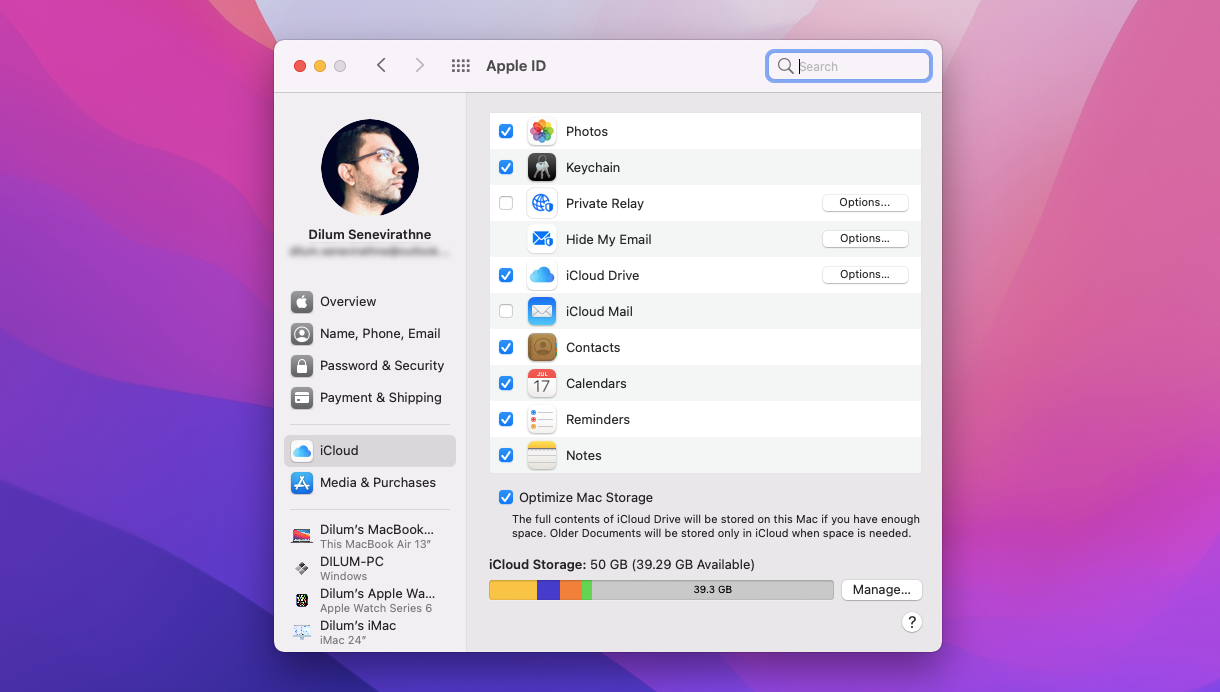
Nota: Em dispositivos iOS ou iPadOS, abra o aplicativo Ajustes e toque em seu perfil para revelar seu ID Apple.
3. Forçar o encerramento do aplicativo Fotos
Às vezes, o aplicativo Fotos no macOS pode parar de sincronizar sem motivo aparente. Forçar o encerramento e a reabertura geralmente ajuda a corrigir isso. Veja como:
- Abra o menu Apple e selecione Forçar Encerrar .
- Selecione Fotos .
- Clique em Forçar saída .
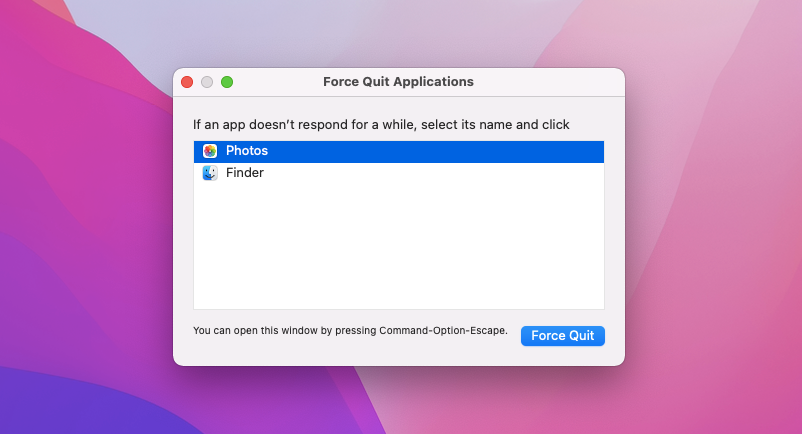
Reinicie o aplicativo Fotos do Dock ou Launchpad e verifique se ele começa a sincronizar suas fotos novamente.
4. Verifique o status do sistema iCloud
Também é uma boa ideia confirmar que não há nada de errado com o Fotos do iCloud no servidor. Para fazer isso, abra a página de Status do sistema da Apple e verifique o status ao lado de Fotos . Se você vir algum problema listado, não tem outro recurso a não ser esperar até que a Apple os resolva.
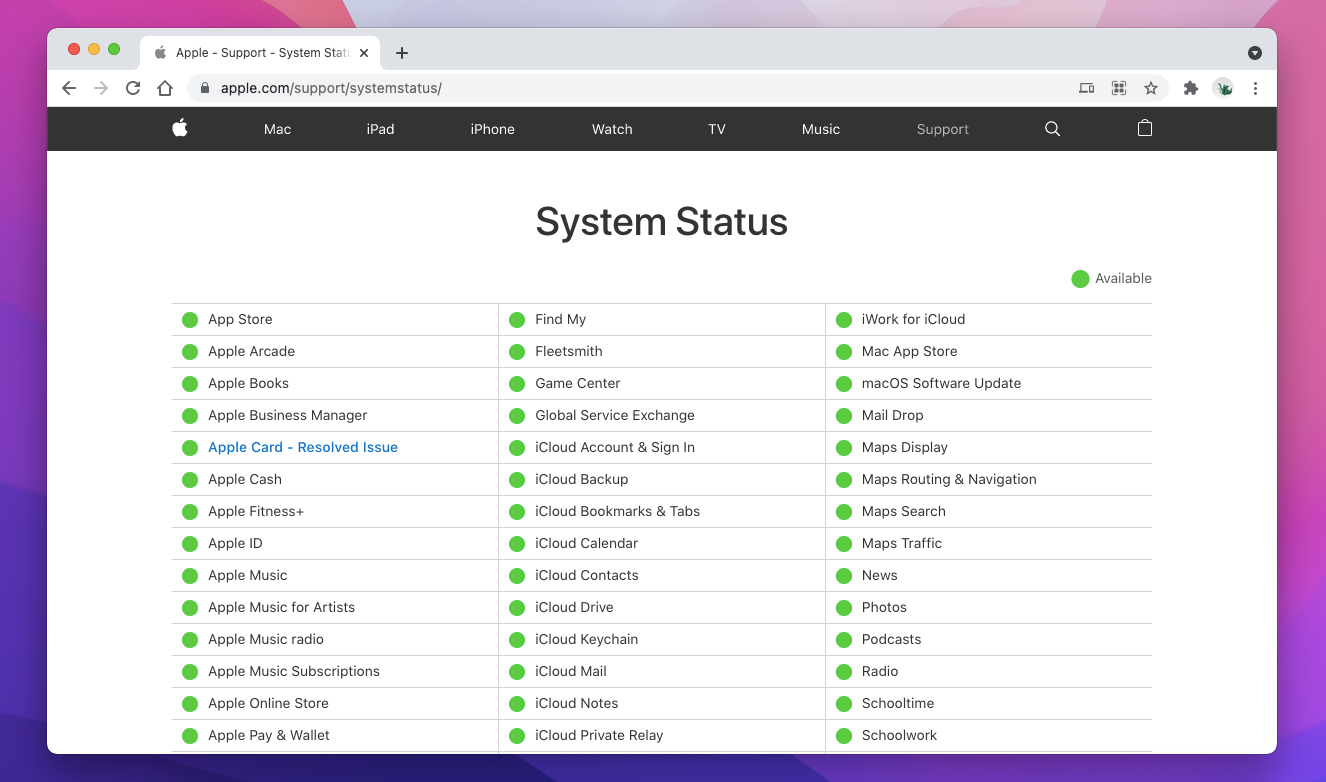
5. Reinicie o seu Mac
Reinicializar o Mac pode corrigir problemas aleatórios de aplicativos e relacionados à rede. Abra o menu Apple e selecione Reiniciar, caso ainda não tenha feito isso. Deixe a caixa Reabrir janelas ao fazer login novamente desmarcada antes de clicar em Reiniciar novamente.
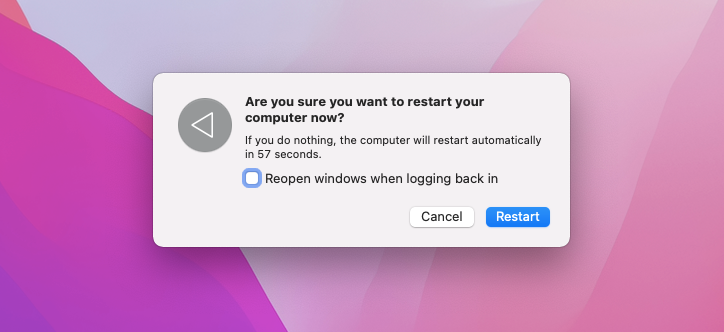
6. Libere um pouco mais de espaço
Se o seu Mac estiver quase sem espaço de armazenamento, liberar espaço pode ajudar a sincronizar as fotos corretamente novamente. O painel Gerenciamento de armazenamento (que você pode acessar abrindo o menu Apple e selecionando Sobre este Mac > Armazenamento > Gerenciar ) é um excelente lugar para começar.
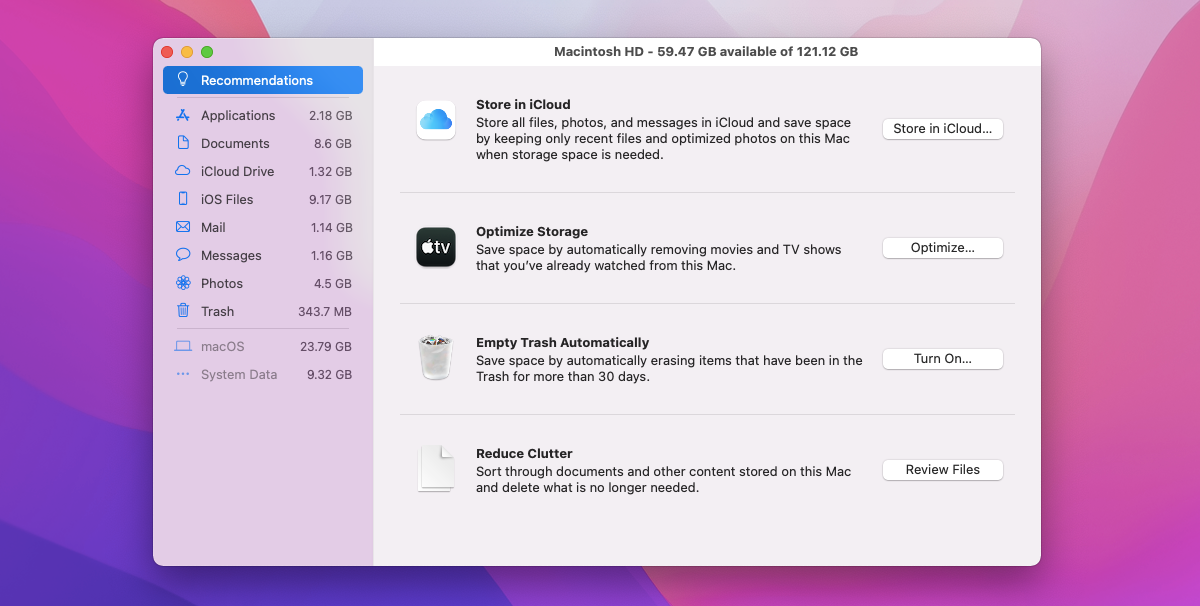
Siga as recomendações antes de se aprofundar nas categorias de armazenamento na barra lateral.
7. Limpe o cache DNS
Um cache DNS (Domain Name Service) corrompido ou obsoleto pode impedir que seu Mac se conecte aos servidores iCloud da Apple. Felizmente, a exclusão do cache DNS força seu Mac a resolver cada endereço da web do zero. Veja como você pode fazer isso:
- Abra o Launchpad e selecione Other > Terminal .
- Digite o seguinte comando:
sudo killall -HUP mDNSResponder
- Pressione Enter .
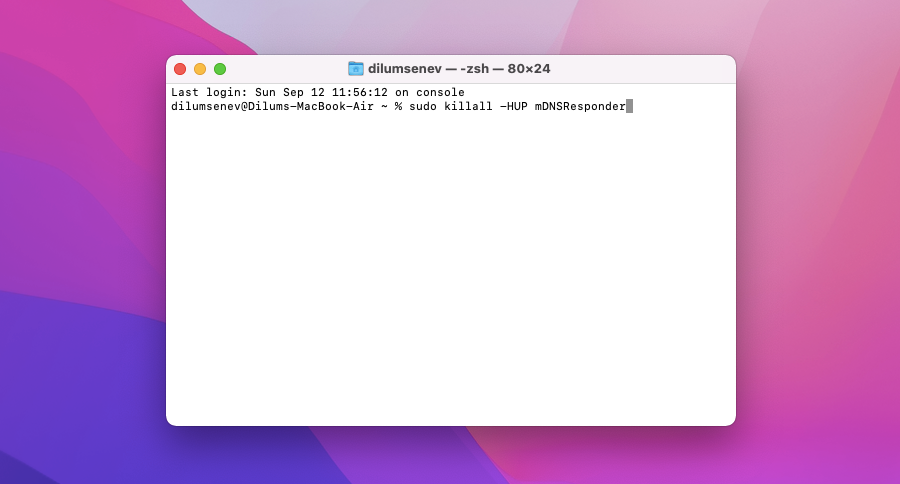
8. Repare a biblioteca de fotos
Se nenhuma das soluções acima ajudou, é hora de corrigir possíveis erros em sua biblioteca de fotos. O aplicativo Fotos do seu Mac é capaz de detectá-los e corrigi-los por conta própria. Veja como você pode solicitar que ele faça isso:
- Saia do aplicativo Fotos . Se o aplicativo parecer congelado, force seu encerramento.
- Mantenha pressionadas as teclas Option + Cmd e selecione o ícone Fotos no Dock ou Launchpad.
- Selecione Reparar .
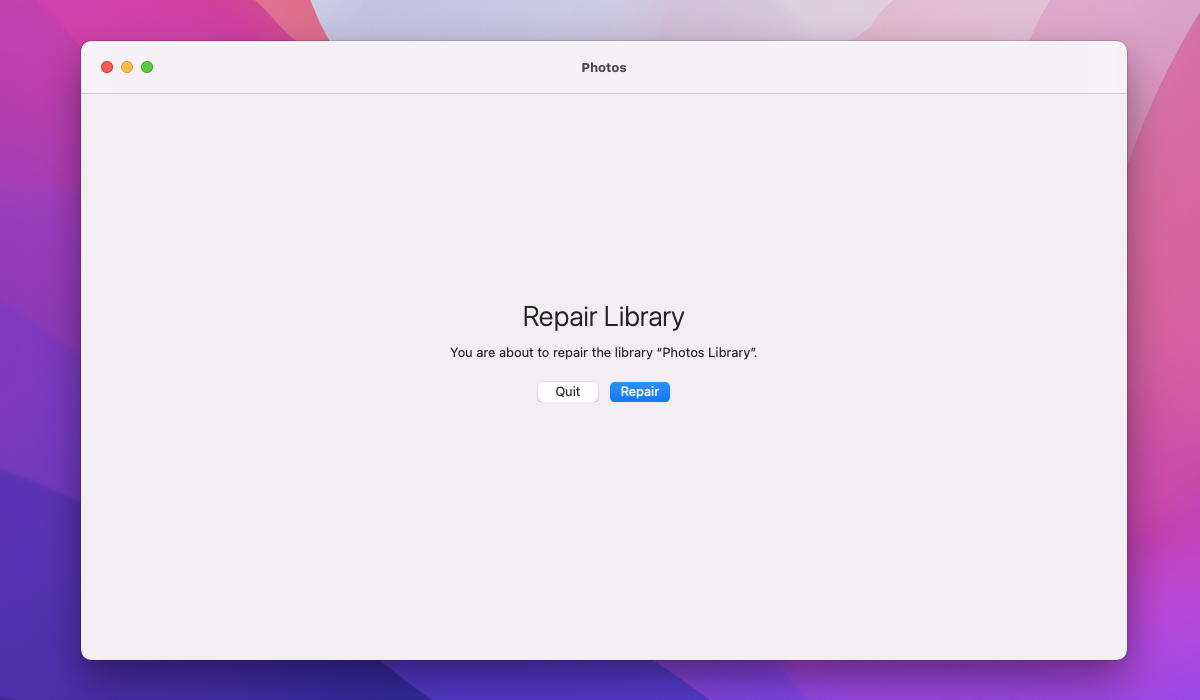
Dependendo do tamanho da biblioteca, o aplicativo Fotos pode demorar um pouco para repará-la. Verifique se suas fotos começaram a ser sincronizadas depois disso.
9. Exclua o Índice de Sincronização
Você também pode tentar excluir os arquivos de índice que contêm os dados de sincronização do aplicativo Fotos. Isso fará com que seu Mac sincronize toda a sua biblioteca de fotos do zero. Se você quiser ir em frente, faça o seguinte:
- Saia do aplicativo Fotos .
- Abra o aplicativo Finder e selecione o arquivo que contém sua biblioteca de fotos. Por padrão, você deve encontrá-lo na pasta Imagens .
- Clique com a tecla Control pressionada no arquivo da Biblioteca de fotos e selecione Mostrar conteúdo do pacote .
- Vá para as pastas rotuladas recursos > cpl > CloudSync.noindex .
- Exclua todos os arquivos da pasta CloudSync.noindex.
- Reinicie o aplicativo Fotos .
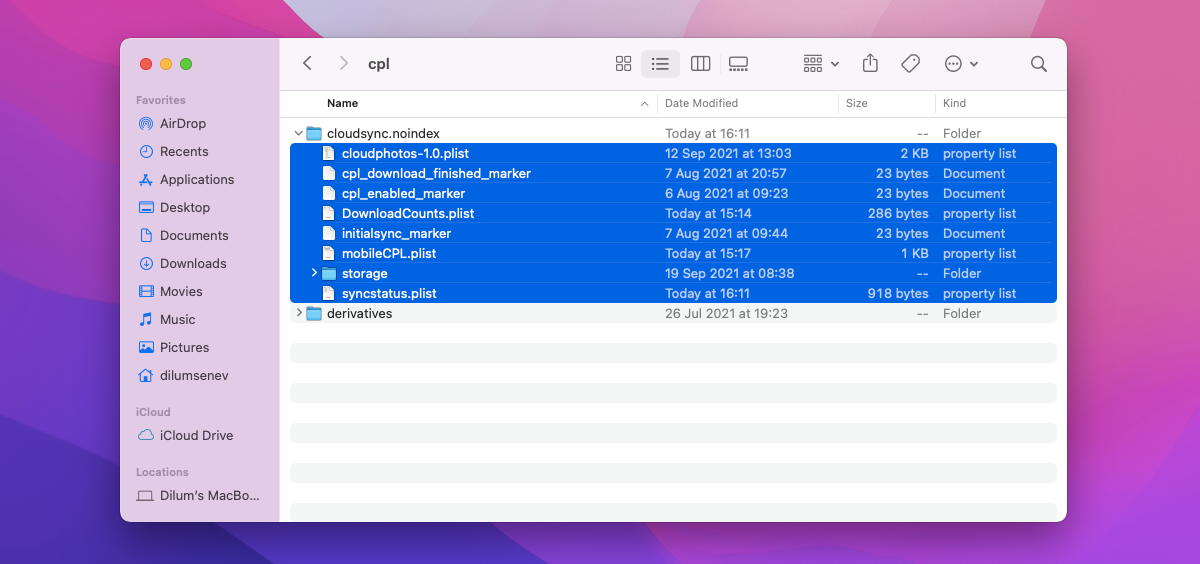
10. Atualize o sistema operacional
Atualizar o sistema operacional do seu Mac ajuda a mitigar problemas causados por uma instância com erros do aplicativo Fotos. Se o problema persistir, tente fazer isso agora:
- Abra o menu Apple e selecione Sobre este Mac .
- Selecione Atualização de software .
- Selecione Atualizar agora .
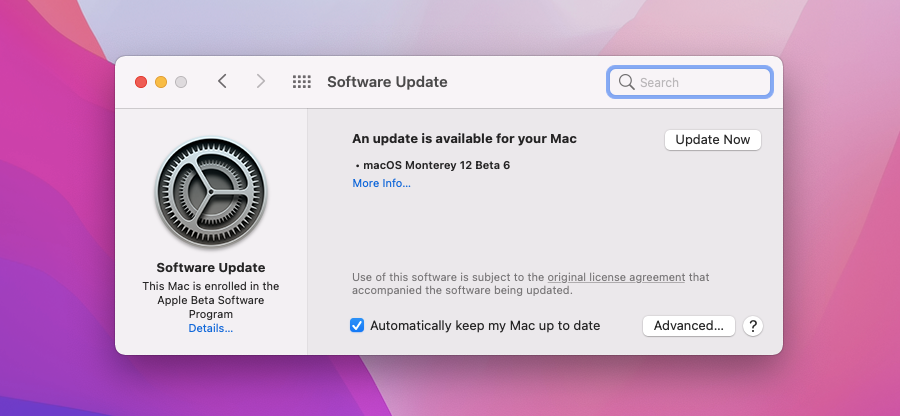
11. Reative as fotos do iCloud
Desativar e ativar o Fotos do iCloud em seu Mac pode levar o aplicativo Fotos a sincronizar suas fotos corretamente novamente.
Para fazer isso, abra o aplicativo Fotos e selecione Fotos > Preferências na barra de menu. Em seguida, mude para a guia iCloud e desmarque a caixa ao lado de Fotos do iCloud .
Você tem a opção de baixar uma cópia de suas fotos no iCloud antes de desativar o Fotos do iCloud – selecione Baixar .
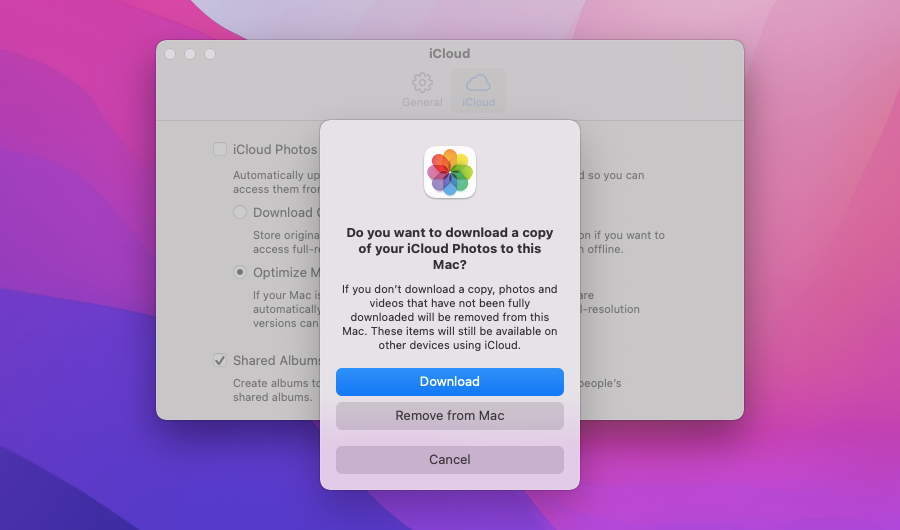
Reinicie o seu Mac. Em seguida, revisitando o painel de preferências do aplicativo Fotos. Em seguida, marque a caixa ao lado de Fotos do iCloud novamente.
Sincronize novamente o aplicativo Fotos no seu Mac
As correções acima devem ajudá-lo a fazer com que o aplicativo Fotos comece a sincronizar imagens normalmente no seu Mac. Se você se deparar com o mesmo problema novamente, certifique-se de executar algumas das soluções mais rápidas acima novamente. Por exemplo, forçar o encerramento do Photos, reiniciar seu Mac ou reparar a biblioteca de fotos pode fazer as coisas se moverem na direção certa na maioria das vezes.
Dito isso, a baixa conectividade com a Internet também pode apresentar problemas de sincronização no Mac. Se você notar velocidades de Internet mais lentas com outros aplicativos também, reserve alguns minutos para otimizar sua rede sem fio.

