Como verificar ortografia e gramática no Excel
Trabalhar no Excel pode apresentar muitas frustrações quando se trata de gramática. Ao contrário do Microsoft Word, o Excel não faz alterações gramaticais automáticas em seu trabalho. Pode ser bastante embaraçoso quando você envia um trabalho abaixo do padrão.
Felizmente, existem várias maneiras de corrigir erros em suas planilhas e pastas de trabalho no Excel. Neste artigo, forneceremos algumas dicas sobre como verificar a ortografia e a gramática no Microsoft Excel.
Ativando manualmente o verificador gramatical
Você pode ativar o verificador ortográfico e gramatical pressionando F7 enquanto ainda está na planilha do Excel. Se isso não funcionar no seu computador, siga estas etapas para ativar o verificador gramatical:
1. Ainda no arquivo Excel, selecione a guia Revisão .
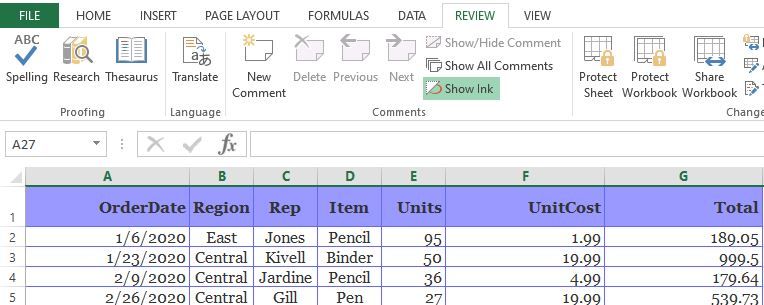
2. Clique em Ortografia .
3. Você verá uma caixa de diálogo contendo o primeiro erro ortográfico, com opções para alterar, ignorar ou adicioná-lo ao seu dicionário personalizado.
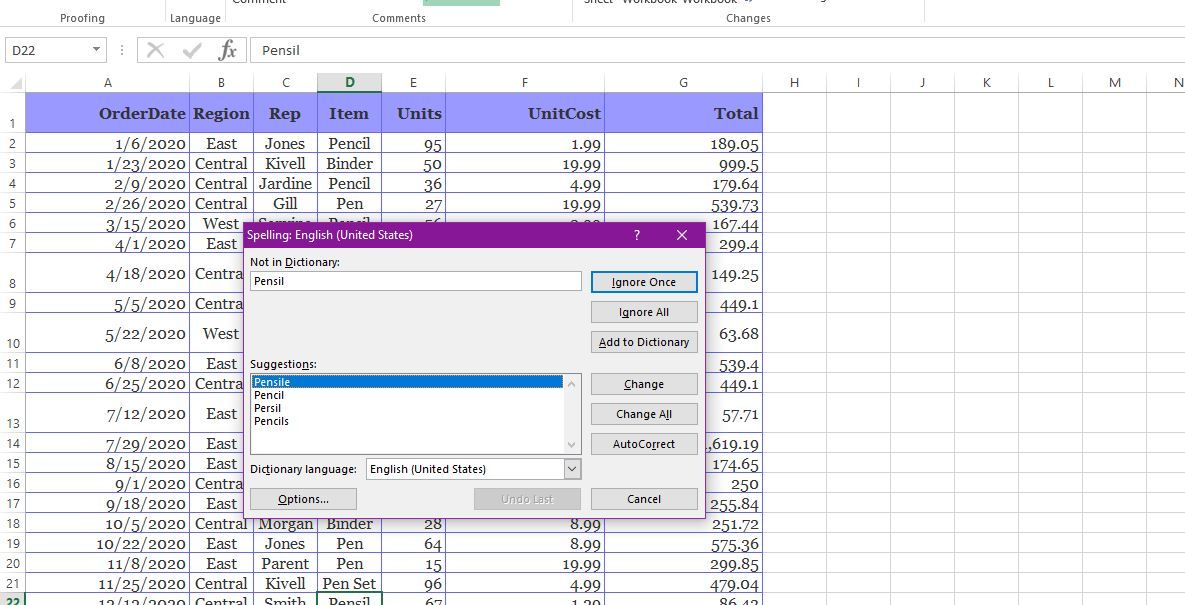
4. Resolva o erro ortográfico e a caixa de diálogo exibirá automaticamente o próximo erro.
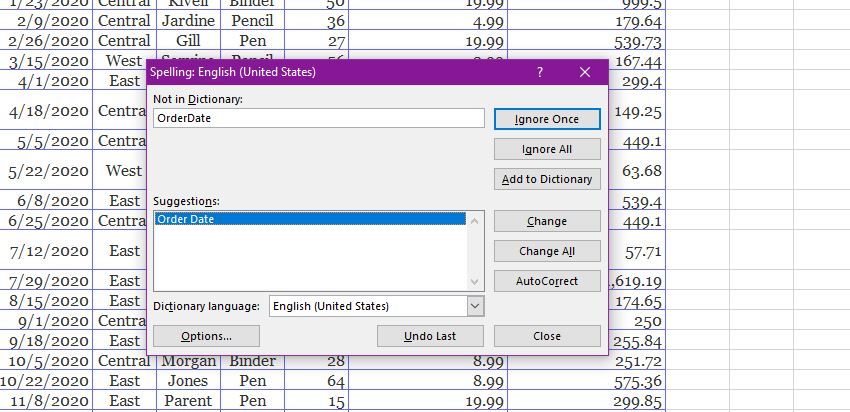
Diferentes opções de verificação gramatical
Dependendo da natureza do seu arquivo e da quantidade de dados nele, você pode optar por três maneiras diferentes de verificar a gramática do seu trabalho. Dependendo de sua urgência e necessidade, você pode verificar células e intervalos individuais, planilhas selecionadas ou a pasta de trabalho inteira. Aqui está um guia passo a passo para cada categoria:
1. Verificando células individuais
- Selecione a célula desejada e clique no atalho F7 no teclado para verificar a ortografia.
- Uma caixa de diálogo exibirá sugestões de ortografia. Escolha como resolver o erro corrigindo, ignorando ou adicionando a palavra ao dicionário.
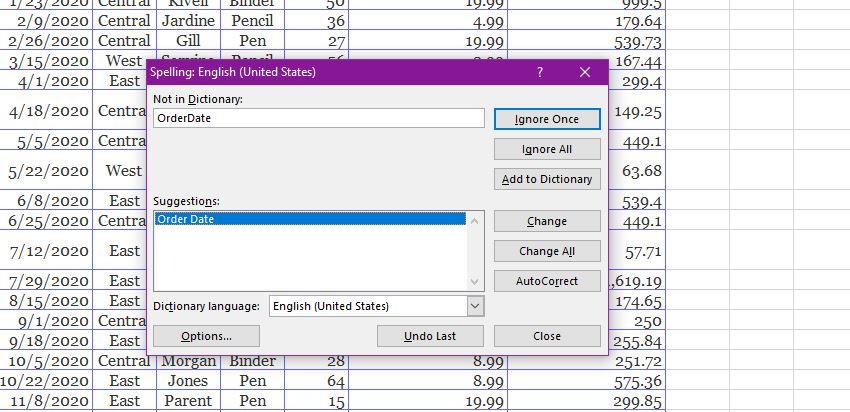
2. Verificando um intervalo de células
Para verificar a ortografia de várias células em uma única planilha:
1. Selecione as células que deseja verificar a ortografia, ou seja, D3: D10 .
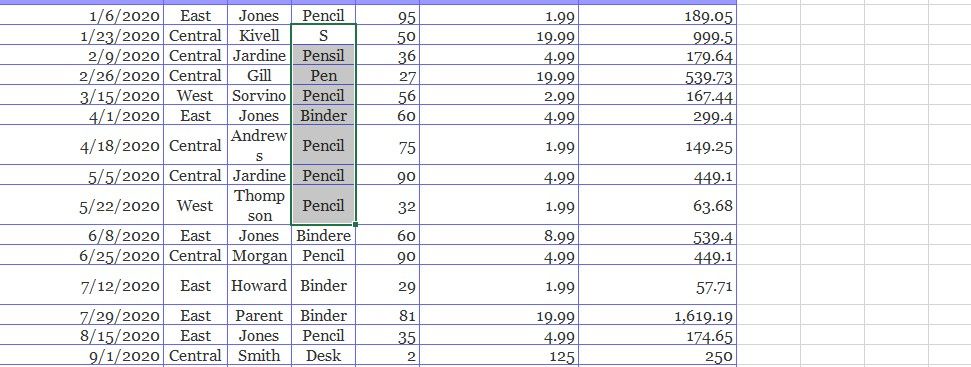
2. Ative o verificador ortográfico usando F7 ou selecionando Revisar > Ortografia .
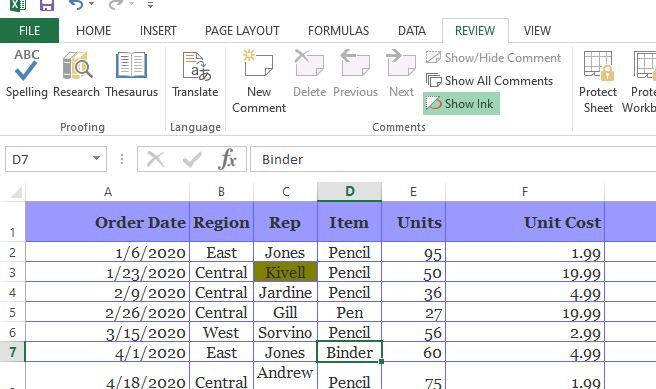
3. Resolva os erros ortográficos alterando-os, adicionando ao seu dicionário personalizado ou ignorando-os.
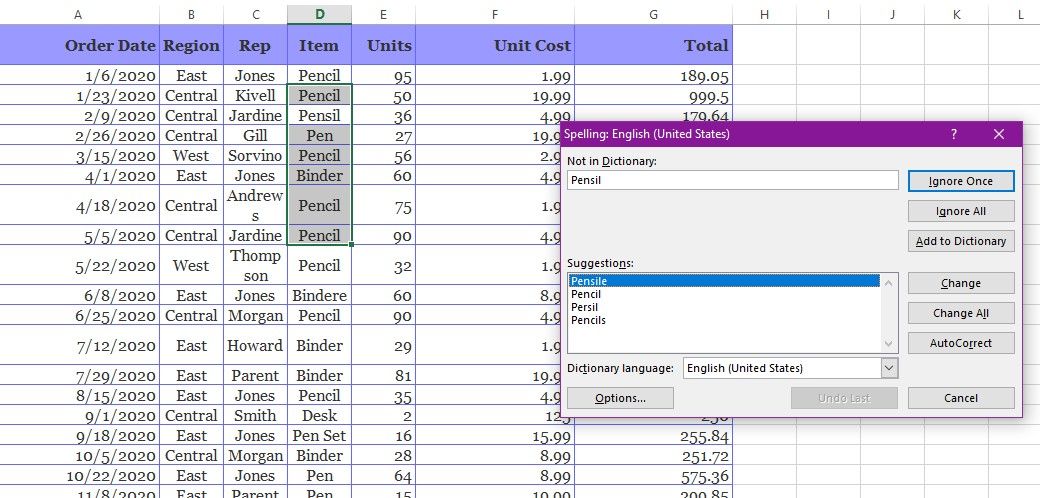
3. Verificando a ortografia nas planilhas selecionadas
Você pode verificar a ortografia em planilhas específicas selecionando-as na guia inferior.
1. Pressione a tecla Ctrl no teclado enquanto clica simultaneamente nas planilhas que deseja verificar a ortografia.
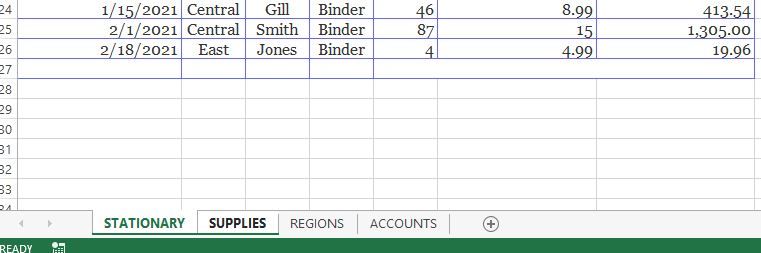
2. Ative o verificador ortográfico pressionando a tecla F7 no teclado.
3. Uma caixa de diálogo aparecerá. Resolva o erro ortográfico exibido. A caixa irá então mostrar o próximo erro sucessivamente até que toda a gama de planilhas esteja livre de erros.
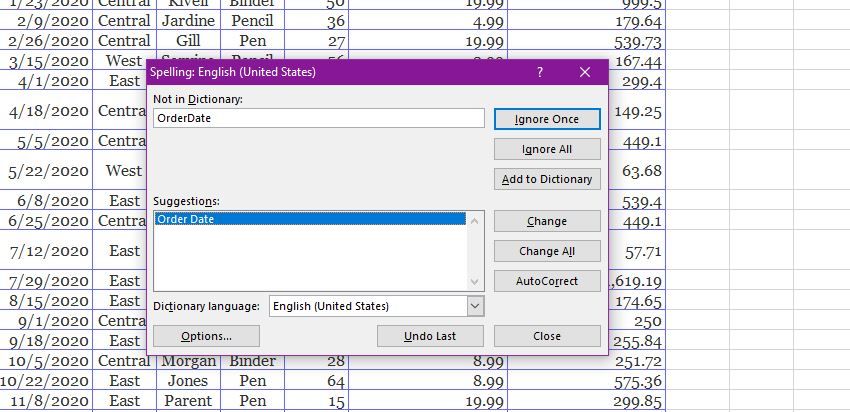
4. Verificando a ortografia de toda a pasta de trabalho
Ao trabalhar com uma pasta de trabalho inteira, você pode facilitar seu trabalho verificando a ortografia coletivamente.
1. Selecione qualquer planilha em sua pasta de trabalho e clique com o botão direito nela para abrir um menu pop-up.
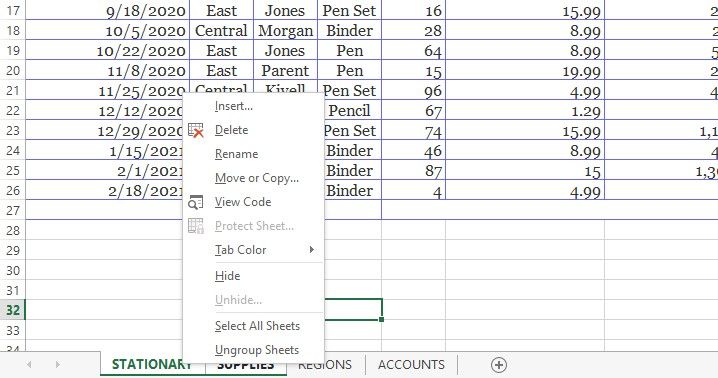
2. Clique em Selecionar todas as planilhas.
3. Pressione a tecla F7 em seu teclado, uma caixa de diálogo de ortografia aparecerá.
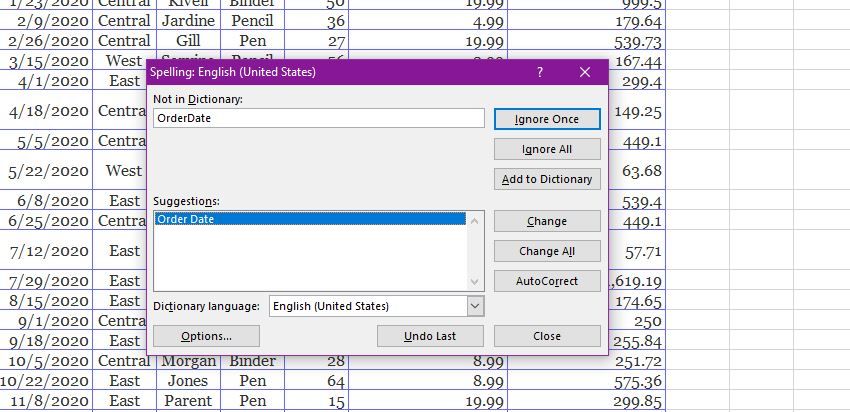
4. Resolva os erros ortográficos à medida que são exibidos até chegar à última correção.
Verificação gramatical usando macros VBA
Se você deseja um método mais automatizado, deve usar as macros de verificação ortográfica do VBA. Essas macros são linhas de código no Microsoft Excel que permitem identificar e substituir palavras com erros ortográficos.
As macros VBA são particularmente úteis porque usam cores visuais para destacar palavras com erros ortográficos, tornando-as mais pronunciadas e fáceis de localizar. Para usar a macro VBA, você precisará criar sua macro VBA no editor do Excel :
1. Abra o arquivo Excel pretendido.
2. Pressione as teclas Alt + F11 . Isso abrirá uma janela do Editor VBA do Excel .
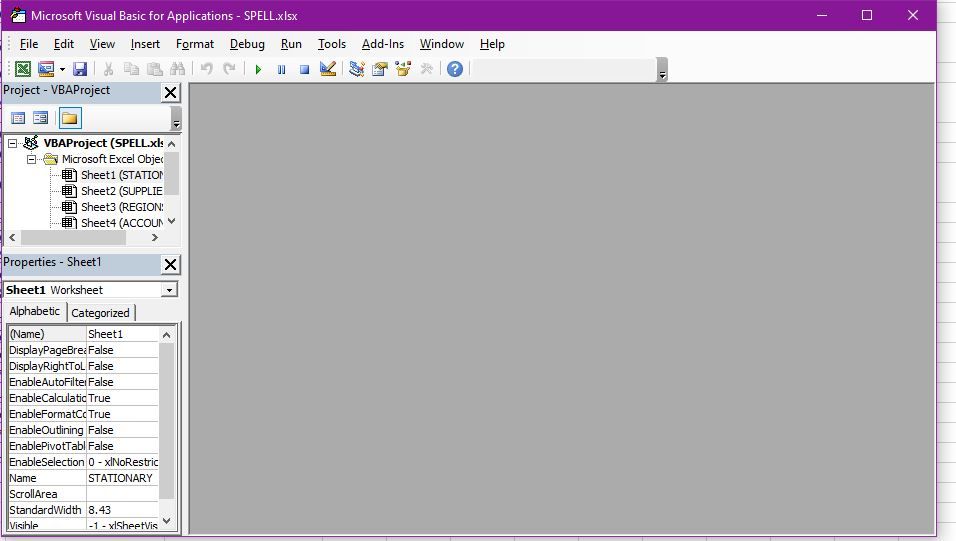
3. Clique em Inserir > Módulo .
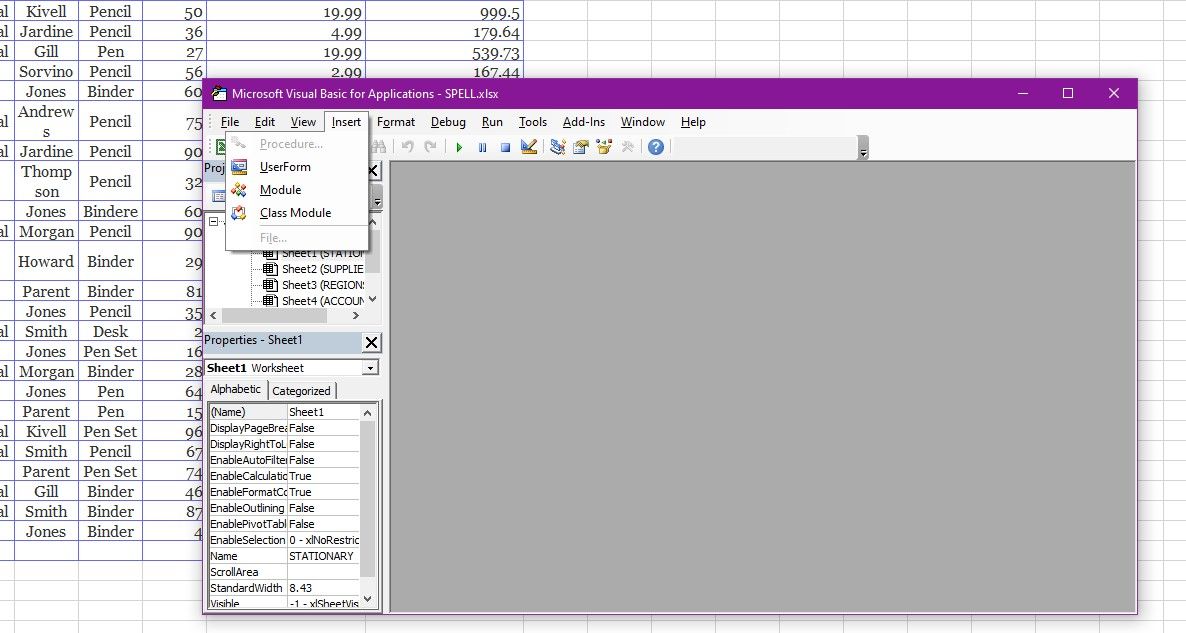
4. Cole este código no editor de módulo :
Sub ColorMispelledCells()
For Each cl In ActiveSheet.UsedRange
If Not Application.CheckSpelling(Word:=cl.Text) Then _
cl.Interior.ColorIndex = 12
Next cl
End Sub5. Pressione a tecla F5 em seu teclado para executar a macro.
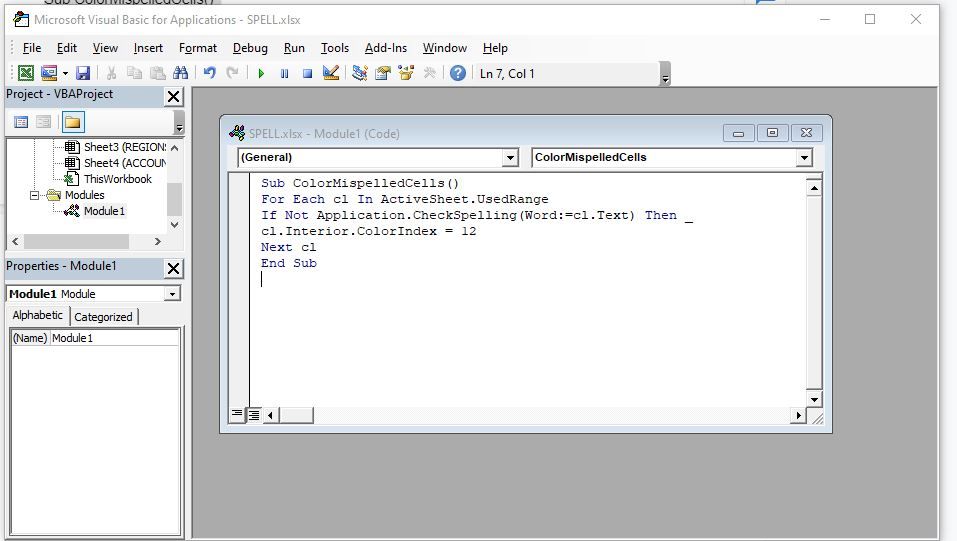
6. Todas as palavras com erros ortográficos em sua planilha agora devem ser destacadas, conforme mostrado na imagem abaixo.
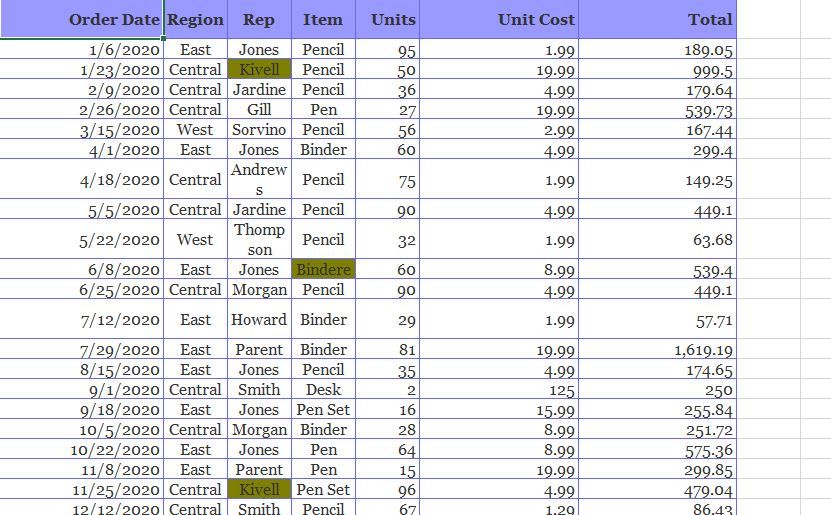
Corrigindo enquanto você digita
A melhor maneira de economizar tempo no Excel é corrigir os erros conforme você avança. Dessa forma, você não terá mais tempo para corrigir erros ortográficos acumulados ao longo de toda a carga de trabalho. Para corrigir erros à medida que você digita, você pode usar os recursos de AutoCorreção e AutoCompletar no Excel.
O recurso AutoCompletar costuma ser o padrão na maioria dos programas Excel. Ele mantém sua precisão ao digitar entradas correspondentes em células diferentes em suas planilhas.
A autocorreção, por outro lado, corrigirá os erros à medida que eles ocorrerem. No entanto, você precisará ativá-lo com antecedência. Veja como você pode ativá-lo.
1. Clique em Arquivo > Opções .
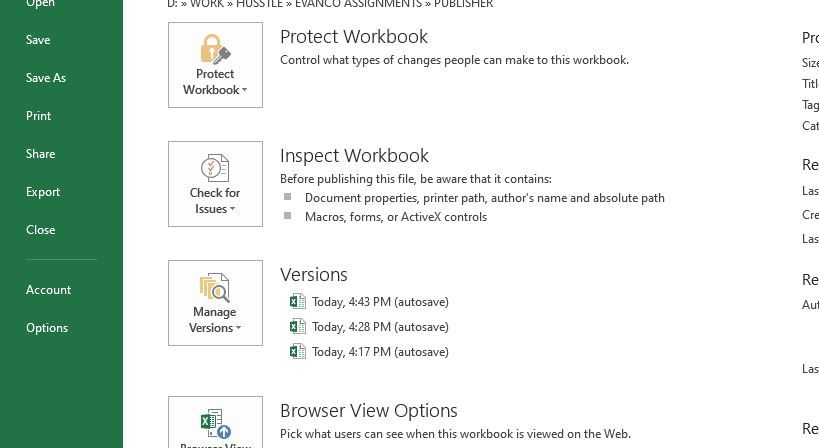
2. Uma janela de opções do Excel aparecerá. Clique na categoria Prova > Opções de autocorreção > verifique os erros comuns.
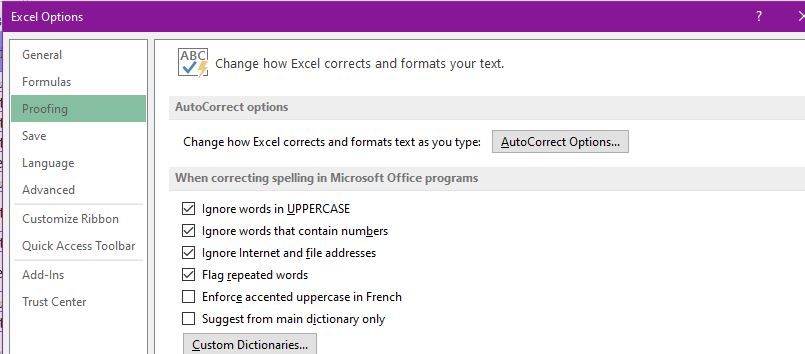
3. Clique em Ok .
Adicionando Palavras ao Seu Dicionário Personalizado
Ao digitar palavras estrangeiras que não constam do dicionário, ou seja, o nome de uma empresa ou o nome nativo de uma pessoa, o Excel sinalizará como incorreto. Para evitar isso no futuro, você deve adicionar a palavra ao seu dicionário personalizado.
1. Clique em Arquivo > Opções > Revisão .
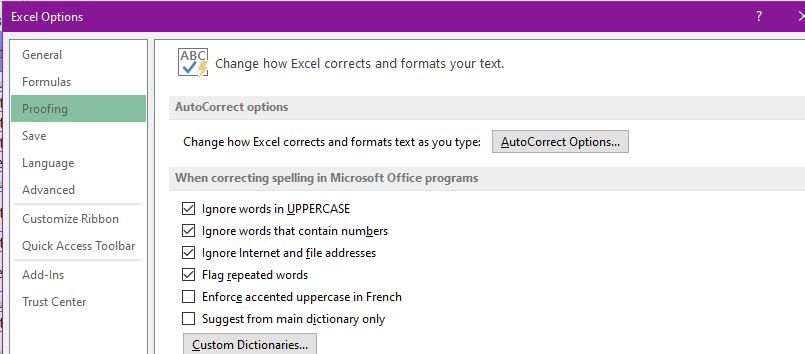
2. Clique em Dicionários personalizados.
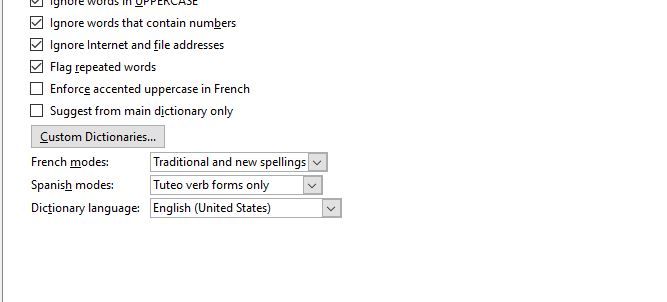
3. Selecione seu dicionário personalizado ou crie um novo dicionário personalizado.
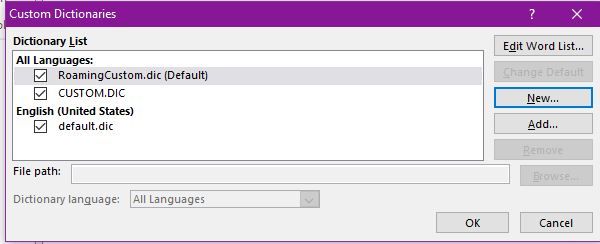
Assim que seu dicionário personalizado estiver pronto, você pode adicionar palavras a ele clicando no botão Adicionar ao Dicionário sempre que o Excel sinalizar uma palavra correta como incorreta. Observe que o Excel irá ignorar o erro enquanto a palavra ainda estiver no seu dicionário personalizado.
Verificação de gramática em idiomas diferentes
Você também pode verificar a gramática de textos e entradas em idiomas diferentes do idioma padrão do sistema. Para fazer isso:
1. Clique em Arquivo > Opções .
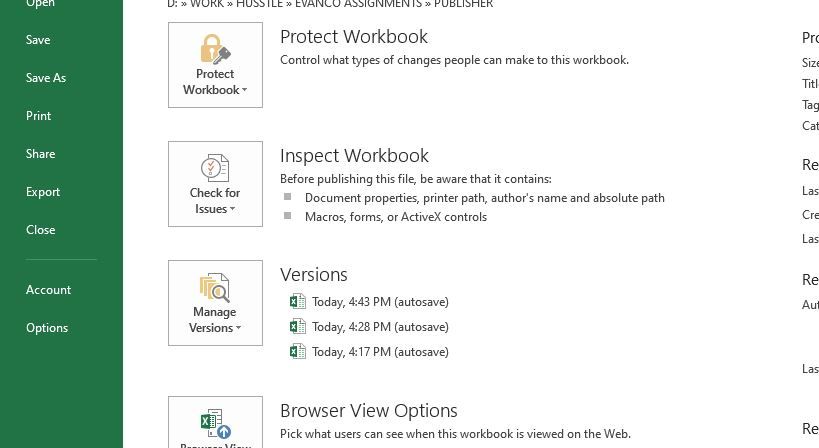
2. Na caixa de diálogo Opções do Excel, clique em Idiomas > Adicionar idiomas de edição adicionais .
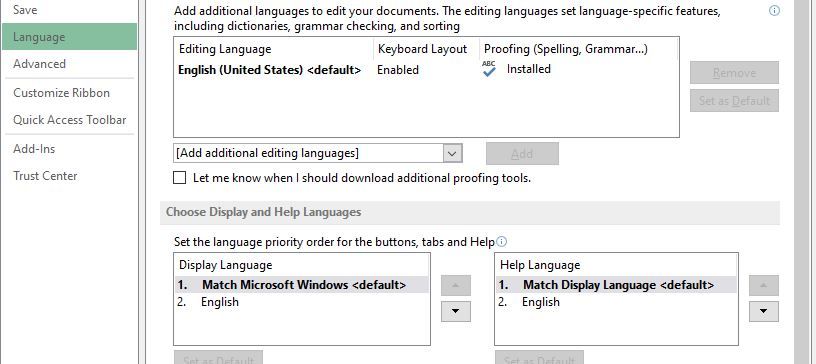
3. Selecione um idioma no menu suspenso, selecione Adicionar .
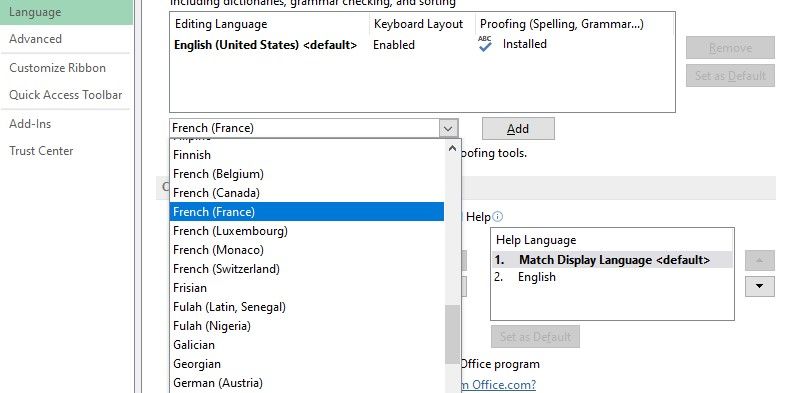
4. Clique em Ok .
Recursos adicionais de gramática no Excel
Thesaurus
O dicionário de sinônimos do Excel é uma ferramenta inestimável se você deseja pesquisar sinônimos no programa Excel. Você pode usá-lo para incrementar cadeias enfadonhas de dados repetitivos. Para usar o Thesaurus:
1. Clique na palavra cujo sinônimo você deseja encontrar.
2. Clique em Revisar > Dicionário de sinônimos .
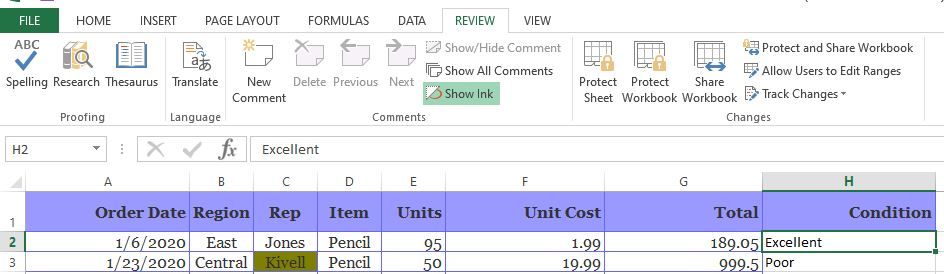
3. Selecione a palavra mais apropriada e escolha Inserir .
O recurso de dicionário de sinônimos é útil para aprimorar a gramática em sua planilha.
Traduzir
O recurso de tradução é essencial ao trabalhar com entradas de dados em diferentes idiomas. Às vezes, o Excel pode sinalizar uma palavra como incorreta enquanto, no sentido real, está em um idioma estrangeiro. Para traduzir uma palavra estrangeira:
1. Clique na palavra que deseja traduzir.
2. Selecione Rever > Traduzir .
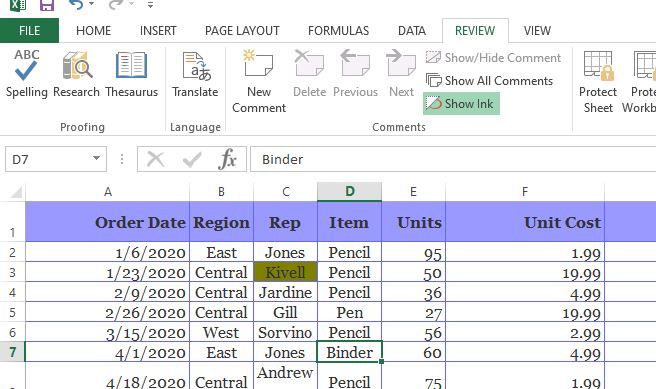
3. Selecione o idioma de origem e o idioma de destino no menu que aparece.
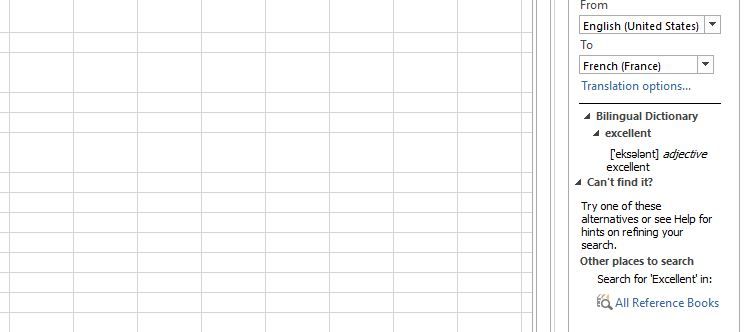
4. Em seguida, selecione Inserir .
Pesquisar
Você provavelmente encontrou uma ou duas novas palavras enquanto trabalhava no Excel. O botão Pesquisar permite que você use os recursos online disponíveis para obter mais informações sobre qualquer assunto.
Essa ferramenta pode ser muito útil se você não tiver certeza sobre o que uma palavra significa. Para procurar uma palavra:
1. Clique em Revisar > Pesquisar .
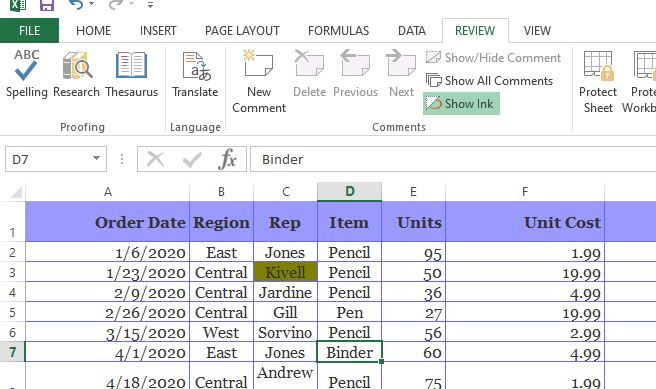
2. No painel Pesquisar por que aparece, digite a palavra que deseja pesquisar.
3. Escolha suas referências online preferidas.
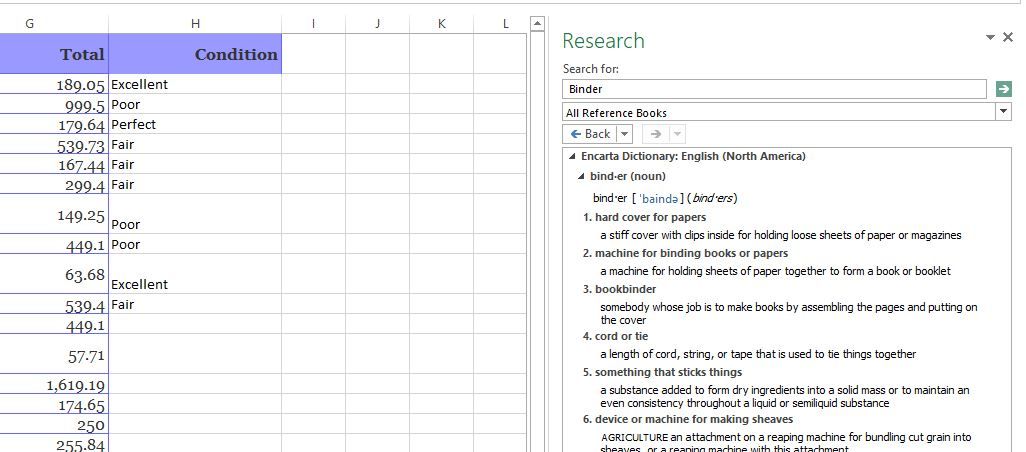
4. Selecione Iniciar Pesquisa .
O que fazer se a verificação ortográfica do Excel não estiver funcionando
Você pode não ter conseguido ativar o corretor ortográfico porque o arquivo do Excel está protegido por senha. Nesse caso, você precisará desfazer essa proteção ou verificar a ortografia usando uma macro.
Outro motivo pelo qual o verificador ortográfico pode não funcionar é se você selecionou uma única célula no modo de edição. Nesse caso, o verificador ortográfico revisará apenas a célula selecionada, e não a planilha inteira. Para resolver isso, clique na guia da planilha antes de executar as verificações ortográficas.
Observe, também, que os verificadores ortográficos e gramaticais do Excel não funcionarão em células que contenham fórmulas. Para células com fórmulas, você terá que clicar na célula específica e corrigi-la na barra de fórmulas.
Por último, o corretor ortográfico pode não funcionar se você não tiver ativado o Dicionário Personalizado da Microsoft. Há muitas maneiras de personalizar seu dicionário e garantir que ele funcione melhor em todos os programas da Microsoft.
Revisão de texto mais simples
A revisão manual de seus arquivos do Excel nunca foi tão fácil. Felizmente, você pode criar atalhos personalizados que o ajudarão a automatizar processos inteiros, garantindo que sejam muito mais simples e gerenciáveis.
Combinar todos os métodos neste artigo garantirá que seu trabalho seja perfeito, sem qualquer vestígio de erros grosseiros de gramática. Agora você pode dizer adeus às planilhas abaixo do padrão!

