Como dividir células do Excel usando um delimitador
Os dados importados de fontes externas podem exigir alguma limpeza. Com a ajuda de delimitadores, você pode dividir esses dados em células diferentes para organizá-los melhor e torná-los mais significativos.
Um delimitador separa cada parte dos dados dentro dessa string. O delimitador pode ser qualquer caractere, como vírgula, espaço, tabulação ou ponto e vírgula. No entanto, dividir os dados em suas células no Excel não é tão simples. Então, vamos ver como manipular dados com a ajuda de delimitadores em uma planilha.
Selecione seus dados
Antes de começar, você precisará selecionar todos os dados que deseja usar. Veja como fazer isso:
- Abra uma nova planilha do Excel. Insira os dados da amostra na primeira coluna da planilha.
- Digite uma lista de nomes de alguns cantores e tente dividir esses nomes em nomes e sobrenomes em células separadas.
- Selecione os dados que deseja separar usando o mouse ou as teclas Ctrl e seta para baixo.
Usando a opção Texto para Colunas
Assim que os dados forem selecionados, você pode dividir os nomes em nomes e sobrenomes. Vamos ver como!
- Clique na opção Dados na faixa do Excel.
- Clique no ícone Texto para Colunas na seção Ferramentas de Dados da Faixa de Opções.
- Quando você seleciona Texto em Colunas , o Assistente para Converter Texto em Colunas é aberto na tela. O assistente o ajudará a dividir o texto em três etapas.
- Selecione a opção Delimitado e pressione o botão Avançar .
- Na próxima tela, selecione Espaço como delimitador e desmarque todos os outros delimitadores.
- Uma vez feito isso, pressione o botão Avançar . A janela de visualização de dados mostrará como o Excel dividirá os dados.
- Você pode escolher o destino onde deseja salvar os dados de saída. O MS Excel usa a primeira célula dos dados selecionados como o Destino . No entanto, para uma planilha preenchida, você deve se lembrar de selecionar a célula Destino . Caso contrário, o Excel substituirá seus dados originais. Observe que, se seus dados mudarem, você precisará fazer a delimitação do texto novamente.
- Uma vez feito isso, clique na opção Concluir . O Excel dividirá os dados em duas colunas com os nomes e sobrenomes.
Um delimitador ajuda a definir o ponto onde você pode dividir qualquer texto. Um "espaço" é apenas um tipo de delimitador simples. Para nomes, nomes do meio e sobrenomes, os dados podem ser divididos em três colunas.
Da mesma forma, outros tipos de delimitadores podem ajudá-lo a dividir dados que podem não ter espaços. Vamos dar uma olhada neles na próxima seção.
Tipos de Delimitadores
Outros delimitadores além do delimitador de espaço que você pode usar em strings de dados são Vírgula , Ponto e vírgula , Tabulação e Outro . Já vimos o delimitador de espaço quando aprendemos a usar a opção Texto para colunas. Aqui, veremos como trabalhar com os delimitadores de vírgula , ponto e vírgula e outros .
Vírgula
Digamos que temos uma lista de dados de cinco amigos e o país em que vivem. Podemos dividir seus nomes e seus países em diferentes colunas usando o delimitador de vírgula.
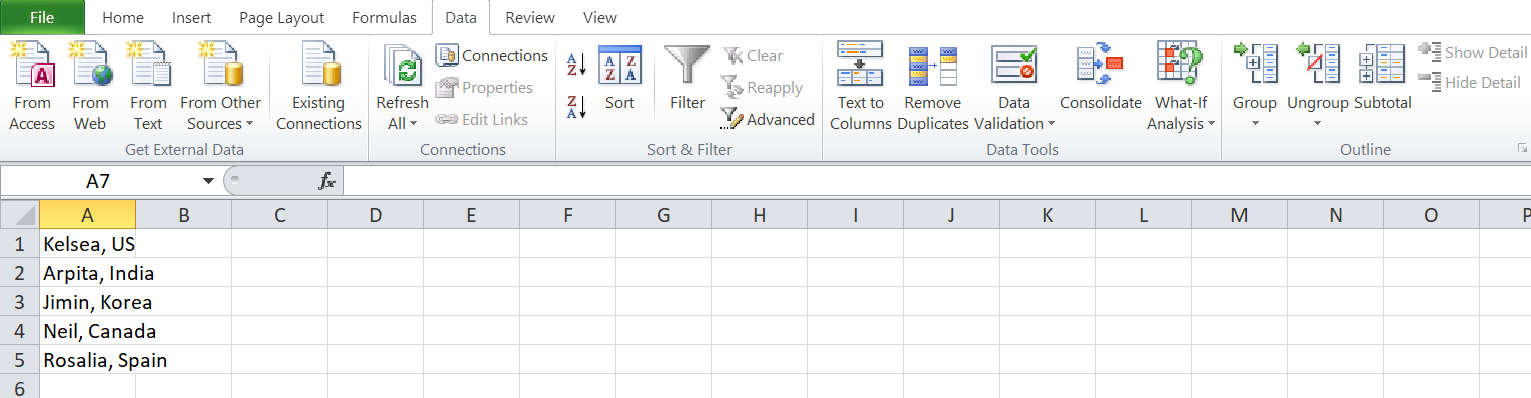
- Selecione todos os dados e clique na opção Dados na parte superior da tela.
- Clique na opção Texto para Colunas do grupo Ferramentas de Dados na parte superior da planilha do Excel. Uma janela do assistente aparecerá na tela.
- Selecione a opção Delimitado e pressione o botão Avançar .
- Desta vez, escolha Vírgula como delimitador e clique na opção Avançar fornecida.
- A janela de visualização de dados mostra como o Excel irá dividir os dados. Você pode escolher o destino onde deseja salvar os dados de saída.
- Uma vez feito isso, clique no botão Concluir para separar os dados em colunas.
Ponto e vírgula
Aqui está um pequeno conjunto de dados dos números de registro dos alunos, junto com suas idades. Você pode dividir os números de registro do aluno e suas idades em colunas diferentes usando os delimitadores de ponto e vírgula .
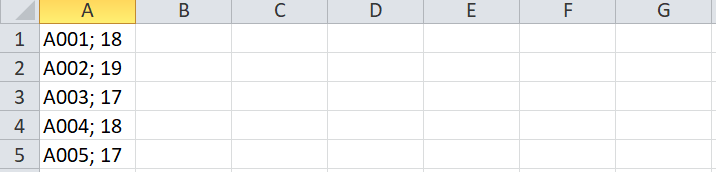
Na segunda etapa do assistente, selecione Ponto- e- vírgula como delimitador.
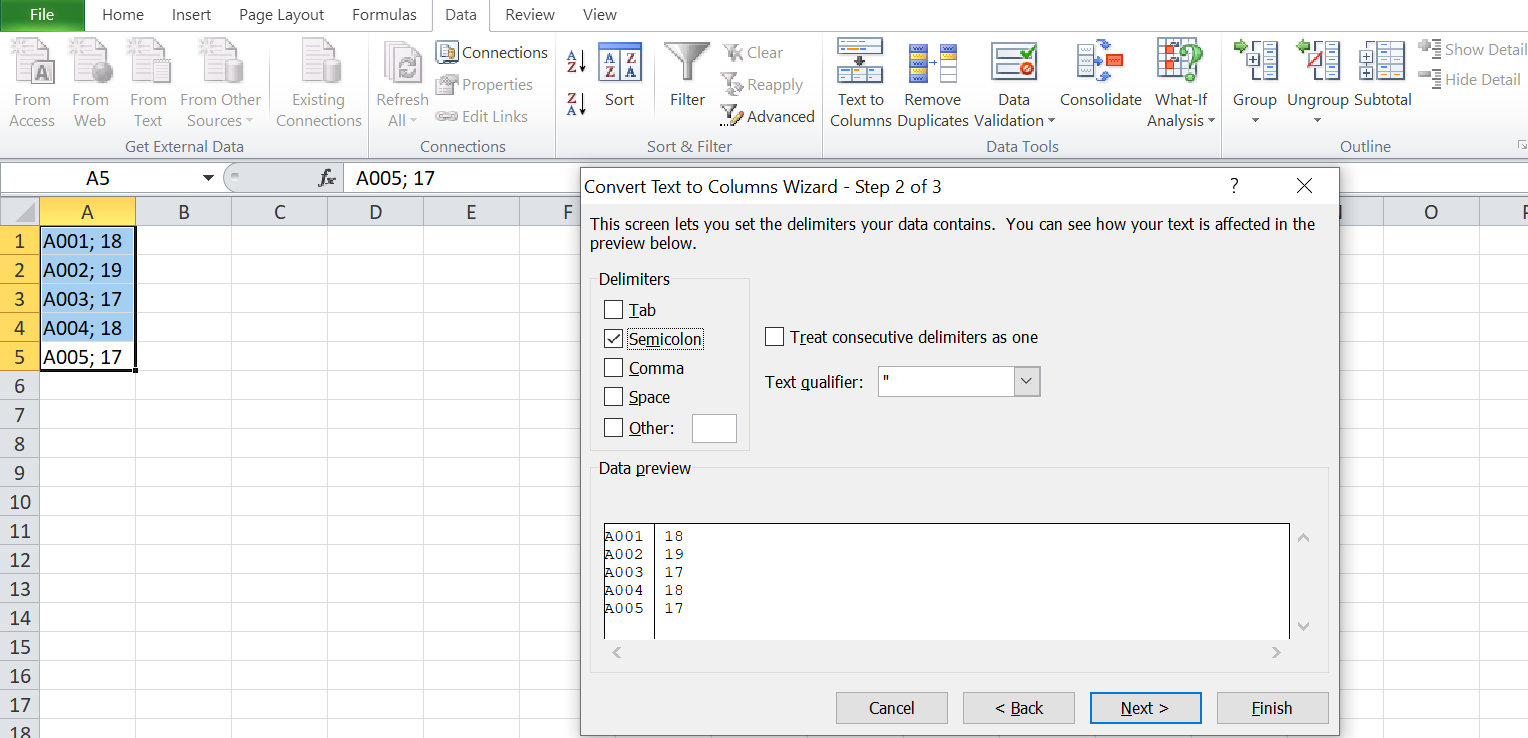
Como você pode ver na tela abaixo, o delimitador divide o número de matrícula e as idades do aluno em colunas separadas.
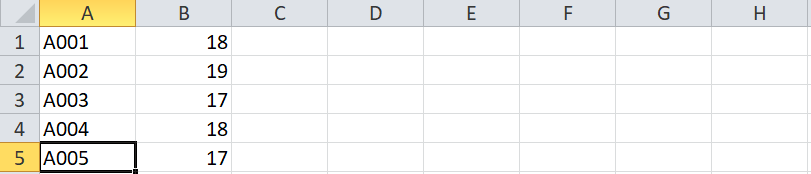
De outros
A opção Texto para colunas também permite que você escolha seu delimitador para dividir qualquer sequência de texto por meio do outro delimitador. Por exemplo, você pode usá-lo para dividir endereços de e-mail em nomes de usuário e nomes de domínio separados pelo símbolo @ .
Para nosso exemplo, temos uma lista de IDs de e-mail. Você pode dividir os nomes de usuário e nomes de domínio em colunas diferentes usando a opção Outros delimitadores.

Aqui, novamente, você precisará selecionar a opção Outro como o delimitador na segunda página do assistente de configuração.
- Selecione Outro como o parâmetro delimitador.
- Desmarque os outros delimitadores.
- Digite o sinal @ , na caixa ao lado da opção Outro .
- Clique no botão Avançar quando terminar.
- Use a janela Visualização de dados para ver como o Excel dividirá os dados.
- Escolha o destino para salvar os dados de saída e clique no botão Concluir . Isso dividiria o endereço de e-mail em nomes de usuário e nomes de domínio em células separadas.
Configure o texto em colunas para facilitar as conversões
Você pode personalizar o recurso Texto para colunas de acordo com os dados que deseja dividir.
Qualificador de Texto
Você pode informar ao Excel onde uma string de texto começa e termina com um símbolo de Qualificador de Texto . O Qualificador de Texto trata os dados entre dois qualificadores de texto como um valor, independentemente de quaisquer delimitadores nos qualificadores de texto. Portanto, se o valor da célula for "Neil, Armstrong", 12 , e você especificar o apóstrofo como um qualificador de texto e a vírgula como o delimitador, então Excel vai tratar Neil Armstrong como um valor e 12 como outro valor. O Excel irá ignorar a vírgula entre "Neil" e "Armstrong".
Se nenhum Qualificador de Texto for especificado nos dados, todos os valores serão divididos em células diferentes com a vírgula como delimitador.
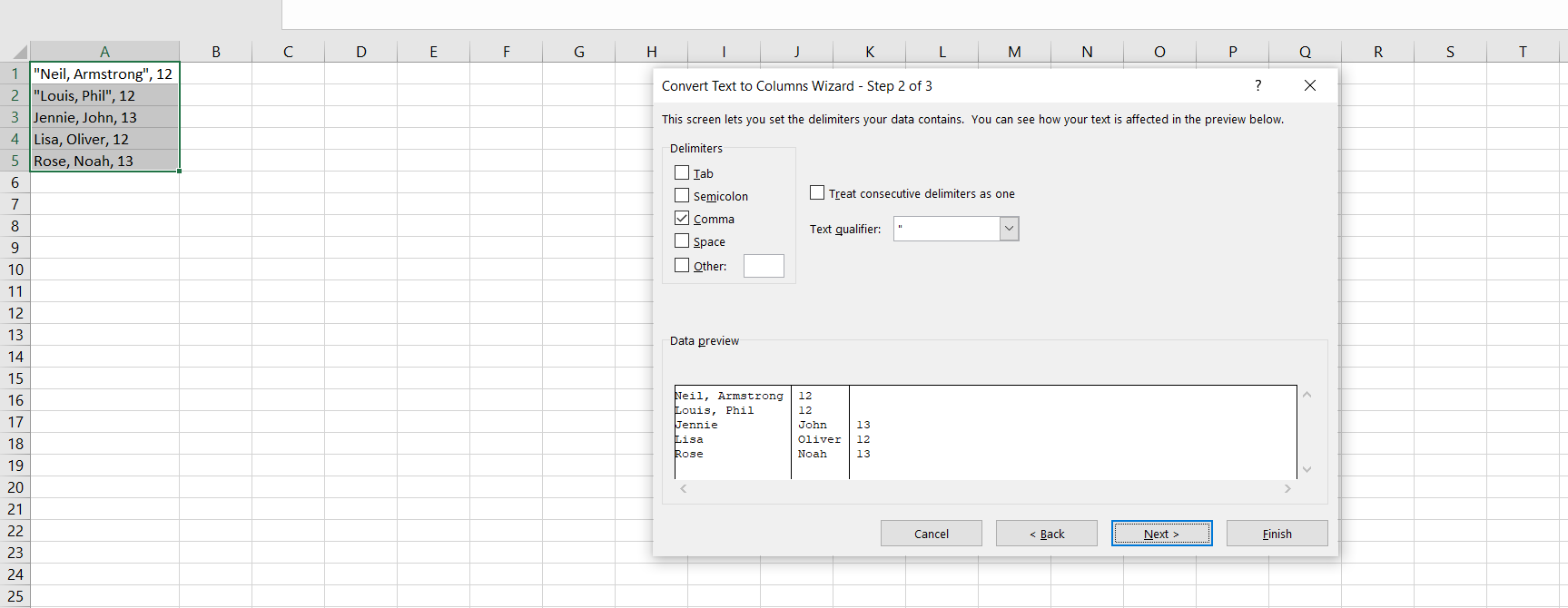
Usando um qualificador de texto, você pode dizer ao Excel quais símbolos marcam o início e o fim das informações que você deseja importar no Excel.
Pré-visualização de dados
A caixa de visualização de dados mostra a saída final, pois será separada em diferentes colunas na planilha.
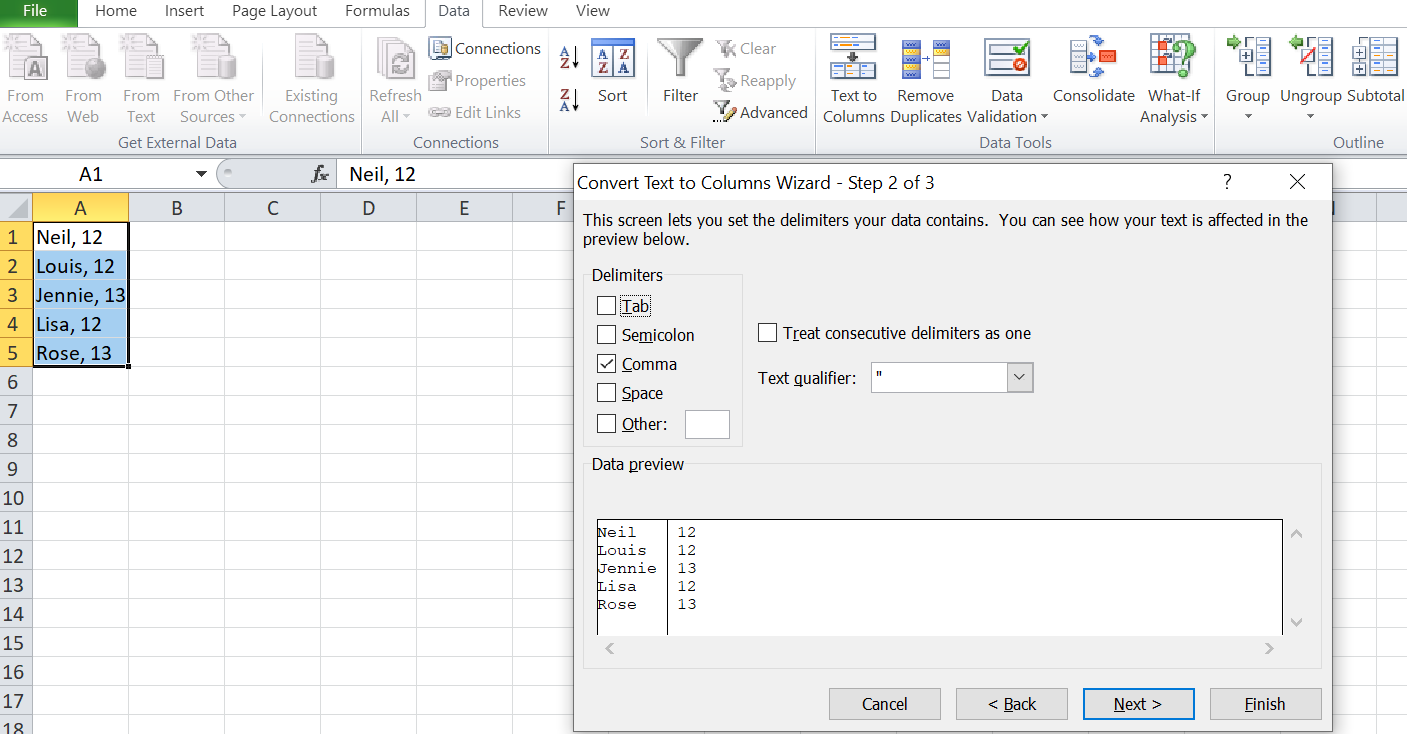
Você pode usar esta caixa para verificar sua saída antes de terminar de converter o texto.
Trate Delimitadores Consecutivos como Um
Esta opção é vantajosa se seus dados contiverem um delimitador de mais de um caractere ou se seus dados contiverem vários delimitadores. Por exemplo, se o valor da célula for Neil ,; Armstrong,; 12 , você pode escolher Tratar Delimitadores Consecutivos como Um.
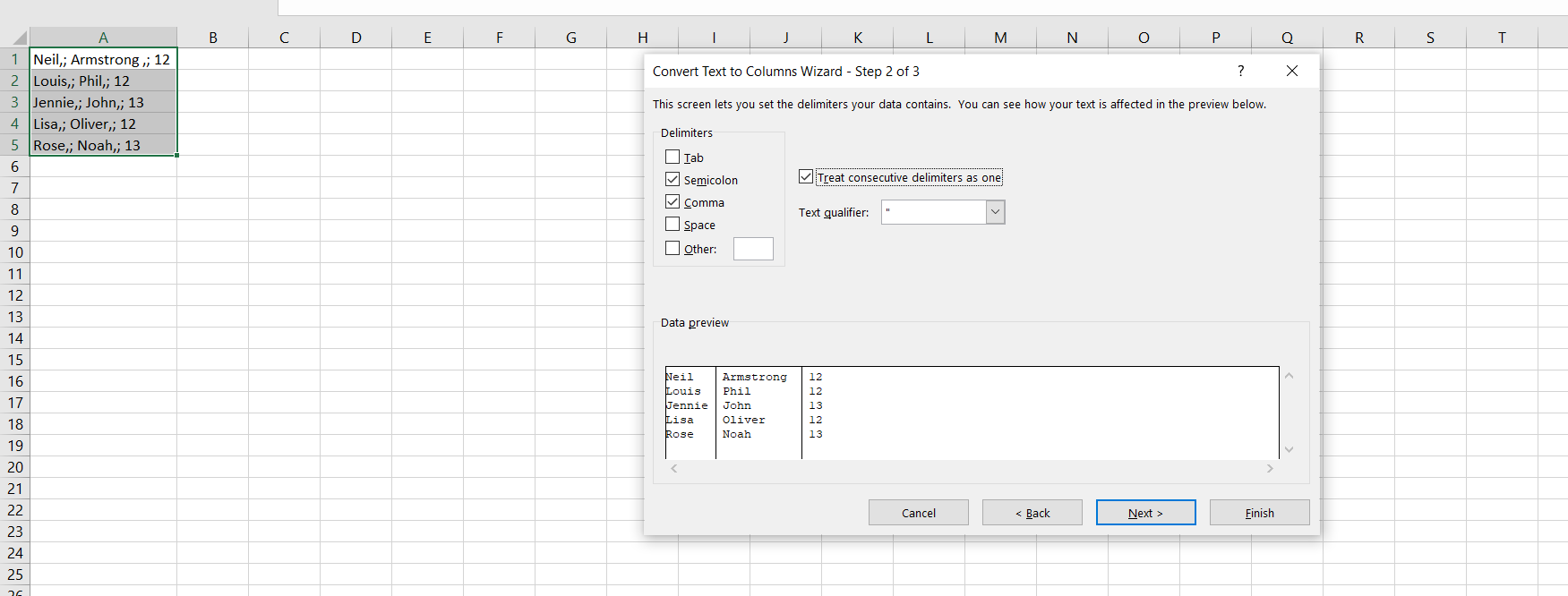
Se você não marcar esta opção, o MS Excel considerará o ponto- e- vírgula e a vírgula como dois delimitadores diferentes e dividirá as células em cinco colunas.
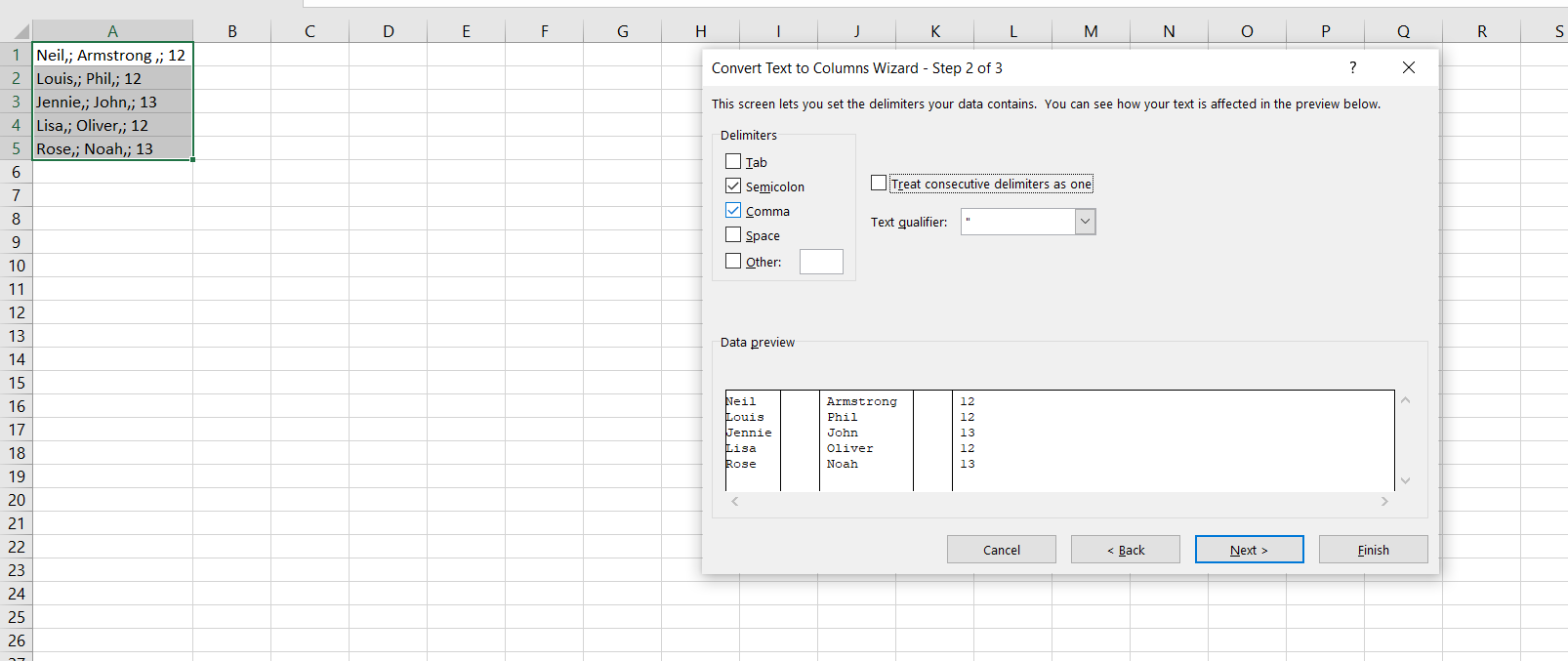
Portanto, esse recurso evitará muitos problemas quando vários delimitadores estiverem presentes.
Os qualificadores de texto são vitais quando você deseja analisar dados pesados ou complexos. Os delimitadores nos ajudam a separar os dados de uma única célula.
Depois de importar seus dados e organizá-los com delimitadores, você pode quererdividir os dados em planilhas separadas .
Organização de dados no Excel
Organizar dados no MS Excel é uma habilidade fundamental. Na análise de dados, a primeira etapa para dar sentido aos dados é organizá-los. E dividir os dados em células separadas é o primeiro passo para conseguir isso.

