Como assistir Disney +, Netflix, Prime Video e Plex With Raspberry Pi
Tentou transformar seu Raspberry Pi em um centro de mídia, mas se sentiu decepcionado?
Sentindo falta dos canais importantes, como Netflix e Amazon Video, em seu Raspberry Pi? Gostaria de instalar o Plex para acessar o conteúdo em sua rede doméstica ou o Disney Plus?
Felizmente, Kodi não é só sobre add-ons ilegais. Veja como instalar Netflix, Amazon Video e Plex em sua caixa de streaming do Raspberry Pi.
Um Raspberry Pi 4 é o melhor
Antes de prosseguir, certifique-se de que está usando um Raspberry Pi 4 ou pelo menos um Raspberry Pi 3. Testamos isso com o Raspberry Pi 3 B + e Pi 4.

Verificação da realidade: se você já tentou fazer com que os complementos do Netflix ou do Amazon Video funcionassem em uma caixa Kodi baseada no Raspberry Pi, você sabe como isso pode ser complicado (e frustrante).
Normalmente, esses problemas são devidos a uma combinação de complementos de baixa qualidade (ou que só funcionarão com instalações Kodi de PC de mesa) e as especificações baixas do antigo Raspberry Pis. Se você estiver usando um Raspberry Pi 4, as etapas a seguir permitirão que você acesse suas assinaturas de serviço de streaming existentes via Kodi.
Instale Kodi no Raspberry Pi com OSMC
Para fazer com que Netflix, Amazon Video e Plex funcionem com o mínimo de esforço, você precisará usar o OSMC (Open-Source Media Center). OSMC é uma das várias versões Kodi disponíveis para Raspberry Pi .
Você tem três opções para instalar o OSMC.
1. Use o instalador OSMC
Baixe o instalador de osmc.tv, que automatiza o processo de gravação de OSMC em seu cartão microSD. Disponível para Windows e macOS.
Download : instalador OSMC para Raspberry Pi 4
Trabalhe com o instalador, certificando-se de selecionar a compilação OSMC mais recente. Você também pode querer configurar sua rede sem fio quando solicitado.
2. Use o Raspberry Pi Imager
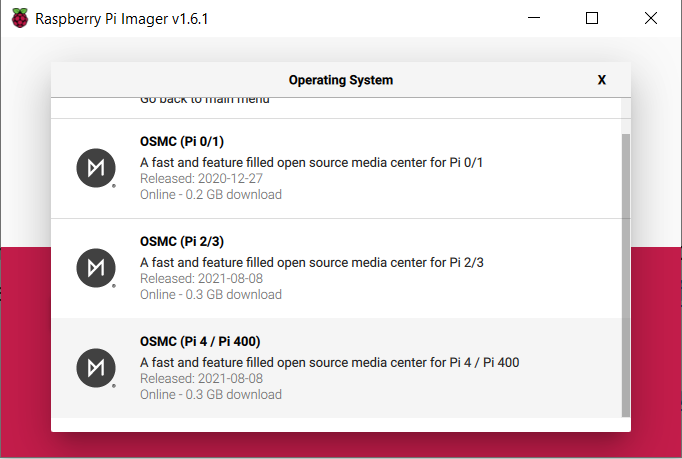
Como alternativa, você pode instalar o OSMC usando o Raspberry Pi Imager. Ele está disponível no site oficial do Raspberry Pi e vem com vários sistemas operacionais prontos para instalação, incluindo OSMC para Raspberry Pi 4.
Download : Raspberry Pi Imager
Basta clicar em Escolher SO> Media player – Kodi OS> OSMC e escolher a versão para o seu modelo Raspberry Pi. Em seguida, selecione o dispositivo de armazenamento correto e clique em Gravar .
Nosso guia para instalar um sistema operacional no Pi mostra como usar o Raspberry Pi Imager.
3. Baixe a imagem do disco
Sua opção final é baixar a imagem de disco para OSMC. Ele pode ser encontrado na mesma página do instalador, rolando para baixo até a versão que corresponde ao seu modelo Pi.
Download : imagem de disco OSMC para Raspberry Pi 4
Você pode então usar o software de gravação de cartão SD de sua preferência para concluir a instalação.
Inicialize o OSMC no seu Raspberry Pi
Assim que o OSMC estiver instalado em seu cartão SD, ejete com segurança de seu PC e insira o cartão em seu Raspberry Pi. Verifique se o computador está conectado ao roteador via Ethernet (o Wi-Fi pode esperar até que tudo esteja configurado) e a porta HDMI da TV e, em seguida, conecte o cabo de alimentação.
Seu Raspberry Pi será inicializado no instalador automatizado do OSMC. Aguarde enquanto os arquivos são instalados e o sistema é reinicializado. O OSMC será aberto, fornecendo a você um centro de mídia Kodi no seu Raspberry Pi. Algumas configurações básicas são necessárias para idioma, fuso horário, nome de host do dispositivo e habilitar ou desabilitar SHH.
Você também deve atualizar o OSMC antes de continuar. Vá para Configurações> Meu OSMC> Atualizações> Controles manuais e selecione Verificar atualizações agora .
Aguarde enquanto o procedimento de atualização é concluído e o OSMC reinicia.
Feito isso, você está pronto para configurar o OSMC com Plex, Amazon Video, Netflix e Disney Plus.
Instalar e configurar o Plex para streaming de mídia local
Quer fazer streaming de vídeo, música ou fotos de outro dispositivo em sua rede? Você precisará do servidor Plex instalado no seu PC e do add-on do cliente instalado no seu Raspberry Pi.
Relacionado: Transforme Raspberry Pi em um Plex Media Server
Com OSMC em execução no Raspberry Pi:
- Navegue até as configurações
- Vá para o navegador de complementos
- Selecione Instalar do Repositório> Complementos de vídeo
- Encontre e selecione Plex na lista e instale
- Clique em OK para confirmar e aguarde a conclusão
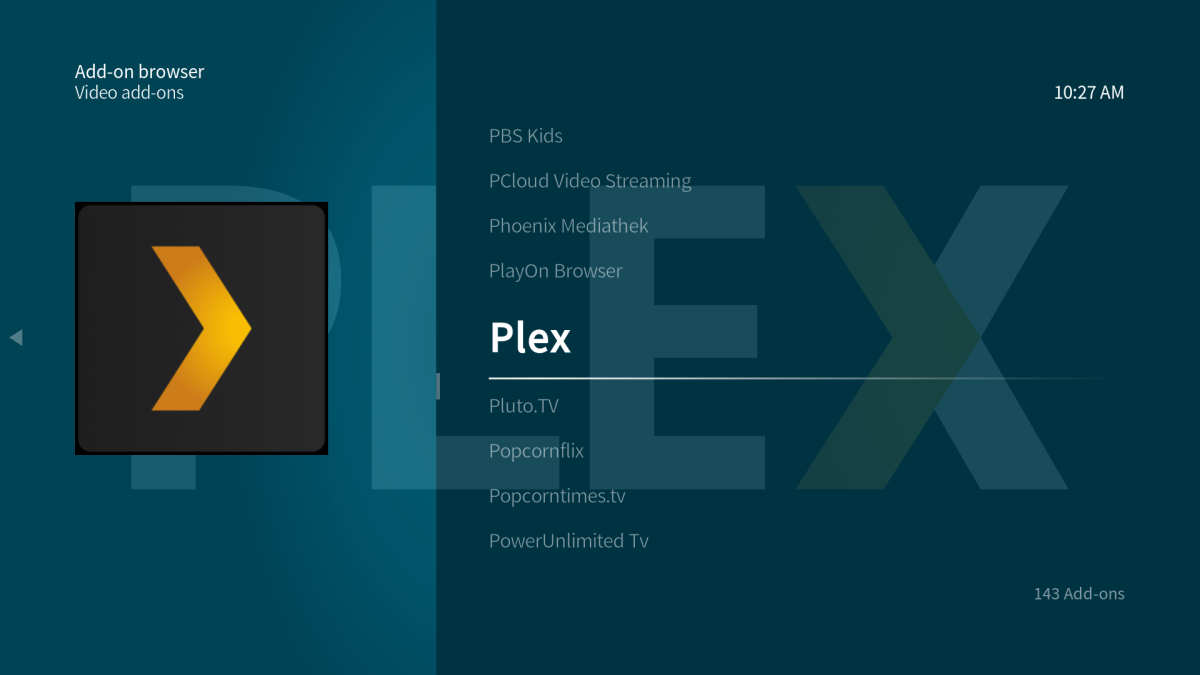
Uma vez feito isso, use a opção Reiniciar para reiniciar o Raspberry Pi.
Enquanto isso, aprenda sobre algumas configurações ocultas do Plex que você deve usar . Quando o Pi for reiniciado, use o complemento Plex para se conectar ao servidor Plex em sua rede.
Instalar e configurar Amazon Video no Raspberry Pi
Quer transmitir um vídeo da Amazon em seu Raspberry Pi?
Primeiro, abra um terminal ou cliente SSH em seu PC e conecte-se ao Raspberry Pi. Você encontrará o endereço IP do dispositivo em OSMC via Configurações> Informações do sistema . Conecte-se por SSH usando o nome de usuário e a senha ( osmc é o padrão para ambos) e, em seguida, use o wget para baixar o arquivo ZIP diretamente do GitHub:
wget https://github.com/Sandmann79/xbmc/releases/download/Repository/repository.sandmann79-py3.plugins-1.0.0-matrix.zipFeito isso, volte sua atenção para o OSMC e habilite fontes desconhecidas:
- Abra as configurações
- Selecione Sistema> Complementos
- Selecione fontes desconhecidas
- Confirme selecionando Sim
Isso permite que você instale software de terceiros que não está disponível via Kodi.
Depois de fazer isso, instale o repositório:
- Abra as configurações
- Selecione Add-on browser> Install from Zip File
- Prossiga quando solicitado
- Selecione o sistema de arquivos raiz
- Navegue até a página inicial> osmc> repository.sandmann79-py3.plugins-1.0.0-matrix.zip
Depois de descompactar, navegue para trás em uma tela e:
- Selecione Instalar do repositório> Matriz de Repositório Sandmann79s
- Escolha complementos de vídeo
- Selecione Amazon VOD > Instalar
- Quando solicitado, concorde em instalar o requisito de software adicional
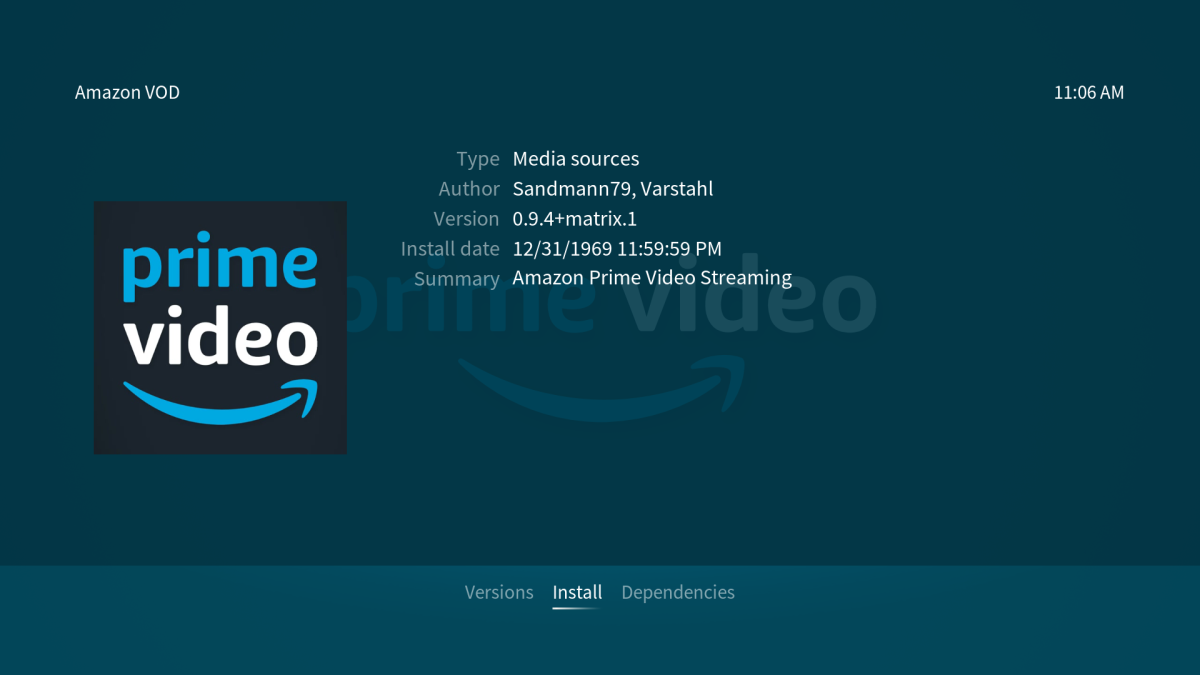
Deixe terminar e reinicie o Raspberry Pi. Quando ele reiniciar, faça login e configure o complemento:
- Navegue até Configurações> Navegador de complementos
- Vá para Meus complementos> Complementos de vídeo
- Selecione Amazon VOD
- Vá para Configurar
- Selecione Conexão> Conta da Amazon e faça login
- Digite seu login e senha usuais, junto com o OTP, se você tiver a autenticação de dois fatores configurada em sua conta
- Clique em OK para continuar quando o login for bem-sucedido
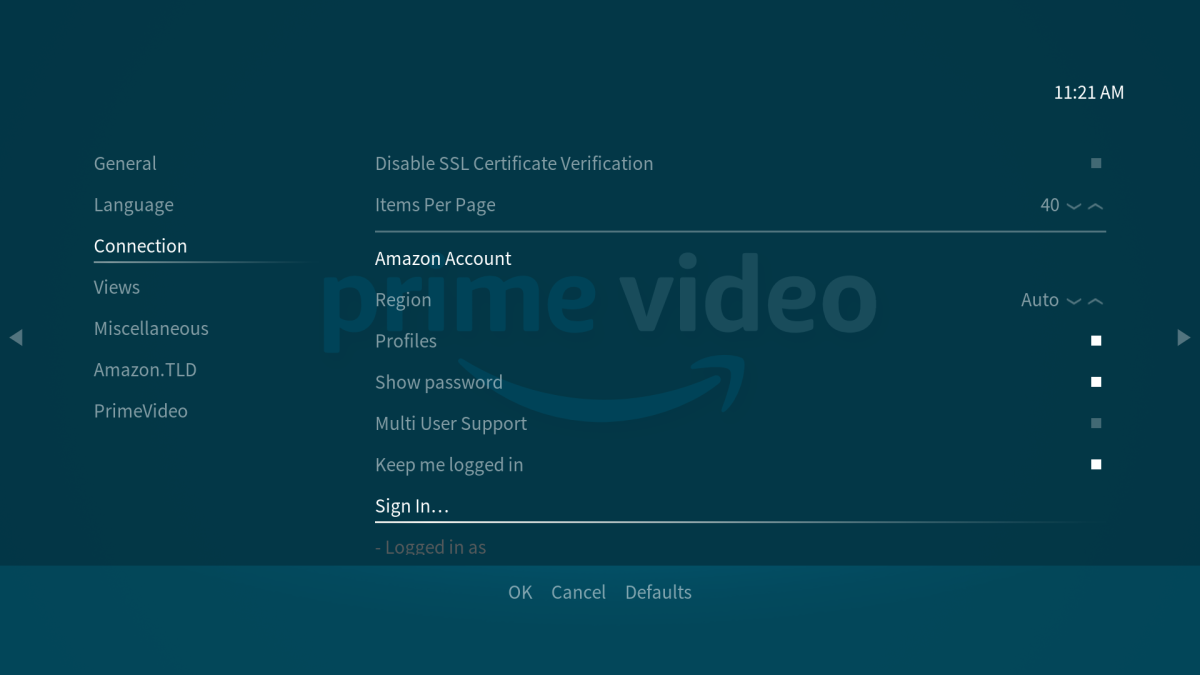
Selecionar a configuração correta do Input Stream garante que o Pi receba os dados de vídeo que pode usar. Na tela Configurar :
- Selecione Geral> Configurações do complemento de fluxo de entrada
- Habilitar Substituir Status de DHCP
- Clique em OK para confirmar
Feito isso, você estará pronto para assistir ao conteúdo de vídeo da Amazon! Você encontrará Amazon VOD listado em Vídeos> Complementos de vídeo .
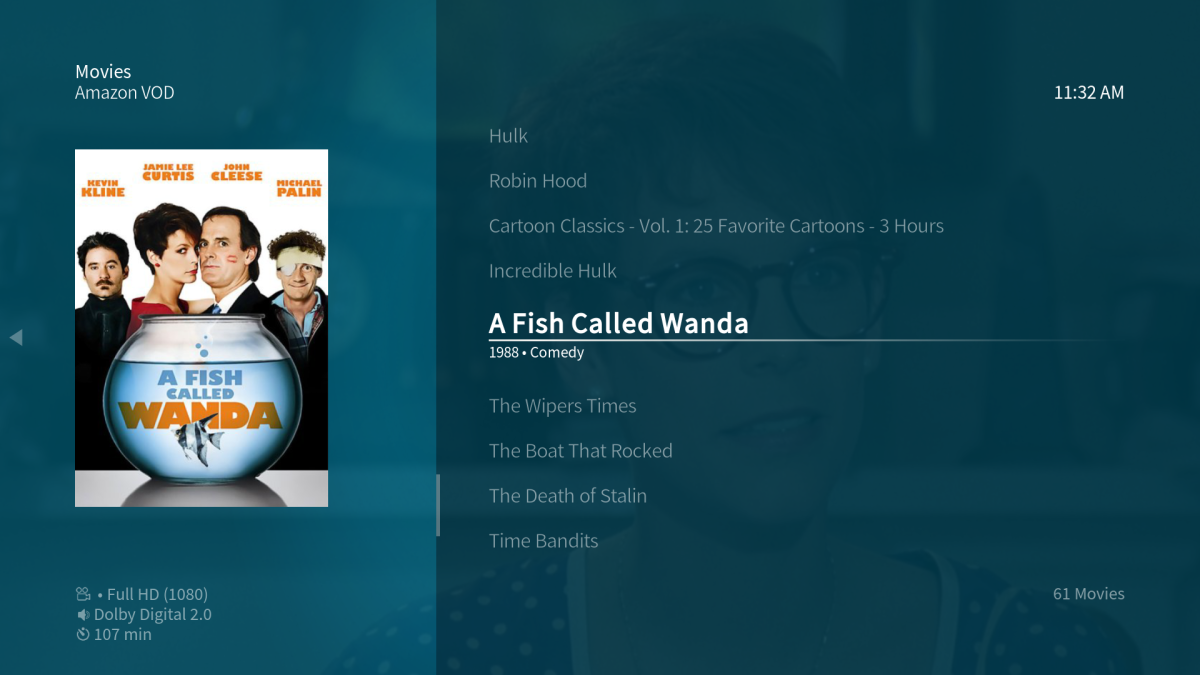
Seus diferentes perfis podem ser selecionados se você os configurou, sua lista de monitoramento está lá, junto com tudo o mais que você esperaria encontrar.
Instalar e configurar o Netflix no Raspberry Pi
A seguir, vamos dar uma olhada no streaming do Netflix no Raspberry Pi.
Para instalar um cliente Netflix em seu Raspberry Pi, conecte-se por SSH novamente e baixe este script de instalação do GitHub:
wget https://raw.githubusercontent.com/zjoasan/netflix-install-script/master/netflix_prep_install.shEm seguida, torne o script executável com
chmod +x netflix_prep_install.shEm seguida, execute o script
./netflix_prep_install.sh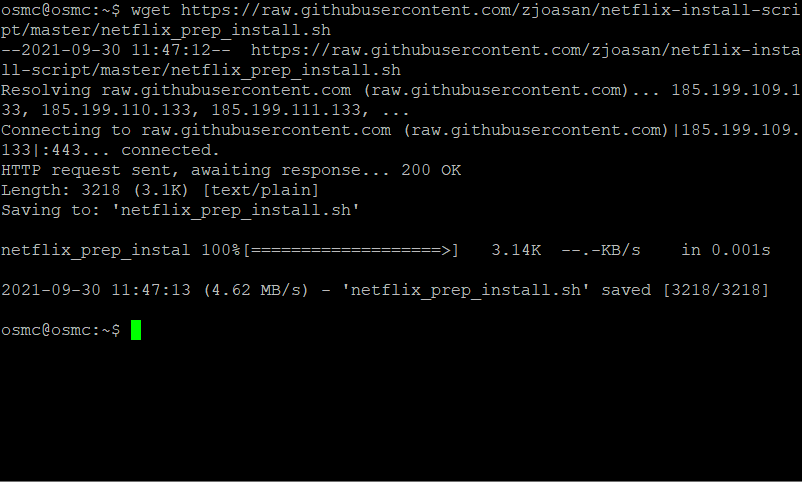
Digite Y quando solicitado e selecione OK quando a configuração do software necessária para executar o Netflix no Raspberry Pi for concluída. Se isso não acontecer automaticamente, reinicie o OSMC.
Na sua TV, usando OSMC, navegue até:
- Configurações> navegador de complementos
- Selecione Instalar do arquivo Zip
- Toque em Sim para continuar
- Sistema de arquivos raiz aberto
- Navegue até a página inicial> osmc> addons
- Selecione netflix-repo.zip e clique em OK
Quando o Repositório CastagnaIT for instalado, clique em voltar, escolha Instalar do repositório e:
- Selecione o repositório CastagnaIT para Kodi 19.x (MATRIX)
- Selecione Complementos de vídeo> Netflix
- Clique em Instalar
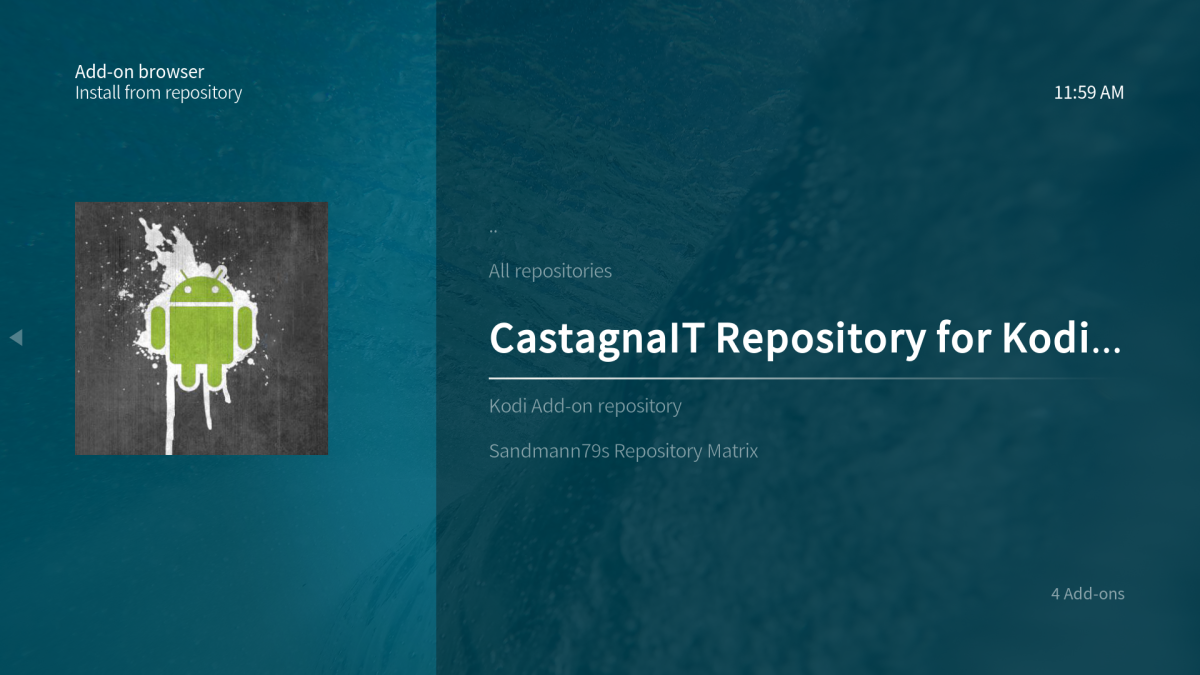
Aguarde a notificação de conclusão e reinicie o OSMC novamente.
Com o OSMC em execução novamente, você precisará configurar o add-on com suas credenciais do Netflix. Selecione Vídeos> Complementos de vídeo> Netflix e, quando solicitado, escolha seu método de login preferido ( chave de autenticação ou e- mail / senha ).
Depois de fazer o login, você poderá selecionar seu perfil, ver os programas e filmes que salvou em sua lista, ver os programas populares e, basicamente, acessar todos os mesmos menus que faria no aplicativo Netflix em qualquer outro dispositivo. Neste ponto, no entanto, não tente reproduzir nada antes de instalar o Widevine CDM (as instruções para isso estão abaixo).
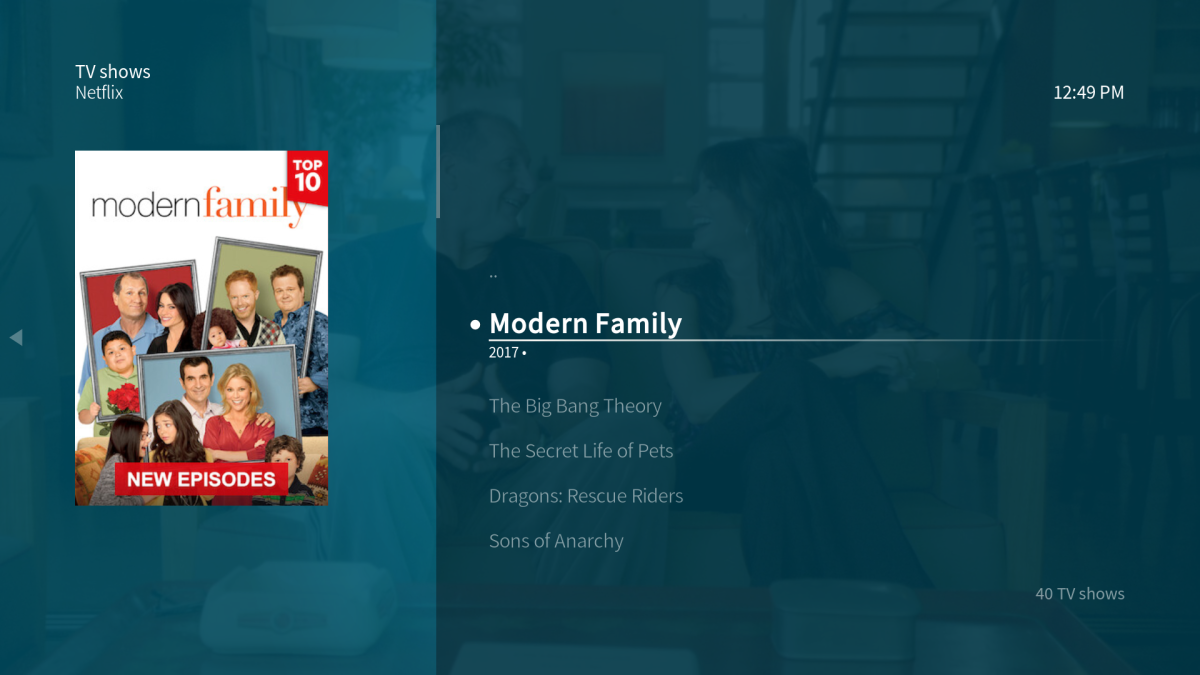
Você também precisará habilitar o módulo InputStream. Em Configurações> Navegador de complementos> Meus complementos , encontre VideoPlayer InputStream e selecione InputStream Adaptável .
Escolha Configurar e , em seguida, defina o decodificador geral de resolução máxima e o decodificador seguro de resolução máxima para corresponder à resolução de sua TV.
Clique em OK para confirmar e sair. Você acabou de transformar seu Raspberry Pi em um centro de mídia rodando Netflix.
Instale e configure o Disney Plus no Raspberry Pi
Finalmente, se você deseja instalar o Disney Plus em seu centro de mídia Raspberry Pi executando a versão OSMC do Kodi, primeiro você precisa instalar um novo repositório. Certifique-se de que as fontes desconhecidas estejam habilitadas (conforme explicado anteriormente neste guia) antes de prosseguir.
- Vá para Configurações> Gerenciador de arquivos
- Aqui, selecione Adicionar fonte e clique no campo Nenhum
- Insira o URL http://k.slyguy.xyz e, em seguida, Concluído
- Na caixa abaixo, nomeie a fonte de mídia slyguy e clique em OK
- Volte e abra Configurações> Navegador de complementos
- Escolha Instalar do arquivo ZIP e então Sim para concordar com o aviso
- Selecione slyguy e slyguy.zip para instalar
- Aguarde a confirmação de que o repositório foi instalado com sucesso
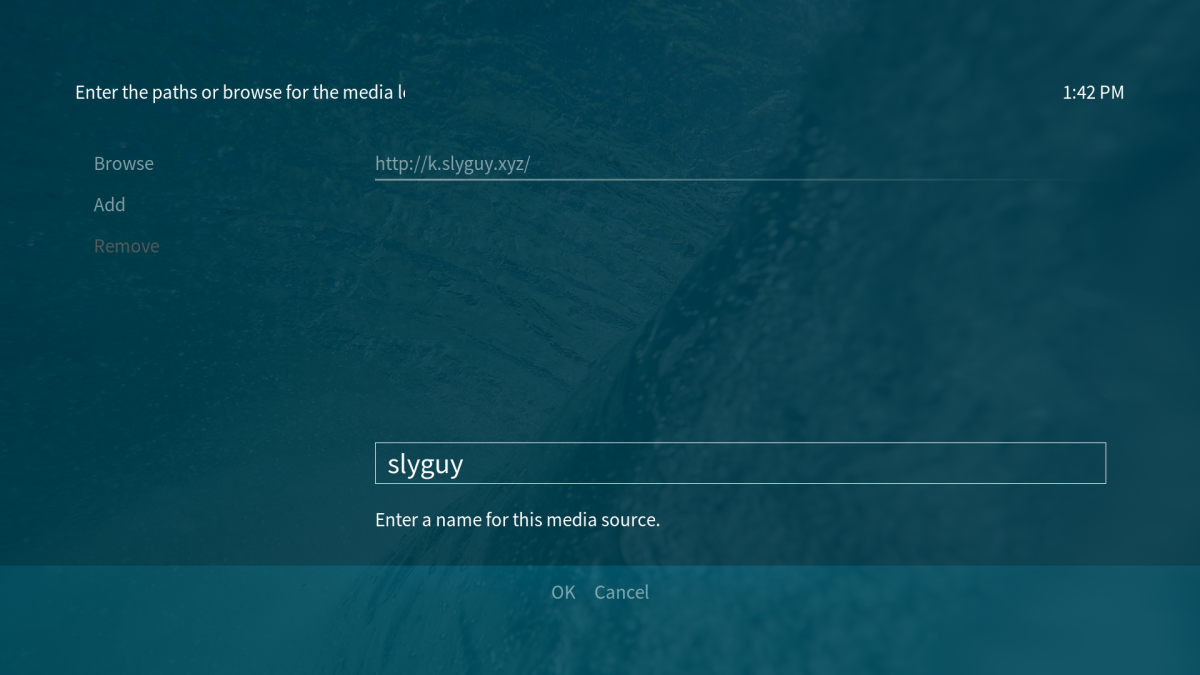
Dentro do repositório slyguy está o add-on para rodar Disney + no Raspberry Pi. Para instalar o Disney Plus no OSMC:
- Clique em voltar e escolha Instalar do repositório
- Selecione o repositório SlyGuy
- Encontre complementos de vídeo e Disney +
- Clique em Instalar e em OK para confirmar a instalação das dependências
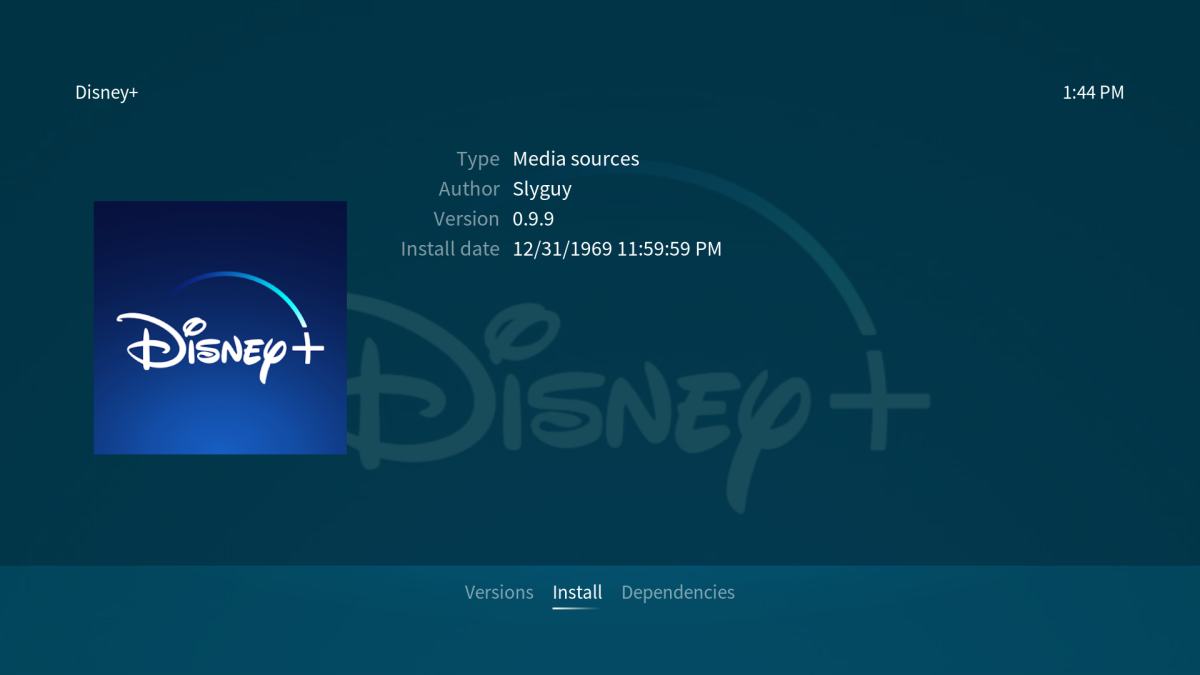
Quando a instalação do Disney Plus estiver concluída, vá para a tela Vídeos> Complementos de vídeo para iniciar o complemento. Use a opção Login para adicionar suas credenciais e começar a usar o Disney Plus em sua central de mídia Raspberry Pi.
A escolha de um programa de TV ou filme para assistir permitirá que você selecione WidevineCDM, instalação da qual você encontrará as instruções abaixo. Você também pode selecionar uma versão diferente, se necessário. O add-on Disney Plus também exibe uma escolha de taxas de bits, para que você possa desfrutar da melhor qualidade de feed para sua conexão e TV.
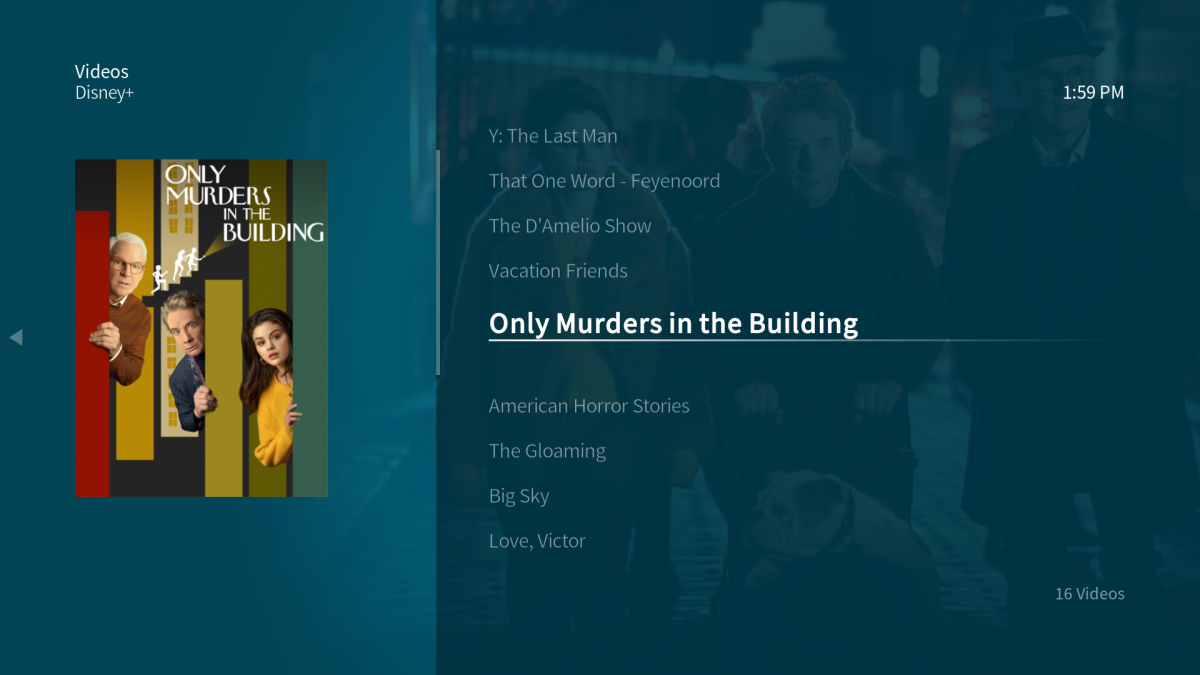
Por último, instale e configure o Widevine CMD
Até agora, você instalou Plex, Amazon Video, Netflix e Disney Plus. Você está quase pronto, mas antes de poder assistir a qualquer coisa, o módulo de descriptografia Widevine CMD deve ser baixado. Você não pode fazer isso manualmente, no entanto; em vez disso, ele precisa ser feito pelo complemento Amazon ou Netflix.
Escolha um dos complementos, selecione um vídeo e reproduza. Você será notificado instantaneamente de que o Widevine CMD precisa ser baixado. Observe que, como este é um módulo proprietário, ele não é de código aberto.
Selecione Instalar Widevine e siga as instruções.
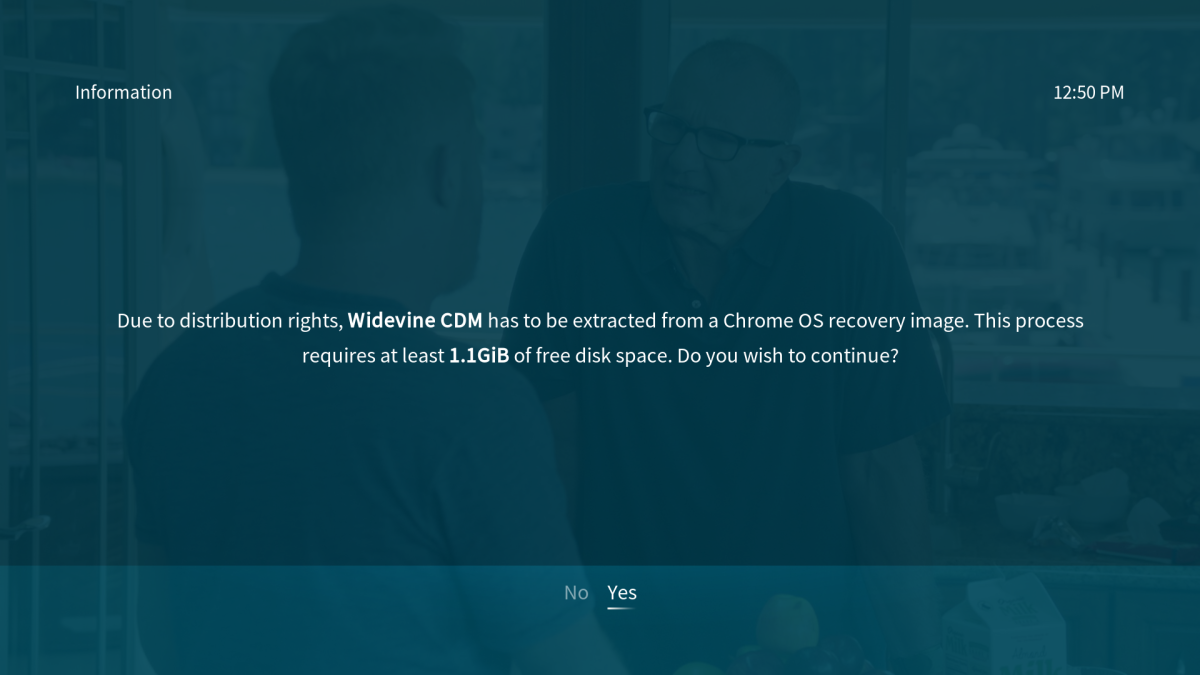
Uma imagem de recuperação do Chrome OS pode ser baixada da qual o Widevine CMD é extraído. Isso pode demorar um pouco para baixar e extrair, então deixe o Raspberry Pi trabalhar em seu próprio ritmo, seguindo todas as solicitações que o OSMC exibir para concluir a instalação.
Assim que o Widevine CMD estiver instalado, é uma boa ideia reiniciar o Raspberry Pi pela última vez.
Seu Raspberry Pi é agora o último centro de mídia
É isso: agora você pode transmitir Netflix e Amazon Video no Raspberry Pi, e pode facilmente transmitir vídeo de outro computador em sua rede via Plex. E você pode desfrutar de filmes e programas de TV de Star Wars, Marvel e Disney graças ao add-on Disney Plus. Resumindo, você construiu uma caixa de streaming Raspberry Pi baseada em Kodi, e é incrível.
Pode até rodar videogames retrô.

