Como gravar áudio rapidamente em seu Mac usando aplicativos integrados
Um Mac pode ser uma excelente máquina para trabalhos criativos. Se você deseja gravar podcasts ou criar uma explicação rápida para uma apresentação, seu Mac pode cuidar disso. Existem vários aplicativos integrados que você pode usar para gravar áudio nítido em seu Mac, que abordaremos hoje.
Você precisa de um microfone externo?
Todos os Macs possuem um microfone interno que funciona perfeitamente bem para tarefas básicas, como videochamadas FaceTime ou reuniões Zoom.
No entanto, se você planeja gravar áudio com som profissional, talvez para um podcast ou locução, é aconselhável obter um microfone externo. Um microfone externo pode custar apenas US $ 50 hoje em dia. No entanto, certifique-se de fazer sua pesquisa para escolher um que atenda às suas necessidades específicas de gravação. Microfones projetados para gravar música, instrumentos, vocais, podcasts e locuções podem ser muito diferentes em qualidade e preço.
As gravações feitas de microfones USB geralmente soam melhor do que outros microfones, a menos que você tenha uma interface de áudio dedicada. A razão para isso é que a conversão de áudio analógico para áudio digital é feita pelo próprio microfone USB, o que leva a um som mais refinado e com melhor qualidade.
Existem vários aplicativos que você pode usar no seu Mac para gravar áudio rapidamente. Abordamos alguns desses aplicativos abaixo.
Vá para Preferências do Sistema> Som> Entrada para selecionar seu microfone interno ou externo.
Gravação de áudio usando memorandos de voz
Memorandos de voz é a interface principal para gravar áudio em seu Mac. Funciona de forma semelhante ao aplicativo Voice Memos no seu iPhone ou iPad. Para usá-lo:
- Vá para Finder> Aplicativos em seu Mac.
- Abra Memorandos de voz .
- Se for a primeira vez que você abre o aplicativo, você pode escolher se deseja ativar o Voice Memos para iCloud, o que permite sincronizar suas gravações em seu dispositivo.
- Quando estiver pronto, aperte o botão vermelho para iniciar a gravação.
- Você pode escolher pausar sua gravação se precisar revisar algo ou repetir algo para mais tarde.
- Uma vez feito isso, clique no botão de pausa seguido de Concluído . Isso encerrará a gravação.
- Clique duas vezes no nome da gravação para renomeá-la de acordo com sua preferência.
É isso! Você pode escolher editar ou cortar a gravação mais tarde. A opção Editar permite substituir uma parte específica do áudio por uma nova gravação, o que é ideal se você cometeu um pequeno erro e deseja alterá-lo. A opção Cortar , como o nome sugere, permite cortar o áudio do início ou do fim. Ambas as opções podem ser localizadas clicando em Control no arquivo de áudio gravado.
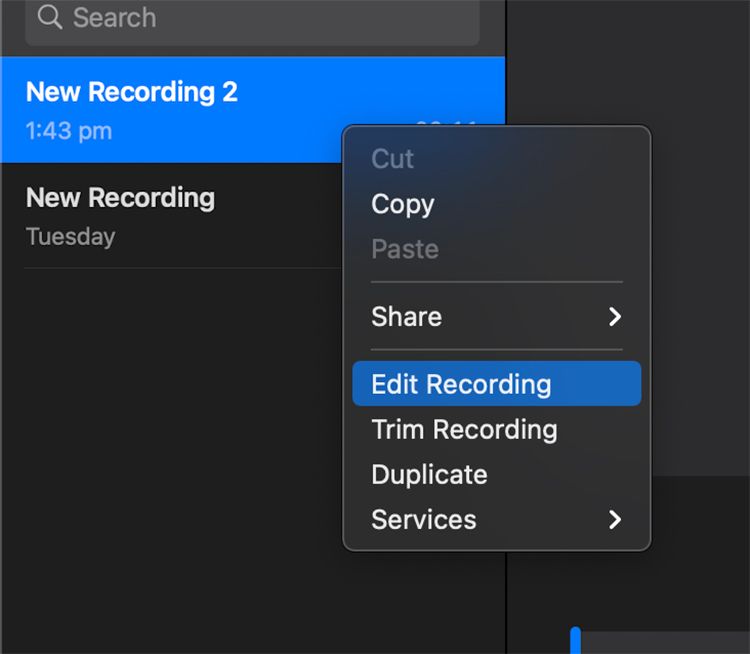
Você também pode escolher entre gravar áudio compactado ou sem perdas em Memorandos de voz. Para fazer isso, abra as Preferências do Memo de voz na barra de menus e faça sua escolha.
Gravação de áudio usando QuickTime
A segunda opção para gravar áudio em seu Mac é usar o QuickTime Player. QuickTime Player é o aplicativo padrão da Apple para reprodução de vídeo, mas também pode ser usado para gravar áudio rápido.
Aqui está um guia passo a passo sobre como gravar áudio com QuickTime em um Mac:
- Abra o QuickTime Player na pasta Aplicativos .
- Abra o arquivo na barra de menus e selecione Nova gravação de áudio .
- Escolha a qualidade do arquivo e o microfone desejado pressionando a seta para baixo ao lado do botão vermelho de gravação.
- Aperte o botão vermelho de gravação para iniciar sua gravação.
- Quando terminar, pressione o mesmo botão para terminar e salvar o áudio.
Uma vantagem do QuickTime Player é que ele permite que você selecione o microfone desejado de dentro do aplicativo, em vez de usar o microfone padrão do sistema, como o Voice Memos. No entanto, ele não oferece a edição de áudio como o Voice Memos faz, o que pode ser um recurso vital.
Gravação de áudio usando software de terceiros
Além desse software embutido padrão, existem várias opções de terceiros para gravar seu áudio. Um exemplo é o Audacity, que fornece ferramentas mais avançadas para gravar e editar áudio gratuitamente. Você também pode optar por usar o GarageBand, que tem uma certa curva de aprendizado, mas pode ser muito útil depois de dominado.

