Como inserir uma marca de verificação no Excel: 5 métodos
Todos nós sabemos o valor de uma boa marca de verificação antiquada, o caractere amplamente conhecido para marcar caixas, confirmar a conclusão de tarefas e usado no gerenciamento de listas em todo o mundo.
É muito fácil inserir esse caractere em documentos e programas baseados em palavras, mas que tal algo como o Excel, um programa baseado em dados? Neste artigo, exploraremos 5 maneiras diferentes de inserir uma marca de seleção neste programa, classificadas da mais fácil para a mais difícil.
1. Copiar e colar
Este é muito simples. Assim como faria com frases ou fórmulas complexas, você pode simplesmente copiar e colar (Command C + Command V no Mac, Ctrl C + Ctrl V no Windows) o caractere de marca de seleção na célula que você precisa marcar. Simplesmente copie e cole este caractere abaixo:
✓
Mole-mole!
2. Símbolos
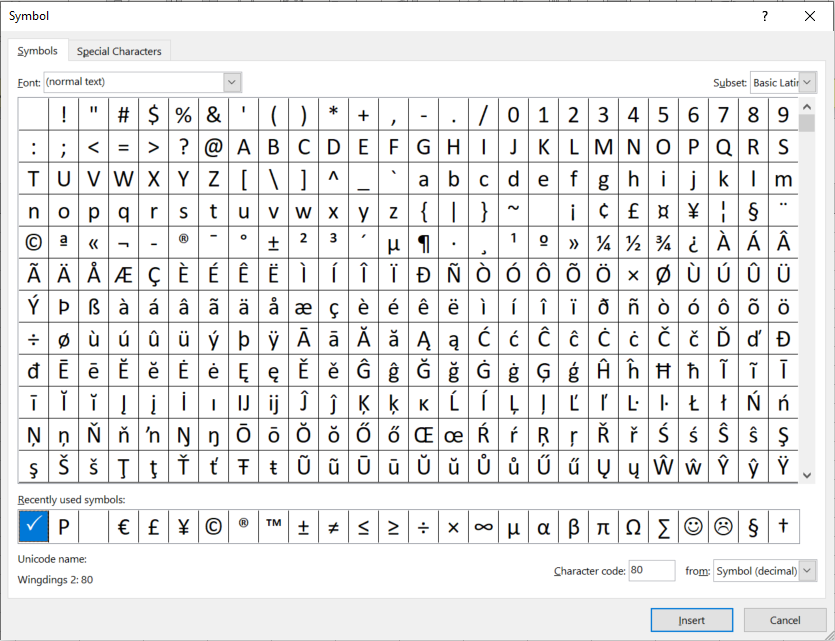
O Excel, assim como o Word, possui uma lista de símbolos onde todos os caracteres suportados são listados, prontos para clicar e inserir na célula correspondente. Você pode encontrar a caixa de diálogo do símbolo acessando Inserir> Símbolos> Caminho do símbolo.
Na caixa de diálogo Símbolo, escolha Wingdings nas opções de fonte e role para baixo para localizar o caractere de marca de seleção. Selecione a marca de seleção e clique no botão Inserir. Como alternativa, você também pode digitar '252' na caixa de código do caractere após selecionar a fonte Wingdings. Saber os códigos dos símbolos pode acelerar muito esse processo, então se você usa marcas de seleção com frequência, apenas memorize este!
3. Função CHAR
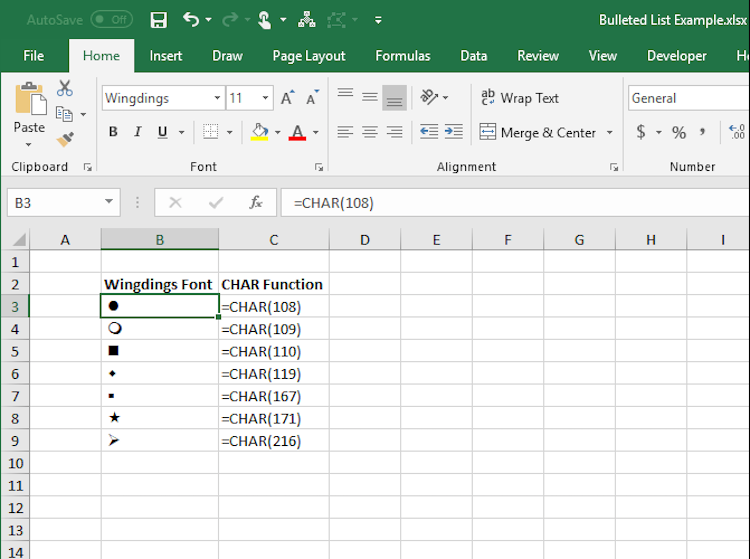
A função CHAR é simples, mas eficaz, que converte números e códigos numéricos no caractere ANSI (códigos do American National Standards Institute) equivalente. Por exemplo, você pode digitar:
= CHAR (252)
E ele retornaria um caractere correspondente para o tipo de fonte selecionado.
Neste exemplo, com Wingdings selecionado, digitar = CHAR (252) retornaria uma marca de seleção como o caractere. Apenas certifique-se de que você selecionou esta fonte antes de tentar este método.
4. Código Alt
Este método é muito semelhante ao método acima, apenas usando um fluxo de trabalho ligeiramente diferente. Para este, tudo que você precisa fazer é segurar o botão Alt (o mesmo que a tecla de opção em dispositivos Mac) e digitar o código abaixo.
Visto que o símbolo de marca de seleção não existe em todas as fontes ou famílias de fontes, você precisará definir o tipo de fonte de uma célula como Wingdings antes de fazer isso. Enquanto segura a tecla alt, digite 0252 – que é o mesmo código do método número 3 – e bingo! Você terá uma marca de seleção bem ali na célula em que inseriu o código.
5. Formatação condicional
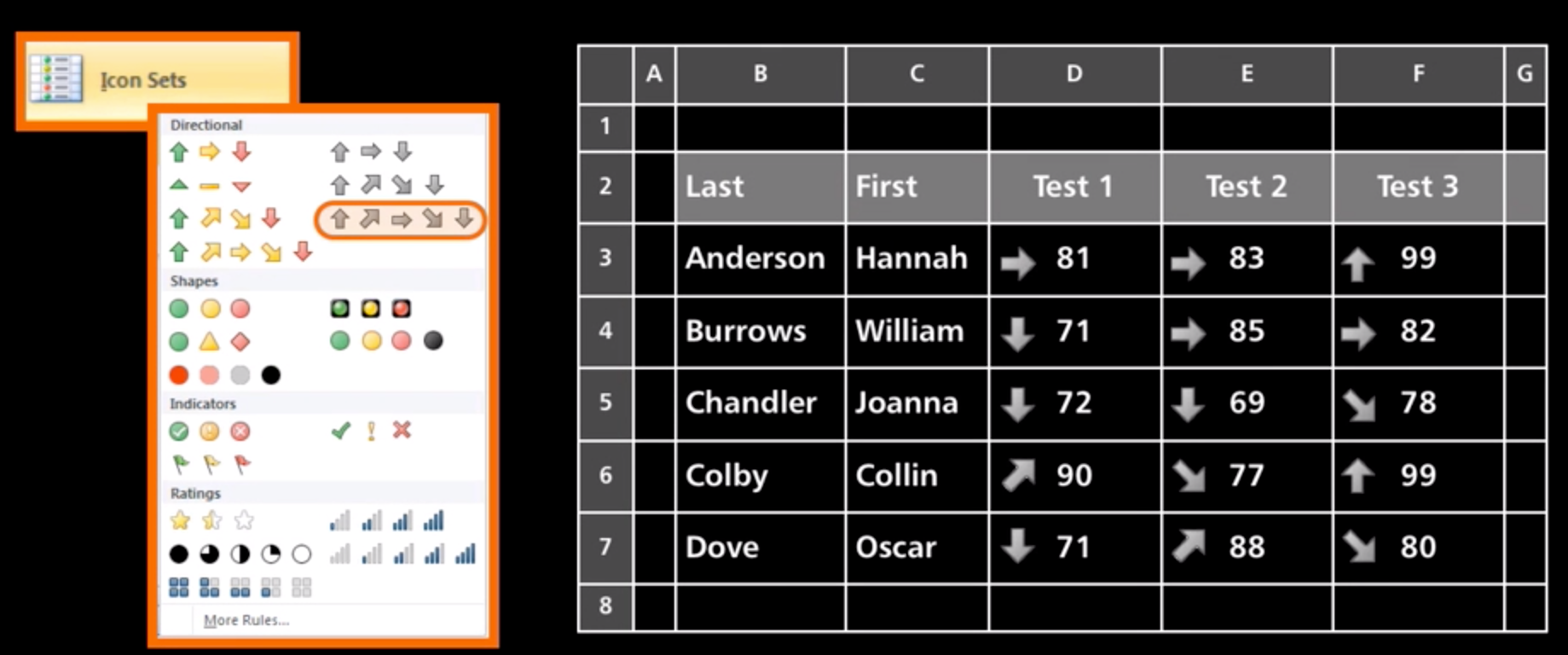
A formatação condicional é o processo de adicionar regras ou condições para que, quando essas condições forem atendidas, uma determinada ação seja executada pelo Excel. Você pode fazer isso para adicionar ícones às células com base nos valores das células e nas regras que você configurou. Por exemplo, você pode definir uma regra que diz “se a célula for igual a A, insira uma marca de seleção”.
Para aplicar essas regras, siga as instruções abaixo.
Primeiro, selecione o intervalo no qual deseja colocar as marcas de seleção. Em seguida, vá para Início> Formatação condicional> Conjuntos de ícones e selecione o conjunto com uma marca de seleção. Por padrão, as marcas de seleção são definidas para disparar com uns (1) e cruzadas com zeros (0). A regra padrão também calcula o intervalo ou percentis do intervalo que você selecionou e coloca marcas de seleção no terço superior de seus valores.
Para atualizar isso, clique em Gerenciar regras , localizado abaixo do menu Formatação condicional , vá para o Gerenciador de regras de formatação condicional e edite-o como desejar. Você pode alterar os símbolos, os números para os quais as marcas de verificação irão, ocultar valores, mostrar apenas ícones e muito mais.
As marcas de verificação são símbolos muito úteis no Excel
Esteja você procurando marcar tarefas, marcar certas células em uma planilha, comunicar o status das tarefas aos colegas de equipe ou gerenciar uma lista, a marca de seleção é o seu símbolo único para a conclusão.
Este guia mostrou cinco maneiras diferentes de inseri-los em uma planilha do Excel e, com sorte, a partir daqui, você pode começar a fazer tarefas como um profissional!

