Como usar o Google Sala de aula: um guia de início rápido
O Google Classroom é uma das melhores plataformas de aprendizagem online grátis. Facilita o compartilhamento de arquivos entre professores e alunos.
O Google Sala de aula cria um espaço on-line para professores e alunos se comunicarem. Por exemplo, o Google Sala de aula pode ajudar a criar um fórum comum para os alunos compartilharem os resultados de aprendizagem com seus professores.
Os professores também podem criar e atribuir tarefas a seus alunos. Além disso, permite que os professores recebam propostas de tarefas e classifiquem rapidamente os trabalhos dos alunos. Em termos simples, o Google Classroom é um centro multifuncional de aprendizagem online.
Como acessar o Google Classroom
Existem algumas maneiras de acessar o Google Sala de aula. Primeiro, os professores de uma escola credenciada podem optar por criar a conta de sua escola. O acesso é então concedido aos alunos do professor usando a conta da respectiva escola. Um exemplo de login de conta de aluno é [email protected]. Os pais e responsáveis também podem obter acesso à plataforma usando suas contas do Google.
Independentemente de como deseja usar o Google Classroom, você precisa fazer login para usá-lo. Veja como fazer login no Google Classroom.
- No seu navegador, vá para sala de aula.google.com . Selecione a opção Ir para a sala de aula .
- Digite o e-mail que deseja usar para sua conta do Google Classroom. Clique no botão Avançar .
- Digite sua senha e clique em Avançar.
- Por fim, clique na opção Começar gratuitamente .
Criar e editar uma aula no Google Classroom
Os professores precisam criar turmas para usar o Google Sala de aula. Abaixo está um esboço de como criar e editar suas classes.
- Clique no ícone + na extremidade direita da sua conta do Google Classroom. Selecione a opção Criar Classe .
- Preencha os detalhes da sua aula. Alguns dos detalhes que você precisa inserir nesta parte incluem o nome da classe, seção, assunto e sala.
- Após preencher os dados da sua aula, clique na opção Criar .
Como editar suas aulas
- No menu de navegação superior, selecione Atividades e clique em Ver tarefa .
- Em seguida, selecione o documento da turma que deseja editar.
- Existem duas opções para editar o documento da sua turma. Você pode optar por editar o seu documento com o Google Docs , selecionando a opção Google Docs ,
- Você pode baixar o documento da sua turma e fazer edições com o Microsoft Word clicando no ícone de download no lado direito da tela. Seu documento será baixado automaticamente para o seu dispositivo no formato Microsoft Word (.docx).
Adicione alunos ao Google Classroom
- No menu de navegação superior, selecione a guia Pessoas .
- Para adicionar alunos à sua turma, clique no ícone adicionar usuário ao lado de Alunos. Você pode optar por enviar aos alunos um link de convite por e-mail ou adicionar alunos do diretório da escola. Assim que os alunos aceitarem o convite da turma, eles serão automaticamente adicionados à sua sala de aula.
Mostrando aos alunos como entrar na sua sala de aula
Existem três maneiras de convidar alunos para participar de seu Google Sala de aula.
- Solicite que os alunos ingressem na sua sala de aula por meio do login da conta de aluno enviado por e-mail.
- Você pode compartilhar o código da aula com seus alunos. Os alunos precisarão fazer login na página da sua turma com o código correto. Redefina o código se seus alunos não conseguirem acessá-lo.
- Envie um link de convite para seus alunos. Cada aluno pode clicar no link para entrar na sua sala de aula.
Observe que você deve usar a versão mais recente do Google Classroom para acessar este recurso.
Convidando tutores e alunos por e-mail
Você pode escolher convidar responsáveis para o Google Sala de aula, bem como enviar e-mail para seus alunos. Veja como você pode convidar responsáveis para sua sala de aula do Google.
- No menu de navegação superior, clique na guia Pessoas . Ao rolar a lista de alunos para baixo, clique em Convidar responsáveis .
- Digite seu nome ou endereço de e-mail. Você também pode usar vários e-mails de responsáveis para esse aluno, separados por uma vírgula. É melhor ter o nome de todos os responsáveis em seu computador ou lista de contatos, facilitando assim a criação de uma lista de responsáveis que você gostaria de convidar para sua aula.
- Clique na opção Convidar para convidar o (s) guardião (ões).
Assim que o responsável aceitar o convite por e-mail, você e o aluno receberão um e-mail de confirmação. Os responsáveis só podem entrar na sua aula após aceitarem o seu convite.
Como enviar e-mail ao aluno
- Selecione a turma para a qual deseja enviar o e-mail. Na parte superior, selecione a guia Pessoas .
- Para enviar e-mail para um aluno, clique em Mais ao lado do nome do aluno e clique em Enviar e – mail para aluno . Para enviar e-mail para vários alunos ou para a turma inteira, marque a caixa ao lado do nome do aluno.
- Na parte superior, clique em Ações e , a seguir, clique em E – mail .
- Digite o assunto, sua mensagem e clique em Enviar . Você também pode anexar arquivos, fotos ou links à sua mensagem.
Comunicação no stream no Google Sala de aula com a visualização do aluno
O stream é a área do Google Sala de aula onde ocorre o compartilhamento de informações e as atualizações da turma.
- No menu de navegação superior, selecione a guia Stream .
- Você pode selecionar alunos específicos com os quais deseja se comunicar por meio da visualização Aluno. Como alternativa, você pode selecionar todos os alunos em sua sala de aula se precisar se comunicar com toda a classe.
Adicionar recursos e materiais ao Google Classroom
Os professores podem adicionar recursos de aprendizagem às suas contas do Google Classroom. Os alunos podem acessar os recursos e materiais de aprendizagem depois de fazer login na conta da escola de seus professores.
Para adicionar recursos e materiais à sua página do Google Classroom, abra a sua página do Google Classroom. No menu de navegação superior, clique na guia Atividades .
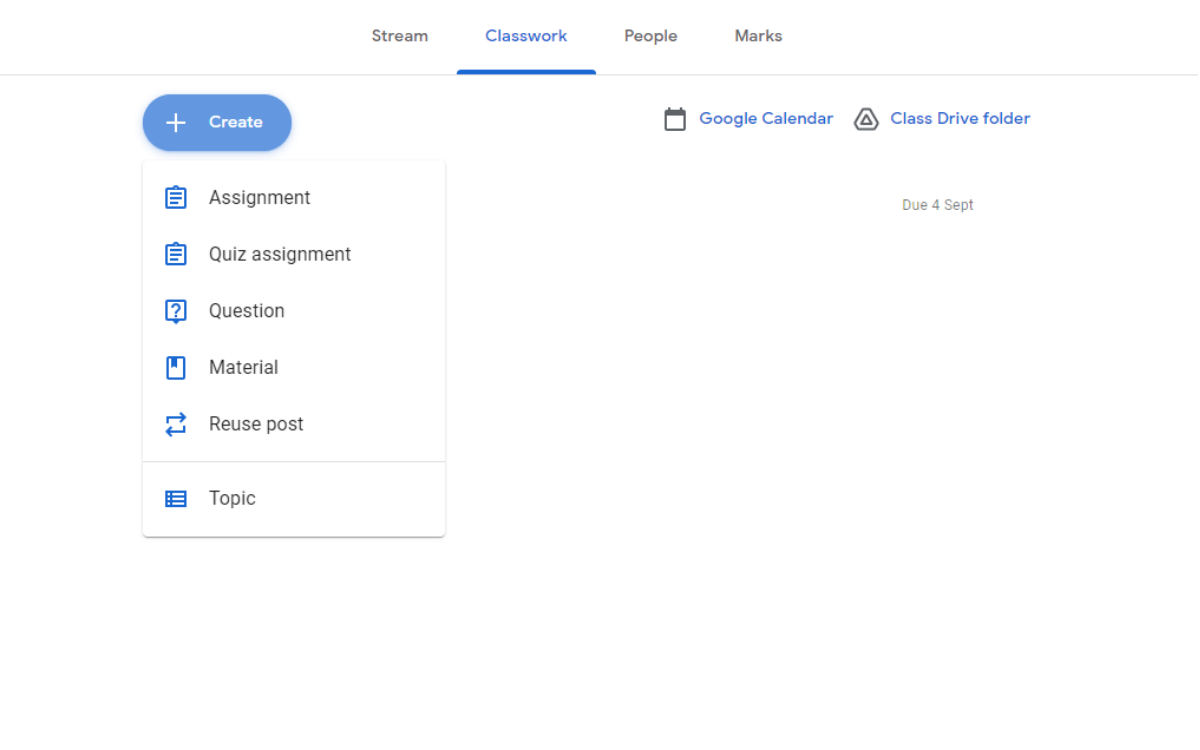
Selecione Material e insira o título e a descrição (opcional) do seu recurso de aprendizagem. Em seguida, você pode enviar o material de aprendizagem de seu dispositivo Google Drive ou fornecer um link para um vídeo.
Criação de uma tarefa no Google Classroom
- Abra sua página do Google Classroom.
- No menu de navegação superior, clique na guia Atividades .
- Clique na opção Criar na parte superior da tela e selecione Atribuição .
- Insira o título e as instruções (opcional) de sua tarefa. Você também pode enviar um anexo de sua unidade ou dispositivo ou fornecer um link para um vídeo.
Avaliar tarefas no Google Classroom
Você pode usar a ferramenta de avaliação do Google Sala de aula para atribuir uma nota numérica aos seus alunos. Além de avaliar seus alunos, você também pode dar feedback sobre o desempenho deles.
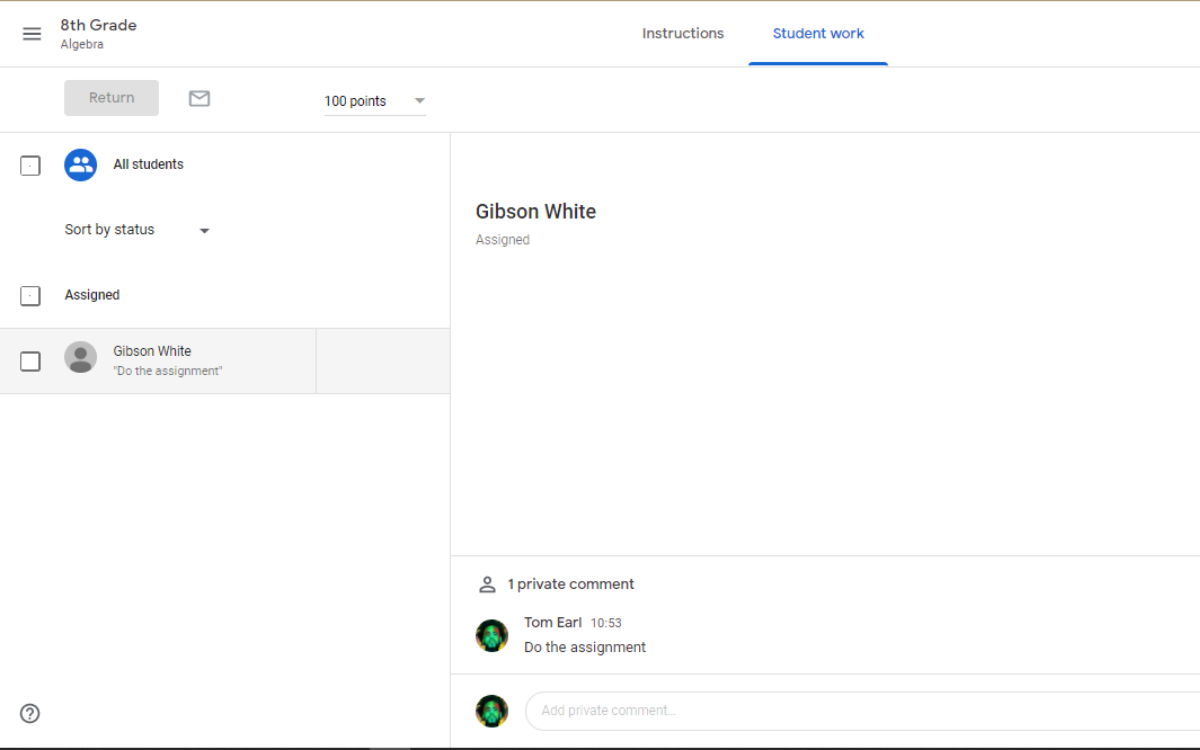
Abra a tarefa de um aluno clicando em Atividades na parte superior, clique na tarefa que você deseja avaliar e, em seguida, clique em Ver detalhes.
Na ferramenta de gradação, o denominador de gradação padrão é 100 pontos. Você pode alterar os pontos para qualquer número inteiro maior que 0. Você também pode optar por devolver uma tarefa sem uma nota.
Visão do Aluno sobre a Tarefa Devolvida
Abaixo está como ver o trabalho devolvido no Google Sala de aula como um aluno.
- Vá para a sua página do Google Classroom
- Na parte superior, clique em Atividades . Selecione a tarefa devolvida que você deseja ver.
- Clique na opção Exibir atribuição .
Experimente o Google Classroom hoje
O Google Sala de aula funciona perfeitamente bem para professores e alunos. Os professores podem usar o Google Sala de aula para compartilhar materiais de aprendizagem, tarefas e feedback com os alunos.
Ele elimina a necessidade de usar cópias em papel em um ambiente de sala de aula física. O melhor de tudo é que o Google Classroom é uma plataforma de aprendizagem online gratuita que otimiza os benefícios da computação em nuvem.

