Como transmitir jogos para um segundo PC SEM uma placa de captura
O streaming de jogos está na moda atualmente. Quer você esteja jogando um jogo de tiro em primeira pessoa altamente carregado ou um simulador de direção descontraído, alguém vai se interessar em ver você fazer isso.
No entanto, fazer streaming e jogar no mesmo PC pode sobrecarregar os recursos do sistema. Então, se você tem um PC antigo por aí, por que não usá-lo para fazer streaming do seu jogo?
E não se preocupe em obter uma placa de captura porque há uma maneira de contornar isso. Veja como você pode fazer streaming de seus jogos com seu PC antigo gratuitamente.
O que você precisa para transmitir jogos para um segundo PC

Primeiro, você precisa de dois computadores – um para jogos e outro para streaming. Em ambos os dispositivos, você deve ter os seguintes aplicativos: um software de transmissão, de preferência um aplicativo como OBS Studio , ferramentas NDI para enviar sua captura de tela de um PC para outro e o plug-in NDI OBS, para fazer o aplicativo NDI funcionar OBS.
Você também deve conectar seus computadores à mesma rede para que o software de streaming possa detectar a fonte. Embora o Wi-Fi de alta velocidade funcione para um fluxo confiável, conectar os dois dispositivos via LAN é melhor. Dessa forma, você pode obter a melhor qualidade de conexão possível, reduzindo a latência e o atraso do seu stream.
E se você quiser se envolver com seu público, sua câmera e microfone também devem estar conectados ao seu PC de streaming. Dessa forma, seu PC de jogos não terá uma carga adicional para processar.
Download : OBS Studio para Windows, Mac e Linux
Download : Ferramentas NDI para Windows e Mac
Download : OBS NDI Plug-in para Windows, Mac e Linux
Configurando seu PC para jogos
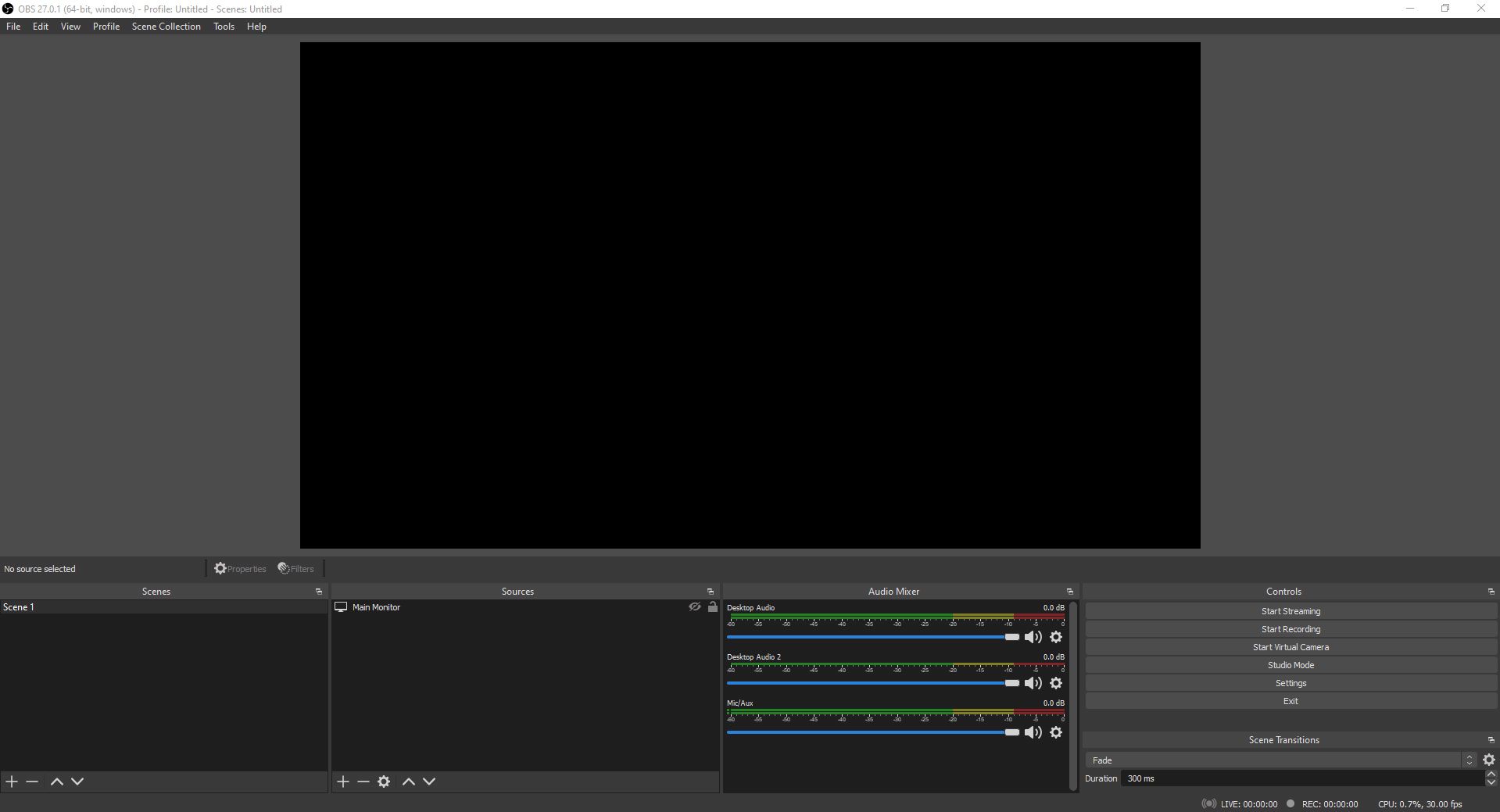
No PC de jogos, abra o aplicativo OBS Studio. Para minimizar o uso de recursos do sistema, não adicione várias cenas e fontes. Basta adicionar uma fonte – o monitor que você deseja transmitir.
Para fazer isso, vá para a janela Códigos – fonte e clique no menu do sinal de mais . Escolha captura de tela . Na nova janela, clique no botão de opção Criar novo e pressione OK .
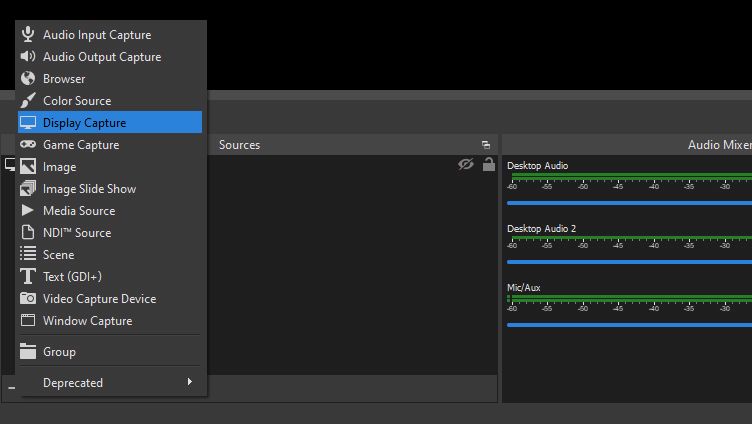
No menu suspenso Exibir , escolha o monitor que deseja transmitir. Depois de selecionar a tela correta, pressione OK . Você deve ver o aplicativo ou jogo que está transmitindo na visualização do aplicativo OBS Studio do PC para jogos.
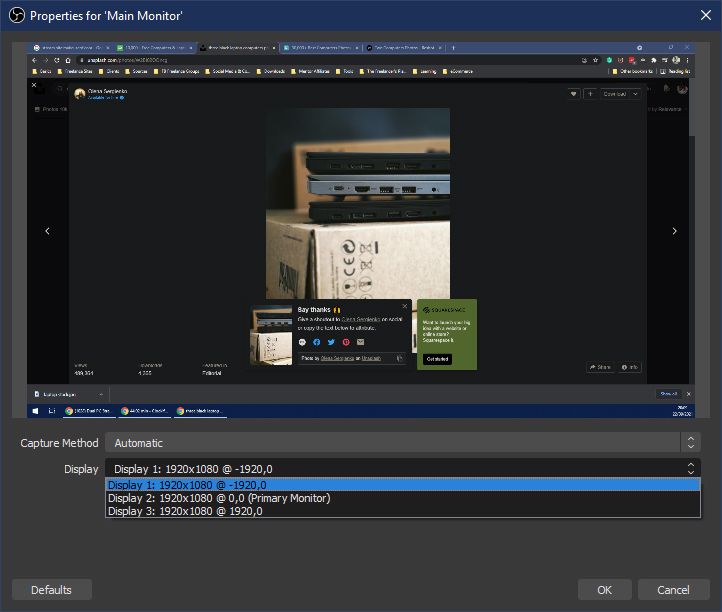
Em seguida, você precisa ir para Ferramentas > Configurações de saída NDI . Nas configurações de Saída NDI, marque a caixa de seleção Saída Principal . E na caixa de texto do nome da saída principal , escreva o nome que você deseja chamar de seu pc para jogos. Uma vez feito isso, pressione OK .
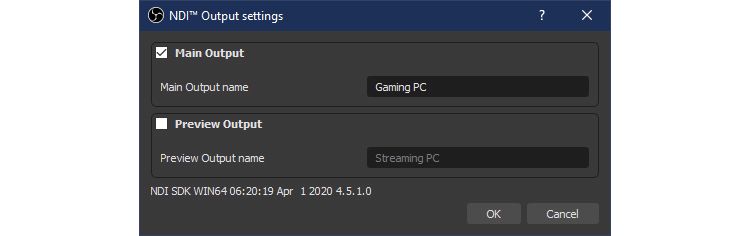
Para garantir a captura do áudio do jogo, vá para Arquivo > Configurações > Áudio . Em Global Audio Devices , clique no menu suspenso de Desktop Audio . Se você está familiarizado com a fonte de som que está usando, pode selecioná-la, mas, caso contrário, certifique-se de que esteja definida como padrão.
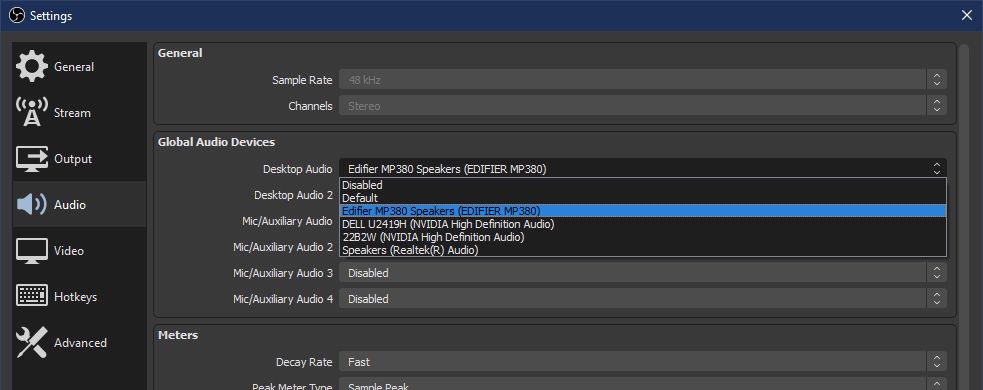
Depois de definido, você não precisa fazer nada no PC de jogos. O aplicativo NDI e o plug-in capturarão o que o OBS Studio está vendo e ouvindo em seu computador e, em seguida, o transmitirá para sua rede de área local.
Capturando seu jogo em seu PC com streaming
Depois de preparar seu PC para jogos, é hora de configurar o computador de streaming. Para fazer isso, abra o OBS Studio e, na janela Fontes , clique no sinal de mais . No menu que será aberto, escolha Fonte NDI. Uma janela Criar / Selecionar origem aparecerá.
Na janela pop-up, clique no botão de opção Criar novo . O nome padrão é NDI Source , embora você possa escolher um título diferente para o stream do seu computador de jogo. Além disso, certifique-se de que a caixa de seleção Tornar a fonte visível esteja marcada. Quando estiver satisfeito com o nome, pressione OK .
Uma janela Propriedades para '[Fonte NDI] aparecerá após você pressionar OK. No menu suspenso Nome da fonte , escolha o computador do qual você fará a transmissão. Você deve vê-lo como o nome do seu computador mais o nome que você deu no seu PC de jogos configurado entre parênteses.
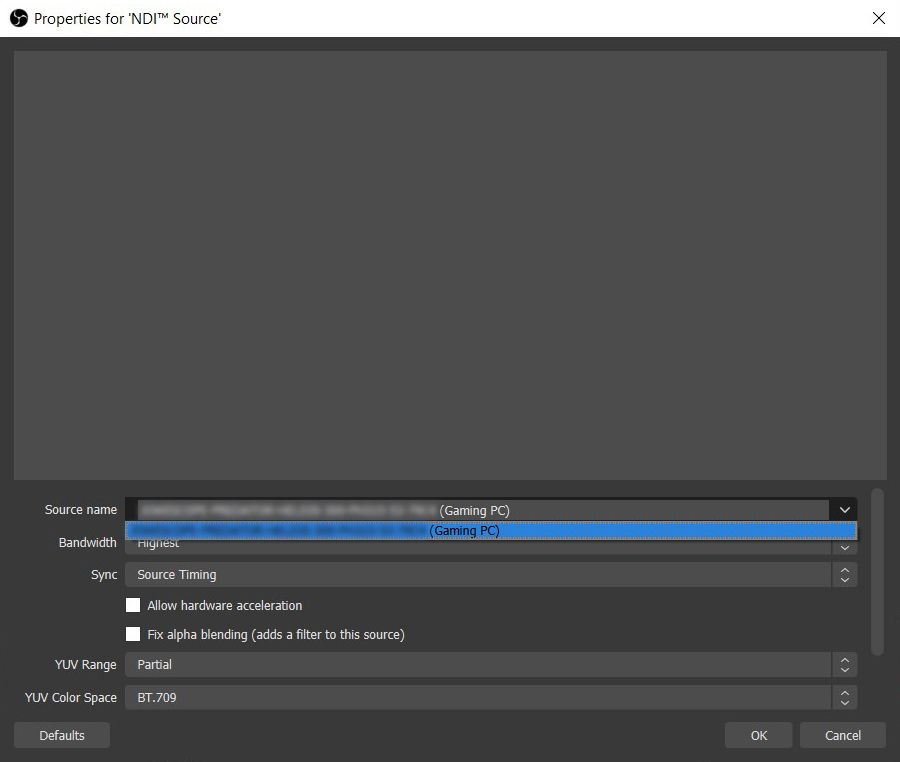
Mantendo todas as outras configurações padrão, pressione OK . A tela do computador de jogo deve aparecer na tela de visualização do PC de streaming. Sinta-se à vontade para redimensionar o fluxo para que ele preencha seu monitor.
Interagindo com seu público

Na maioria das vezes, simplesmente transmitir sua sessão de jogo não é suficiente para conquistar o público. Ser um bom jogador no seu jogo não vai funcionar mais. Você precisa interagir com eles mostrando seu rosto e conversando ao vivo sobre o jogo que está jogando.
Como alternativa, você pode falar sobre um tópico interessante e transformar seu fluxo de jogo em algum tipo de podcast. Seja qual for o seu objetivo, permitir que o seu público veja e ouça você enquanto você toca irá beneficiar significativamente a sua transmissão.
Para fazer isso, volte à janela Fontes e, no menu do sinal de mais , clique em Dispositivo de captura de vídeo . A janela Criar / Selecionar origem aparecerá novamente. Clique no botão de opção Criar novo e dê um nome à sua câmera. Novamente, certifique-se de que a caixa de seleção Tornar fonte visível esteja marcada e pressione OK .
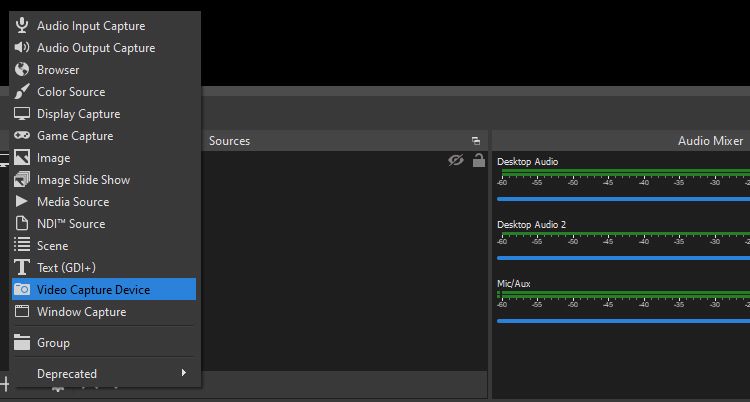
Na janela Propriedades para 'Dispositivo de captura de vídeo', vá para o menu suspenso Dispositivo . Escolha a câmera que você vai usar para o seu stream e pressione OK . Você deve ver a visualização da sua câmera na seção de visualização do seu PC de streaming. Redimensione e mova-o para que não bloqueie nada importante em seu stream.
Finalmente, para adicionar uma fonte de áudio ao seu stream, repita o mesmo processo. Vá para a janela Fontes , clique no menu de sinal de mais , mas desta vez, escolha Captura de entrada de áudio . O Criar / Selecionar fonte será aberto mais uma vez. Clique no botão de opção Criar novo, dê um nome ao microfone e pressione OK .
Na janela Propriedades para 'Captura de entrada de áudio', clique no menu suspenso Dispositivo , escolha o microfone do seu computador e pressione OK .
Verificando sua configuração
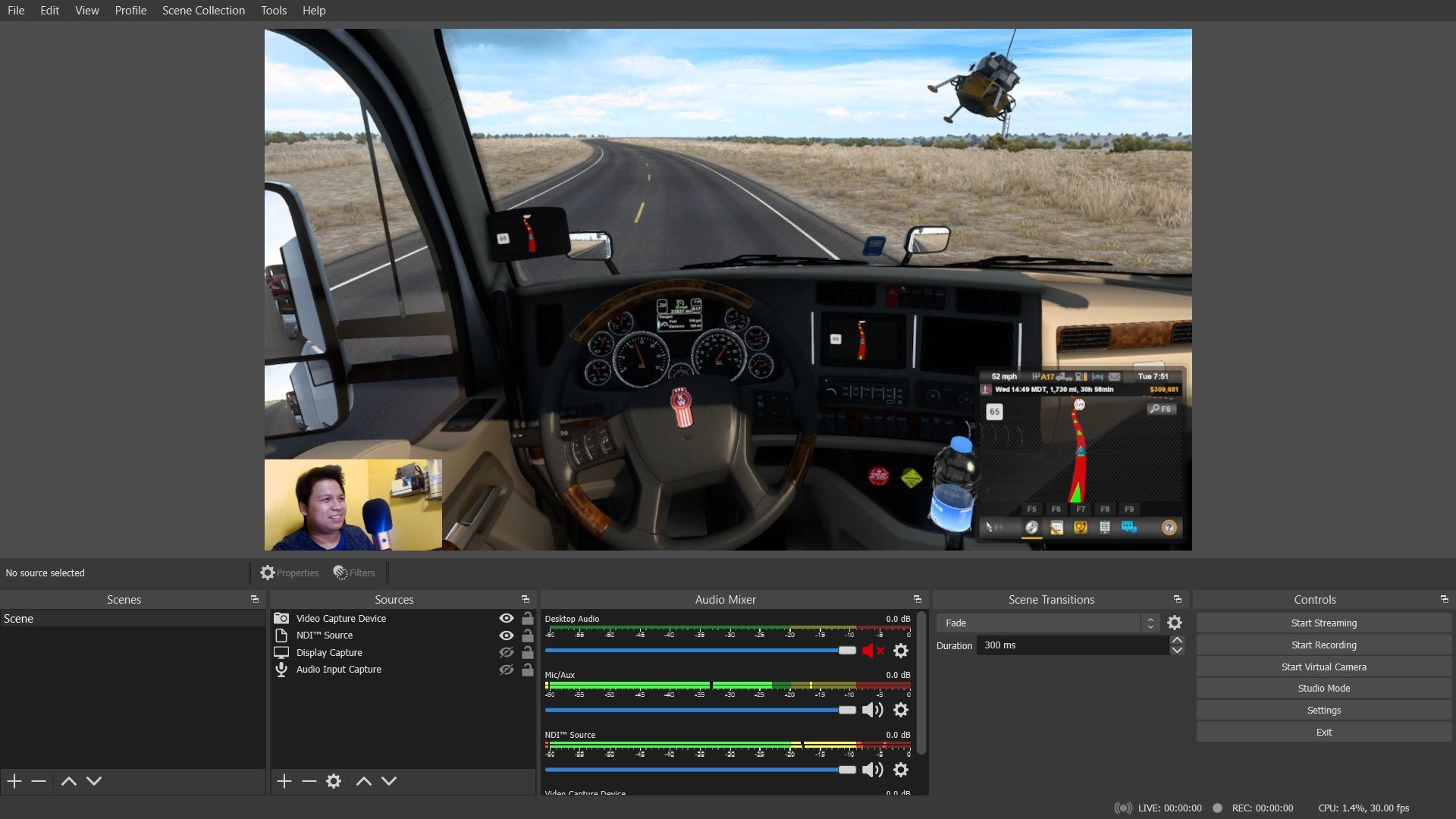
Para garantir que seu público ouça sua transmissão – tanto o jogo quanto sua voz – dê uma olhada no Mixer de Áudio . Tente reproduzir uma música de amostra em seu PC para jogos e, em seguida, verifique a fonte NDI (ou qualquer nome que você deu ao fluxo do PC para jogos) no Mixer de áudio. Deve estar se movendo com a intensidade do som de seu áudio.
Faça o mesmo com a Captura de entrada de áudio para verificar o microfone. Assim que tiver certeza de que tem um áudio confiável, você pode clicar em Iniciar transmissão .
Enquanto o OBS Studio estiver ativo, você verá o Status da transmissão no canto inferior direito. Aqui você verá o desempenho do seu stream, como o número de quadros perdidos, há quanto tempo você está ao vivo, os recursos da CPU que seu stream usa, sua taxa de quadros e largura de banda.
Tenha um PC sobressalente, comece a transmitir
Mesmo um computador bastante antigo ainda pode ser usado para streaming. Por exemplo, um Intel Core i7 de 4ª geração ainda permite que você reproduza sua tela. E em vez de gastar mais em uma placa de captura de vídeo, você pode usar as ferramentas NDI para conectar seus dispositivos.
Portanto, se você tiver um PC sobrando, faça um bom uso e inicie seu próprio fluxo de jogo. Quem sabe? Talvez você seja a próxima estrela do Twitch.

