5 maneiras gratuitas de bloquear o YouTube no iPhone ou iPad do seu filho
As crianças hoje em dia passam horas no YouTube, o que nem sempre é bom. Para restringir isso, você pode bloquear o YouTube em seu iPhone e iPad. Depois de fazer isso, seu filho não poderá acessá-lo pelo aplicativo ou navegador. Mostraremos abaixo todas as maneiras de bloquear o YouTube em um iPhone ou iPad.
Mas antes de fazer isso, vale a pena saber que o Google tem um aplicativo YouTube Kids. Você pode querer dar uma chance; ele mostrará apenas vídeos para crianças. No entanto, se seu filho tiver idade suficiente para baixar e usar o YouTube normal, o que você não quer, veja como bloqueá-lo.
1. Restringir o YouTube em um iPhone usando o tempo de tela
O tempo de tela é um recurso poderoso que oferece várias opções de bloqueio, incluindo controles dos pais. Se você não ativou, certifique-se de configurar o Tempo de tela no iPhone ou iPad do seu filho primeiro .
Feito isso, veja como usar o Tempo de tela para bloquear o YouTube em um iPhone e iPad:
- Abra Configurações e toque em Tempo de tela .
- Toque em Conteúdo e restrições de privacidade .
- Ative Conteúdo e restrições de privacidade e toque em Restrições de conteúdo .
- Toque em Aplicativos e defina o limite para 12+ , ou qualquer coisa menos do que isso.
- Agora, seu iPhone mostrará apenas aplicativos com classificação etária de 12 anos ou menos. A classificação etária do YouTube é de 17+ e, portanto, será bloqueada.
Se o aplicativo do YouTube já estiver instalado no iPhone, ele desaparecerá e ficará inacessível. Se não estiver instalado, a App Store não permitirá que ninguém baixe devido a essas restrições.
A desvantagem desse método é que, junto com o YouTube, ele também oculta todos os outros aplicativos classificados como 17 ou mais. No entanto, se seu foco é manter as crianças longe de conteúdo impróprio, essa restrição pode ser razoável.
Sempre que desejar desbloquear o YouTube, siga as mesmas etapas acima, mas, na etapa 4, escolha 17+ ou Permitir todos os aplicativos .
2. Remova o aplicativo do YouTube e bloqueie novas instalações de aplicativos
Outro método para bloquear o YouTube é deletar seu aplicativo do iPhone ou iPad de seu filho e, em seguida, restringir a instalação de novos aplicativos.
O principal benefício de usar esse método em relação ao primeiro é que você pode baixar e manter aplicativos de qualquer classificação. Assim que você achar que todos os aplicativos de que precisa estão lá, pode se livrar do aplicativo do YouTube e evitar novas instalações de aplicativos.
Veja como remover o aplicativo YouTube para iPhone ou iPad e bloquear o download novamente:
- Pegue o dispositivo do seu filho e, na tela inicial, mantenha pressionado o ícone do aplicativo do YouTube e selecione Remover aplicativo> Excluir aplicativo> Excluir .
- Agora vá para Configurações> Tempo de tela> Restrições de conteúdo e privacidade e certifique-se de que está ativado.
- Toque em Compras no iTunes e na App Store .
- Toque em Instalando aplicativos e escolha Não permitir .
Depois de fazer isso, a App Store desaparecerá e se tornará inacessível no dispositivo. Assim, você ou seu filho não podem baixar nenhum aplicativo novo. Para reverter isso, siga as mesmas etapas acima, mas escolha Permitir na etapa 4.
3. Bloqueie o YouTube no Safari e em outros navegadores de iPhone
Você pode bloquear o aplicativo YouTube usando os dois métodos acima. Mas uma criança inteligente pode descobrir isso e usar o Safari ou qualquer outro navegador para acessá-lo.
Veja como bloquear o YouTube no Safari, Chrome, Firefox e outros navegadores em um iPhone ou iPad:
- Abra Configurações e toque em Tempo de tela .
- Toque em Conteúdo e restrições de privacidade e certifique-se de que está ativado.
- Toque em Restrições de conteúdo> Conteúdo da web .
- A partir daqui, escolha Limitar sites adultos , que bloqueará todos esses sites.
- No entanto, o YouTube não é um site adulto. Portanto, por padrão, ele não será bloqueado. Portanto, em Nunca permitir, toque em Adicionar site .
- Digite https://www.youtube.com e saia das configurações.
De agora em diante, seu filho não pode acessar o YouTube dentro do Safari, Chrome, Firefox ou qualquer outro navegador iOS ou iPadOS. Quando visitarem o YouTube, verão uma notificação explicando que o site é restrito. Tocar em Permitir site solicita a senha do Tempo de tela. Observe que você perde a opção de usar Guias Privadas no Safari após limitar os sites adultos.
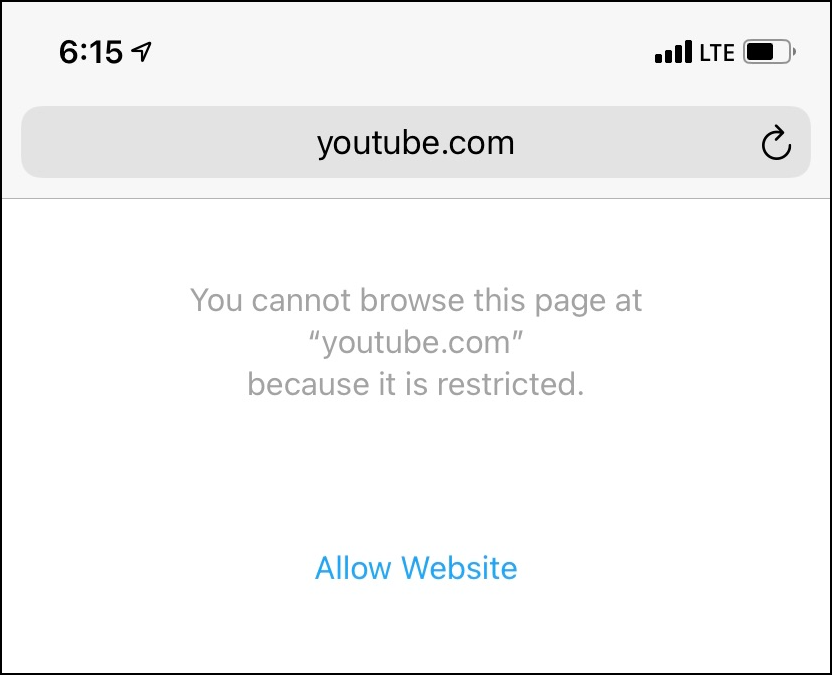
Para permitir o YouTube, siga as mesmas etapas acima, mas deslize para a esquerda no YouTube e toque em Excluir .
4. Defina um limite de tempo para o YouTube em um iPhone e iPad
Se você não deseja bloquear o YouTube totalmente, mas deseja manter o tempo de exibição sob controle, você tem a opção de adicionar um limite de tempo ao aplicativo. Quando seu filho ultrapassar esse limite de tempo, o YouTube será bloqueado pelo resto do dia.
Veja como você pode adicionar um limite de tempo ao aplicativo do YouTube no iPhone ou iPad do seu filho:
- Abra Configurações e toque em Tempo de tela . Se não estiver configurado, toque em Ligar tempo na tela> Continuar> Este é o iPhone do meu filho> Agora não> Agora não> Continuar e defina uma senha de tempo na tela.
- Toque em Limites de aplicativos> Adicionar limite .
- Para limitar todos os aplicativos de entretenimento, marque a caixa para Entretenimento . Caso contrário, toque em Entretenimento e escolha YouTube> Avançar .
- Defina o limite de tempo desejado. Opcionalmente, você pode tocar em Personalizar dias para dar mais tempo em determinados dias da semana.
- Finalmente, toque em Adicionar .
Você definiu com sucesso um limite de tempo para o YouTube. Seu filho pode usar o aplicativo pelo tempo definido por você. E quando esse limite for atingido, o aplicativo será bloqueado. Seu filho pode solicitar mais tempo, que você pode permitir ou negar em seu próprio dispositivo. Só não compartilhe a senha do Screen Time com eles!
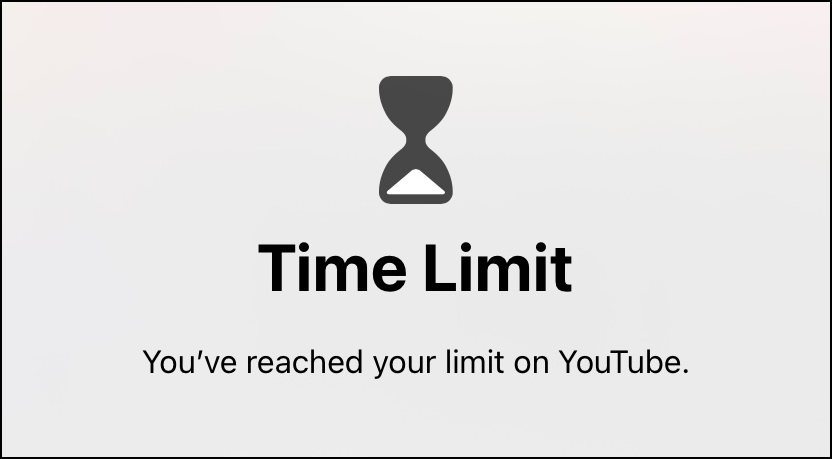
Observe que esse método não impedirá que seu filho assista ao YouTube no Safari ou em outros navegadores.
Para excluir o limite do aplicativo, siga as etapas acima, mas toque em YouTube> Excluir limite .
5. Use o acesso guiado para manter seu filho limitado a apenas um aplicativo
Você pode usar o acesso guiado para confinar seu filho a qualquer outro aplicativo (como um aplicativo de aprendizagem), exceto o YouTube. Quando o Acesso guiado está ativado, o iPhone ou iPad se restringe a apenas um único aplicativo. Deslizar para cima ou pressionar o botão Início não sai do aplicativo.
Este é um guia que mostra como usar o acesso guiado em um iPhone .
O YouTube foi bloqueado ou limitado com sucesso!
Agora, você deve ter descoberto qual das cinco maneiras de bloquear o YouTube funciona melhor para você. Você também pode usar uma combinação de um ou mais métodos, se necessário. Por exemplo, você pode remover o aplicativo, limitar a instalação de novos aplicativos e restringir o YouTube em navegadores.
Finalmente, existem vários sites de vídeo que são seguros e divertidos para as crianças. Você pode querer mudar para aqueles em vez disso.

