Como limpar a instalação do Windows 11
Você está pensando em atualizar para o Windows 11? Você pode atualizar por meio do Windows 10, mas talvez não queira fazer isso. Em vez disso, você pode optar por uma instalação limpa do Windows 11, permitindo que você instale o novo sistema operacional em seus próprios termos ou em um dispositivo totalmente diferente.
Portanto, continue lendo para aprender como fazer uma instalação limpa do Windows 11 usando um ISO do Windows 11.
Como limpar a instalação do Windows 11
Existem algumas coisas que você precisa preparar antes de continuar com a instalação do Windows 11, especificamente o Windows 11 ISO e a unidade flash USB inicializável do Windows 11 a partir da qual você irá instalá-lo.
Antes de começar com o tutorial de instalação limpa do Windows 11, lembre-se de uma coisa: a Microsoft realmente não quer que você instale o Windows 11 em hardware sem suporte.
Além disso, no momento da publicação, você ainda precisa estar inscrito como um Windows 11 Insider para baixar e instalar o novo sistema operacional. No entanto, esse requisito terminará quando o Windows 11 for lançado para o público em geral em 5 de outubro de 2021.
1. Baixe o Windows 11 ISO
A primeira coisa de que você precisa é uma cópia do ISO do Windows 11, a imagem do disco que contém os arquivos de instalação do Windows 11.
- Vá para a página de download do Windows 11 Insider Preview ISO .
- Role para baixo até a seção Selecionar edição na parte inferior da página.
- Usando o menu suspenso, selecione a versão do Windows 11 que deseja instalar. A versão escolhida está relacionada ao canal do Windows 11 Insider Preview no qual você se inscreveu, seja o Dev ou o Beta .
- Selecione seu idioma e clique em Download .
2. Grave o Windows 11 ISO em uma unidade flash USB inicializável
Assim que o download do ISO do Windows 11 terminar, você precisará criar um flash USB inicializável do Windows 11 para instalação. Existem muitas ferramentas que você pode usar para criar um ISO inicializável , mas neste exemplo, estarei usando o Rufus .
Você também precisará de uma unidade flash USB com pelo menos 8 GB de armazenamento. A unidade será completamente limpa durante o processo de gravação de ISO, portanto, certifique-se de fazer backup de todos os dados antes de continuar.
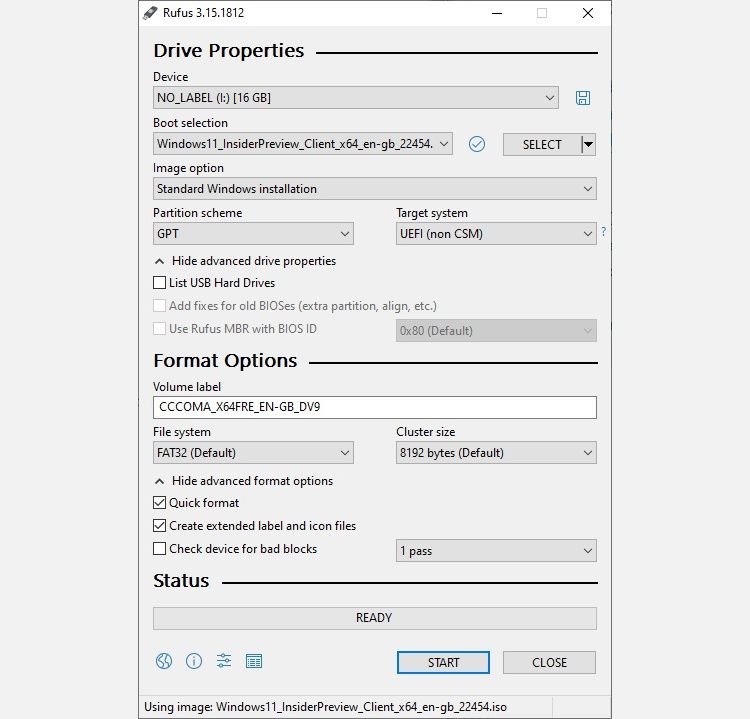
Insira sua unidade flash USB.
- Abra o Rufus.
- Aperte o botão Selecionar . Navegue até o local do seu arquivo ISO do Windows 11 e selecione-o.
- O Rufus atualizará a unidade e as propriedades de gravação automaticamente. Pressione Iniciar quando estiver pronto para prosseguir.
O processo de gravação do ISO do Windows 11 levará alguns minutos, então vá e faça uma xícara de chá ou café, e estará pronto quando você retornar.
3. Instale o Windows 11 usando o USB inicializável
Assim que Rufus terminar de gravar sua unidade flash USB inicializável do Windows 11, você poderá usá-la para instalar o novo sistema operacional. Durante a fase de teste do Insider Preview, a Microsoft deu alguma margem de manobra com os requisitos do Windows 11, permitindo que você inicialize e receba atualizações em hardware "sem suporte".
No entanto, quando o Windows 11 for lançado ao público, isso vai mudar, então vale a pena considerar se o seu PC pode rodar o Windows 11 .
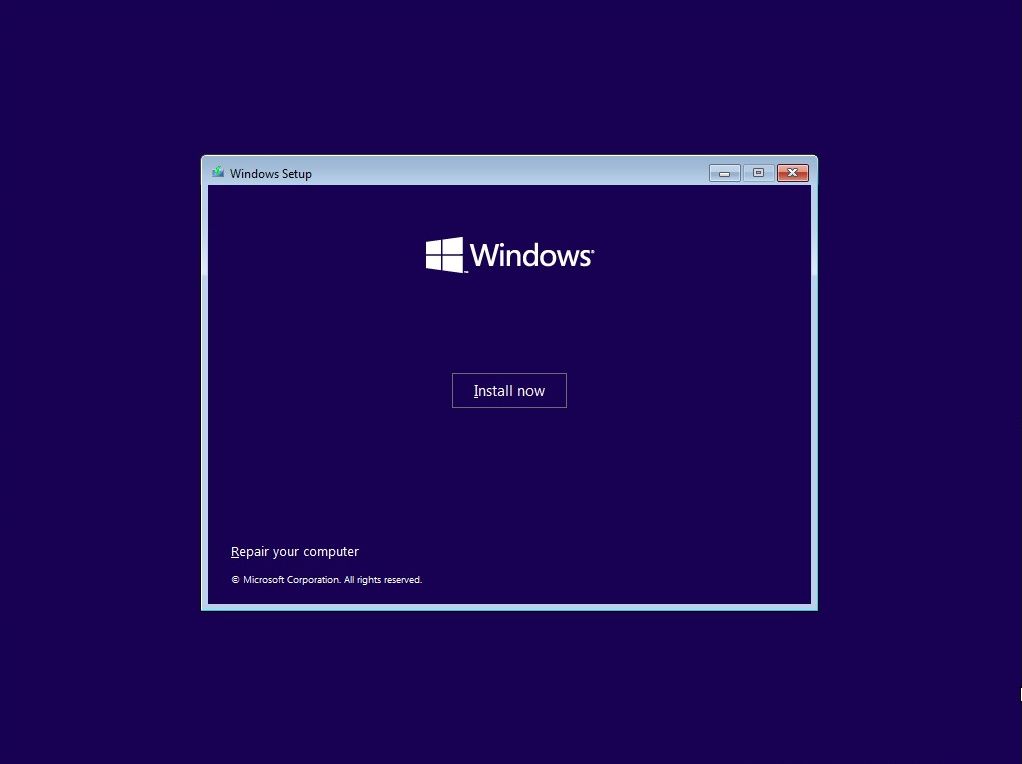
- Agora, certifique-se de que o PC em que você está instalando o Windows 11 esteja desligado para começar. Insira a mídia de instalação do Windows 11.
- Ligue o computador e toque na chave de entrada do BIOS / UEFI .
- Uma vez nas configurações do BIOS / UEFI, você terá que encontrar uma opção para inicializar a partir do USB por meio de uma mudança temporária na ordem de inicialização. O menu provavelmente está em Opções de inicialização ou algo semelhante. Mova a unidade flash USB de instalação do Windows 11 para a posição de inicialização principal.
- Salve e saia do BIOS / UEFI. Sua máquina será reinicializada. Depois de inicializar, você iniciará o processo de instalação do Windows 11.
- Quando o processo de instalação do Windows 11 começar, selecione Instalar agora . Na próxima tela, selecione Personalizado para continuar com a instalação limpa do Windows 11. Também será solicitada sua chave de produto do Windows. No entanto, você pode inserir a chave do produto mais tarde ou importá-la da sua conta da Microsoft após a instalação.
- Em seguida, você deve escolher a unidade em que deseja instalar o Windows 11. Se você estiver inicializando duas vezes o Windows 11, selecione sua unidade secundária. Caso contrário, se você estiver indo para a instalação limpa completa do Windows 11, selecione a unidade apropriada seguido de Avançar .
- O processo de instalação do Windows 11 começará. Quando a instalação terminar, você pode começar a inserir suas credenciais de login, configurações de teclado e muito mais. Neste ponto, se você inserir as credenciais de sua conta da Microsoft, sua chave de produto também será atualizada automaticamente, validando a instalação do Windows 11 (se você estiver qualificado para uma atualização gratuita para o Windows 11 ).

Trabalhe nas páginas de configuração do Windows 11 uma por uma, verificando-as à medida que avançam. Existem opções de privacidade, localização, compartilhamento de dados e muito mais.
Você pode instalar o Windows 11 em uma máquina virtual?
Se você não deseja instalar o Windows 11 em seu computador principal, pode sempre instalá-lo em uma máquina virtual. A opção de máquina virtual oferece uma maneira de testar o Windows 11 sem se comprometer totalmente com o novo sistema operacional.
A instalação do Windows 11 em uma máquina virtual segue praticamente o mesmo processo de instalação direta no disco rígido ou unidade de estado sólido, só que você não precisa se preocupar em gravar o ISO do Windows 11 em uma unidade flash USB. Em vez disso, o software da máquina virtual pode inicializar os arquivos de instalação do ISO diretamente, sem a necessidade de uma unidade flash inicializável.
Lembre-se de que você precisa de recursos de sistema adequados para executar o Windows 11. Se você não tiver uma CPU poderosa ou RAM suficiente, sua experiência com o Windows 11 será prejudicada.
Limpe Instale o Windows 11 no seu computador agora
Se você estiver qualificado para uma atualização do Windows 11, poderá instalar o Windows 11 a partir do Windows 10. O caminho de atualização do Windows 10 para o Windows 11 já está estabelecido .
Se você pode ou não continuar usando o Windows 11 após o lançamento público, depende do seu hardware. Se o seu sistema não atender aos requisitos mínimos de sistema, a Microsoft não fornecerá atualizações para a instalação do Windows 11. Se você não receber atualizações, seu sistema ficará vulnerável, exposto a problemas de segurança à medida que surgirem.
Para a maioria dos usuários do Windows 11, a atualização pelos canais apropriados é provavelmente a melhor opção, garantindo que você receba atualizações de segurança para se proteger contra vulnerabilidades. No entanto, se você deseja limpar a instalação do Windows 11, agora você tem o conhecimento para fazê-lo.

