Como desenhar usando ferramentas de caneta no Microsoft Word
O Microsoft Word trabalha principalmente com texto, mas às vezes você precisa de alguma arte para fazer seu relatório ou artigo se destacar. Adicionar imagens, formas, gráficos e assim por diante é fácil, mas que tal desenhar à mão?
As ferramentas de caneta do Word são exatamente o que você precisa para marcar ou desenhar em seu texto. Aqui está o que cada um pode fazer e como isso pode beneficiar seu projeto.
Por que usar ferramentas de caneta em vez de outros recursos do Word?
Também conhecidas como ferramentas de tinta, elas estão na guia Desenhar e são destinadas a trabalhos mais delicados do que lançar SmartArt ou modelos 3D. Basicamente, você pode marcar e aprimorar seu documento com as ferramentas de caneta mais rápido do que com um teclado.
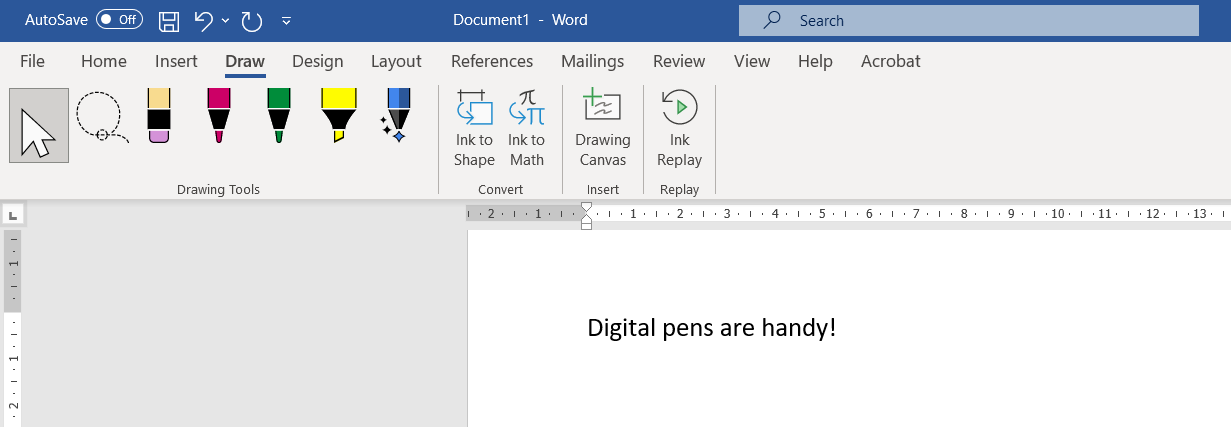
Tarefas bastante artísticas, como fazer uma página de rosto personalizada no Word , podem realmente se beneficiar dessas ferramentas. Ao projetar um livro, por exemplo, você pode especificar exatamente onde a arte final deve ir. Você pode até mesmo fazer com que o autor assine diretamente na tela.
Como a própria Microsoft explica, suas canetas são especialmente úteis ao trabalhar em um tablet ou smartphone – qualquer tela sensível ao toque, na verdade. Com o dedo, caneta ou mouse, você pode esboçar formas e mapas mentais, mostrar como desenhar símbolos, marcar trabalhos de casa e até inserir matemática.
Quais são as suas ferramentas de caneta e o que elas podem fazer?
1. Caneta normal, marca-texto e borracha
Você tem acesso a uma borracha e duas canetas que podem ser configuradas com cores e espessuras diferentes. Isso é ótimo para codificação por cores, por exemplo. Você pode alternar facilmente entre eles enquanto trabalha.
Há também uma ferramenta Marcador que você pode personalizar da mesma maneira. Se quiser que suas marcações sejam precisas, você pode ativar a configuração Ajustar ao texto . Então, cada destaque será bom e direto.
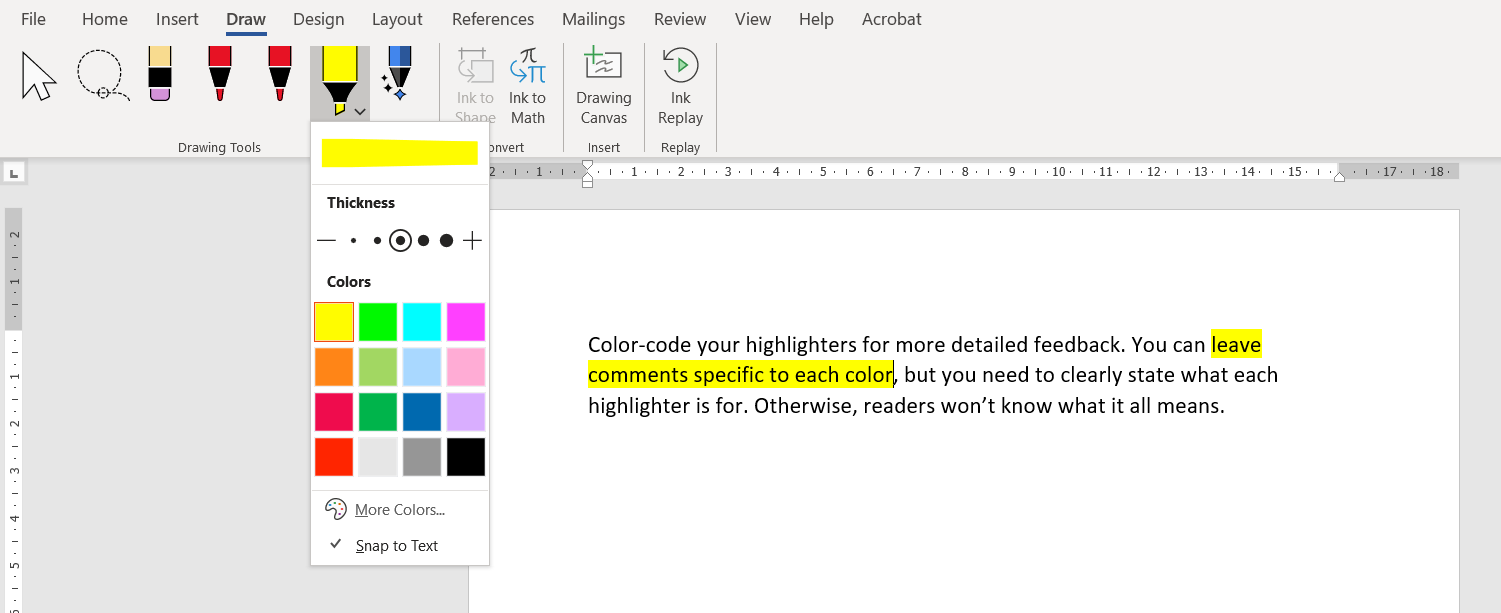
2. Caneta de ação para marcação com gestos
Se você não consegue usar as ferramentas normais de revisão do Microsoft Word, ou elas simplesmente não servem para você, experimente a Action Pen . Ele permite que você edite seu documento marcando-o de determinadas maneiras, um método que pode parecer ainda mais natural com uma caneta.
Para começar, ao clicar no ícone da Caneta de ação , você tem a opção de ativar Rastrear alterações e um guia sobre os diferentes gestos.
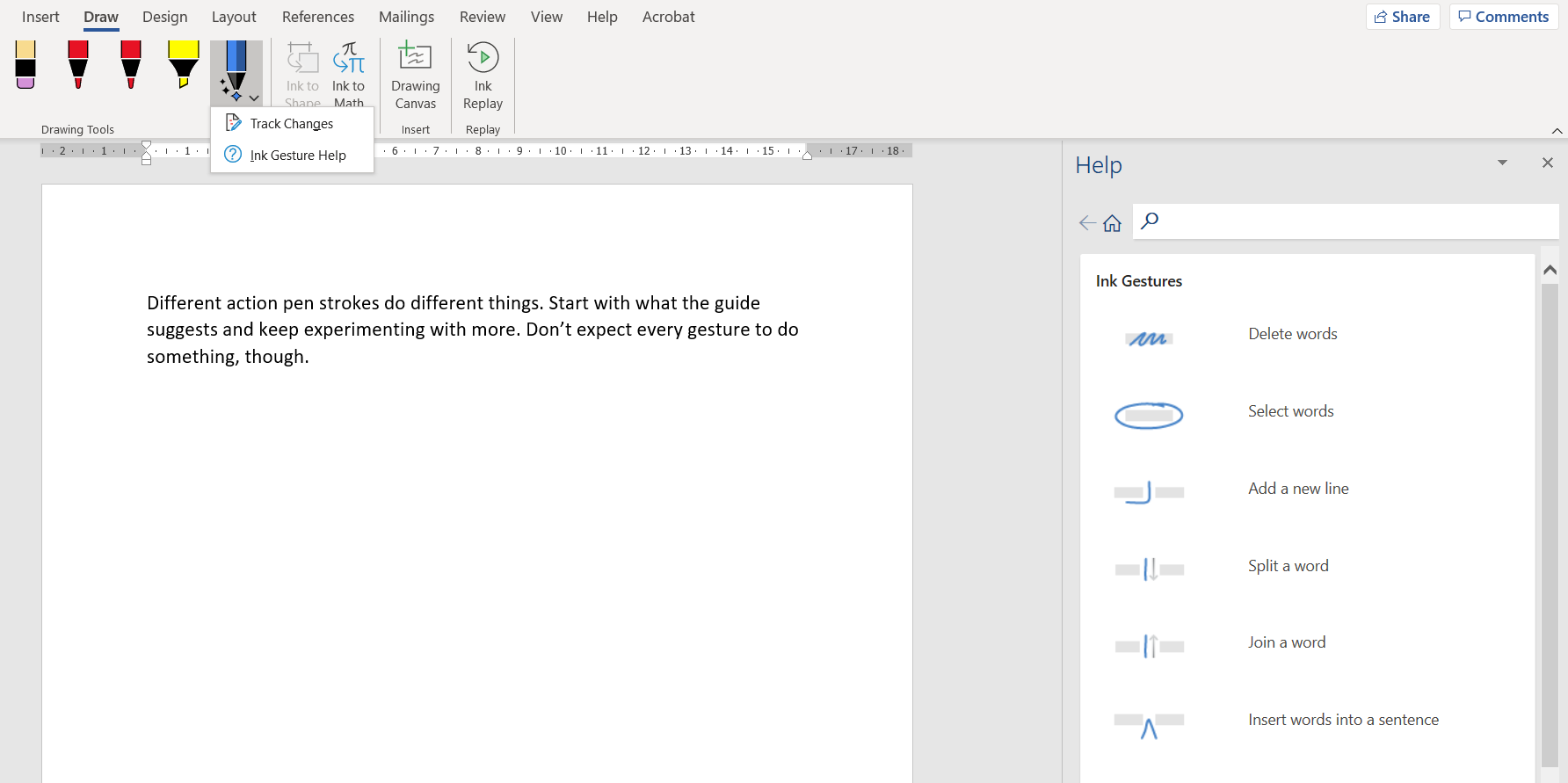
Por exemplo, você pode excluir ou adicionar palavras e símbolos. Você pode iniciar uma nova linha e selecionar o texto para modificá-lo. Isso e muito mais são possíveis com as marcas mais simples nos lugares certos.
Como resultado, a edição é mais fácil e rápida. Seguir regras simples de design para documentos profissionais do Word não precisa levar uma eternidade.
3. Tinta para formar adiciona formas simples
Quando você seleciona uma caneta, o ícone Ink to Shape fica disponível. Isso permite desenhar a forma desejada – quadrado, círculo, triângulo – e transformá-la automaticamente em uma versão mais apresentável.
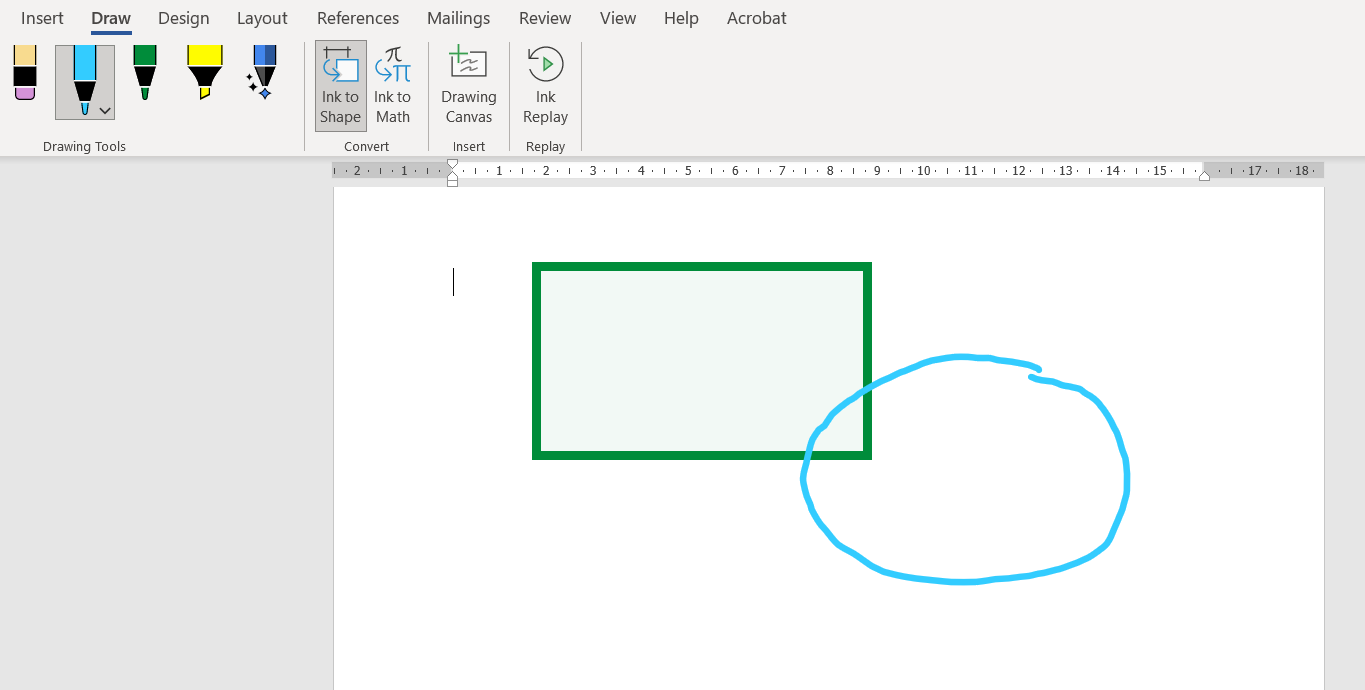
Você pode então mover, redimensionar e alinhar a forma com o ponteiro de seleção. Para remover a forma, simplesmente selecione-a e pressione Backspace ou Delete .
4. Tinta para matemática adiciona equações
Aqui está uma função mais impressionante de suas ferramentas de caneta. Clique no ícone Ink to Math , que está sempre ativo. Uma pequena janela aparecerá chamada Controle de entrada matemática .
Com o mouse ou dedo, desenhe formas para criar uma expressão matemática. Ao mesmo tempo, o Word mostra como a expressão ficará com suas formas transformadas em números e símbolos digitais.
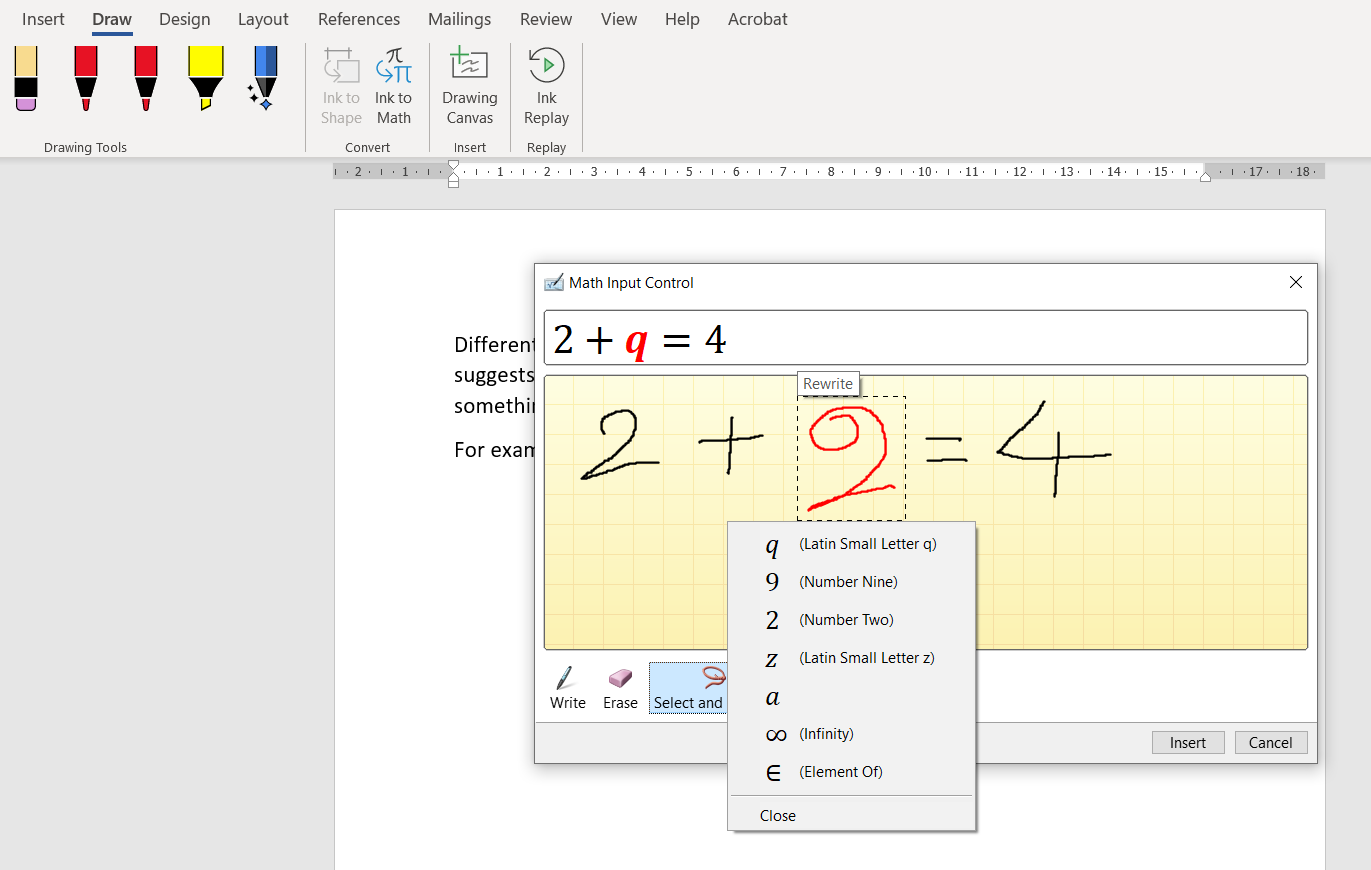
Se o programa interpretar mal uma forma, você pode apagá-la e refazê-la ou selecioná-la e escolher uma das alternativas que se parecem com o que você desenhou.
Quando terminar, clique em Inserir . O Word adicionará a expressão ao documento como um objeto separado. Você não só pode movê-lo, mas também pode abrir uma série de outras ferramentas de equação. Isso é perfeito para projetos científicos.
5. Desenhar a tela permite que você controle o seu espaço artístico
É importante fazer bom uso do espaço do Microsoft Word, especialmente quando você deseja recursos visuais e também texto. Assim como aprender a usar as orientações de paisagem e retrato da maneira certa, você deve saber como escolher os melhores lugares para sua arte.
Graças às suas ferramentas de caneta, você pode definir os limites do seu espaço de desenho para não marcar os elementos ao redor. Para fazer isso, clique em Drawing Canvas , que irá inserir automaticamente uma caixa vazia onde quer que esteja o cursor.
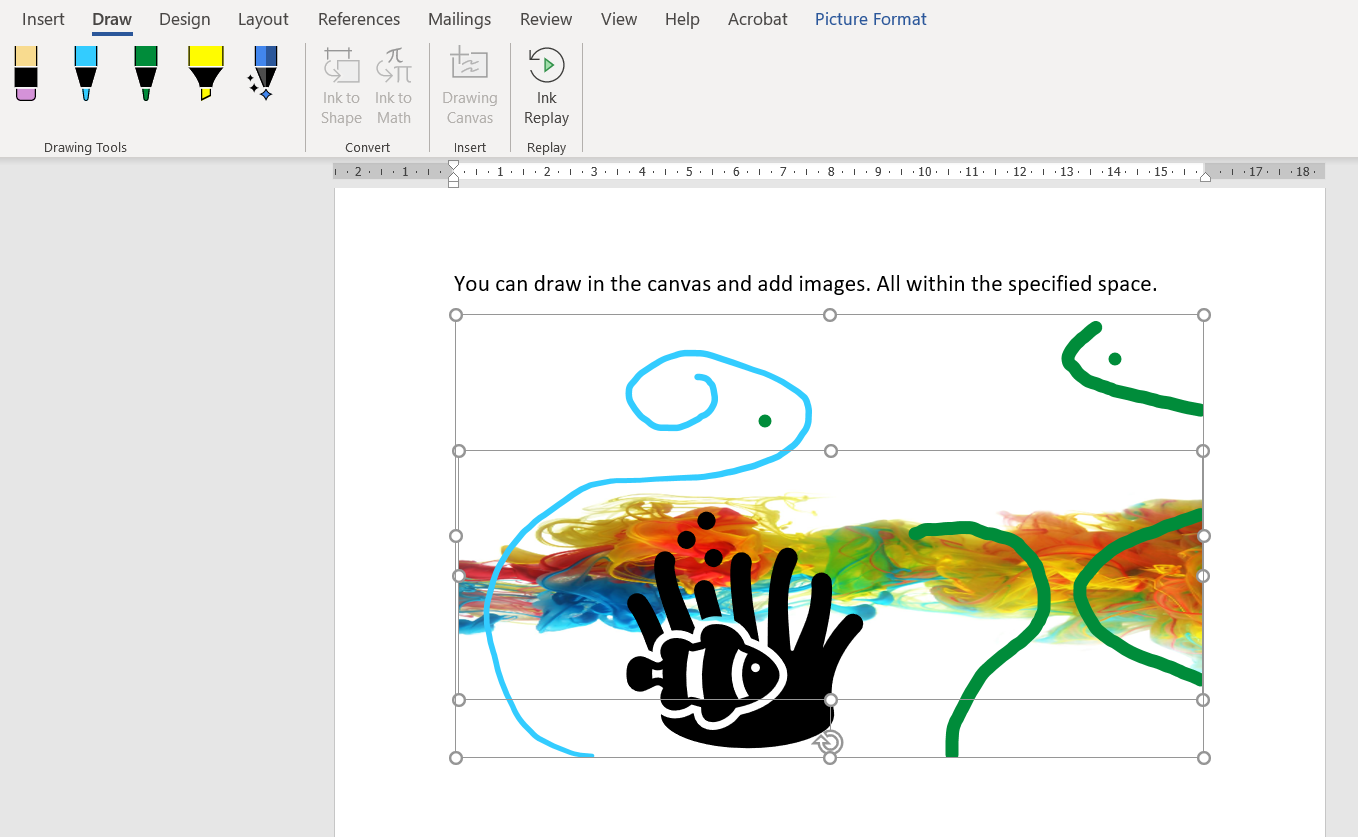
Você pode personalizar a caixa e adicionar qualquer imagem que desejar – ela manterá quase tudo dentro de suas bordas. Mesmo se você desenhar algo que se espalhe pelo resto do documento, a tela manterá o que está dentro dela e apagará todo o resto.
Isso é ótimo para quando você precisa de uma arte em um local específico de um documento. Ou, ao colaborar, você pode definir telas e pedir aos membros da equipe que as utilizem, para que não se preocupe se afetarão o resto do documento.
6. Repetição de tinta demonstra suas ações de desenho
Outra ferramenta de caneta interessante para se manter em mente é o Ink Replay . Se você clicar no ícone depois de desenhar algo, o Word executará novamente suas ações como uma animação rápida. Você também pode retroceder e avançar, aos poucos.
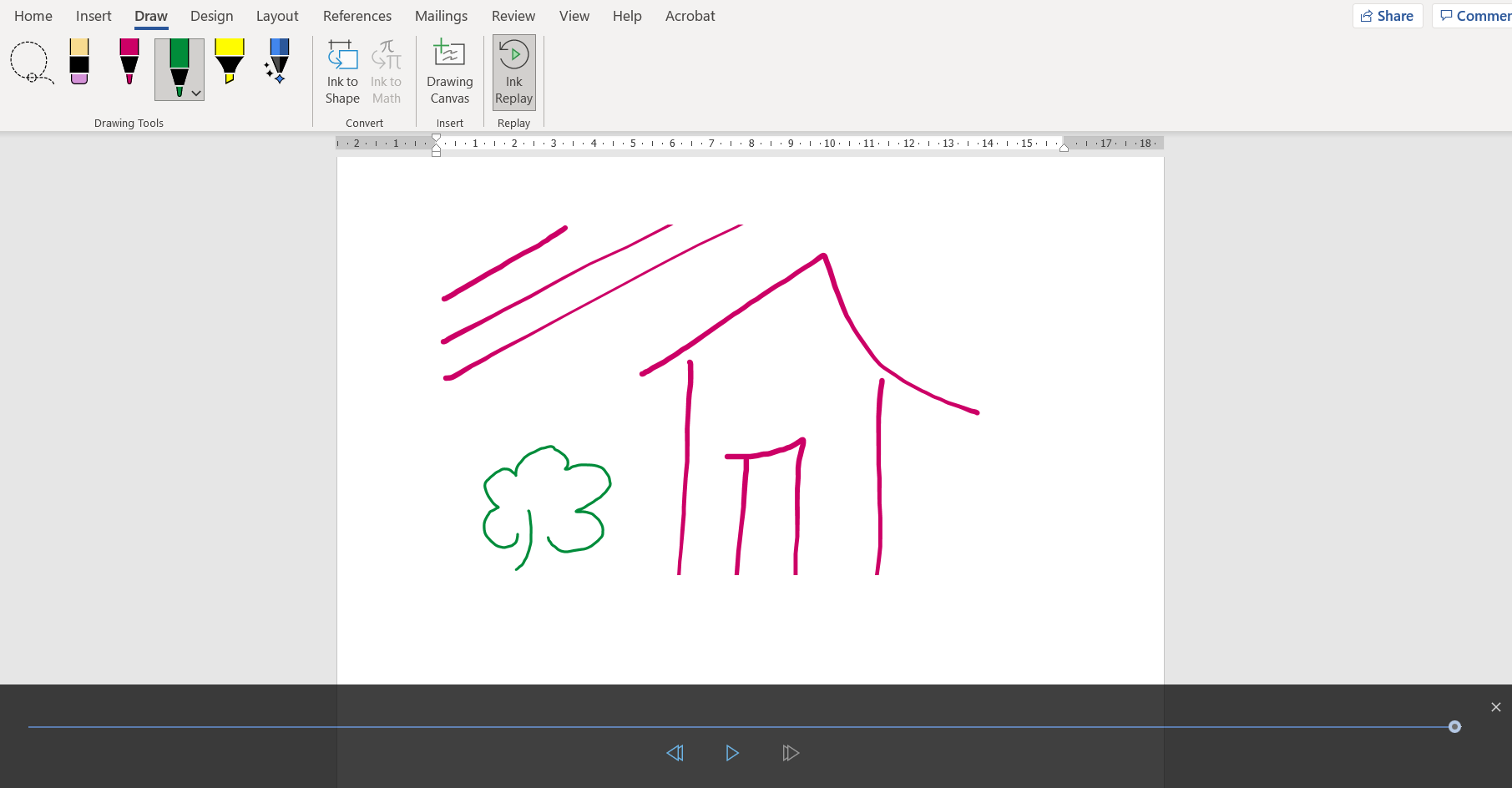
Isso é tudo que o recurso faz até agora, mas pode ser útil ao dar uma aula de arte online, por exemplo. Os alunos podem repetir o que você fez e seguir suas ações.
7. As ferramentas de seleção permitem que você controle seus desenhos
Finalmente, você tem duas ferramentas de seleção: um ponteiro e um laço. A primeira opção é boa para interagir com um único objeto ou diferentes elementos em um documento. O segundo é principalmente para ativar traços de tinta, mas não dentro de uma tela.
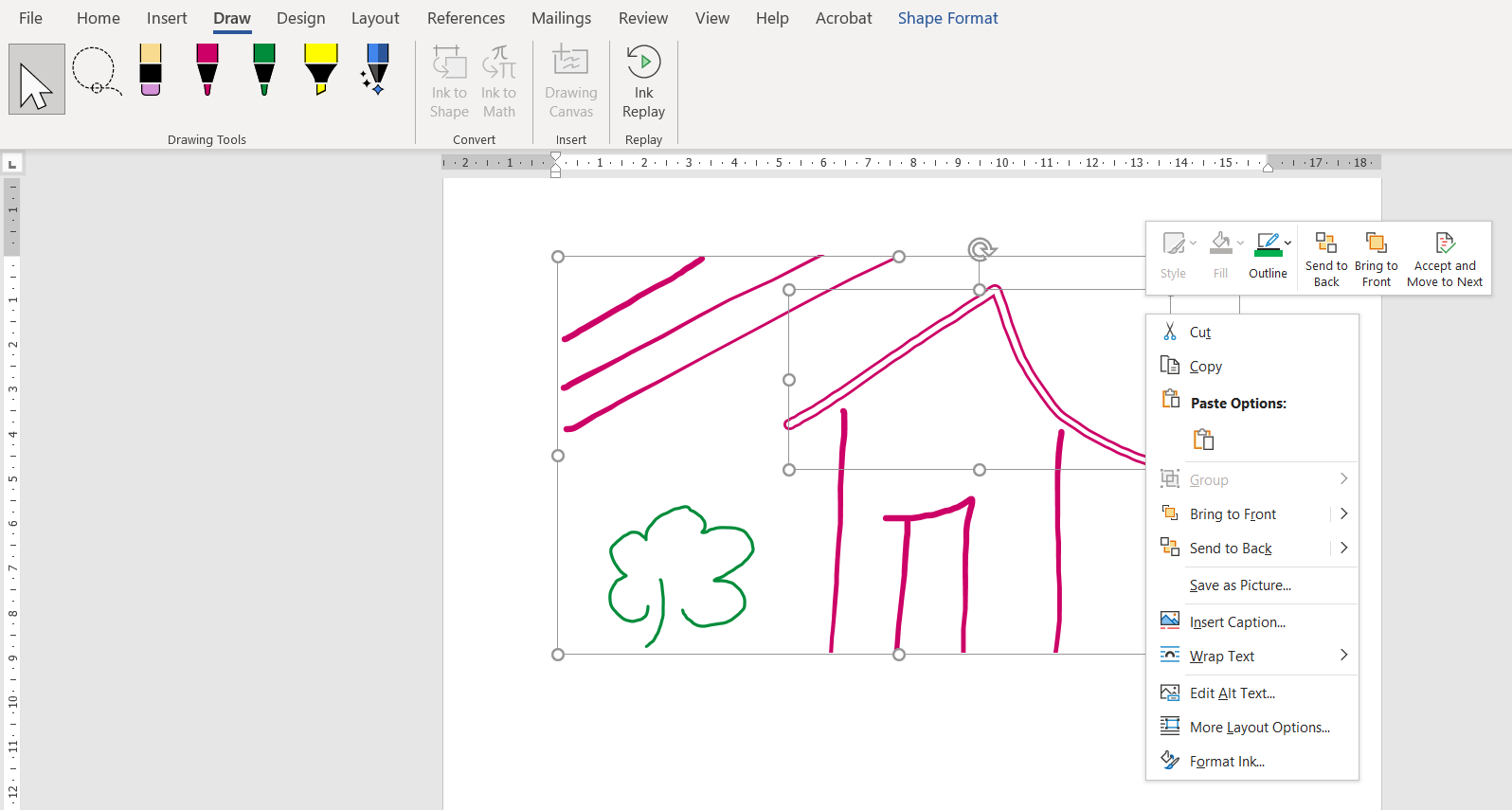
Quando os desenhos são selecionados, você pode ajustá-los. Redimensione ou mova-os para uma posição melhor. Mude sua cor ou espessura. Faça o que for necessário para dar ao seu documento a aparência desejada, combinando todos os seus elementos de forma produtiva.
Domine o Microsoft Word e personalize realmente seus documentos
As ferramentas de caneta e tinta são adições refrescantes aos recursos do Word. Se você gosta de embelezar sua escrita com esboços ou trabalhar em trânsito com dispositivos móveis, eles podem tornar sua vida no processador de texto muito mais fácil e divertida.
A beleza do Microsoft Word é que ele oferece muitas maneiras de personalizar seus documentos. Seu cabeçalho sozinho pode ser a parte mais atraente de seu relatório, combinando texto com todos os tipos de recursos visuais. Conheça todas as ferramentas e impressione os leitores com suas criações.

