Como limpar cache e cookies em seu Mac
O navegador de Internet do seu Mac salva dados em seu cache e usa cookies para melhorar sua experiência de navegação.
O cache armazena informações sobre sites, para que você não precise baixar novamente o conteúdo ao visitá-los novamente. Os cookies informam a uma página da web quem você é e onde navega, para que possam fornecer informações que você pode desejar com mais rapidez.
É bom limpar o cache e os cookies de vez em quando para liberar espaço no Mac e permitir que o navegador seja executado com mais rapidez. Abaixo, veremos como limpar o cache e os cookies em vários navegadores Mac – encontre o seu e comece a limpar hoje!
Como limpar o cache no Safari
O Safari faz muito para reduzir o rastreamento de dados conforme você navega na Internet , mas ainda tem caches e cookies que você deve limpar periodicamente.
Para limpar caches no Safari, você precisará que o menu Develop esteja visível para você. Para tornar o menu Develop visível, vá para Preferências do Safari (o atalho do teclado é Cmd + Vírgula ) e clique na guia Avançado . Marque a caixa Mostrar menu Desenvolver na barra de menus .
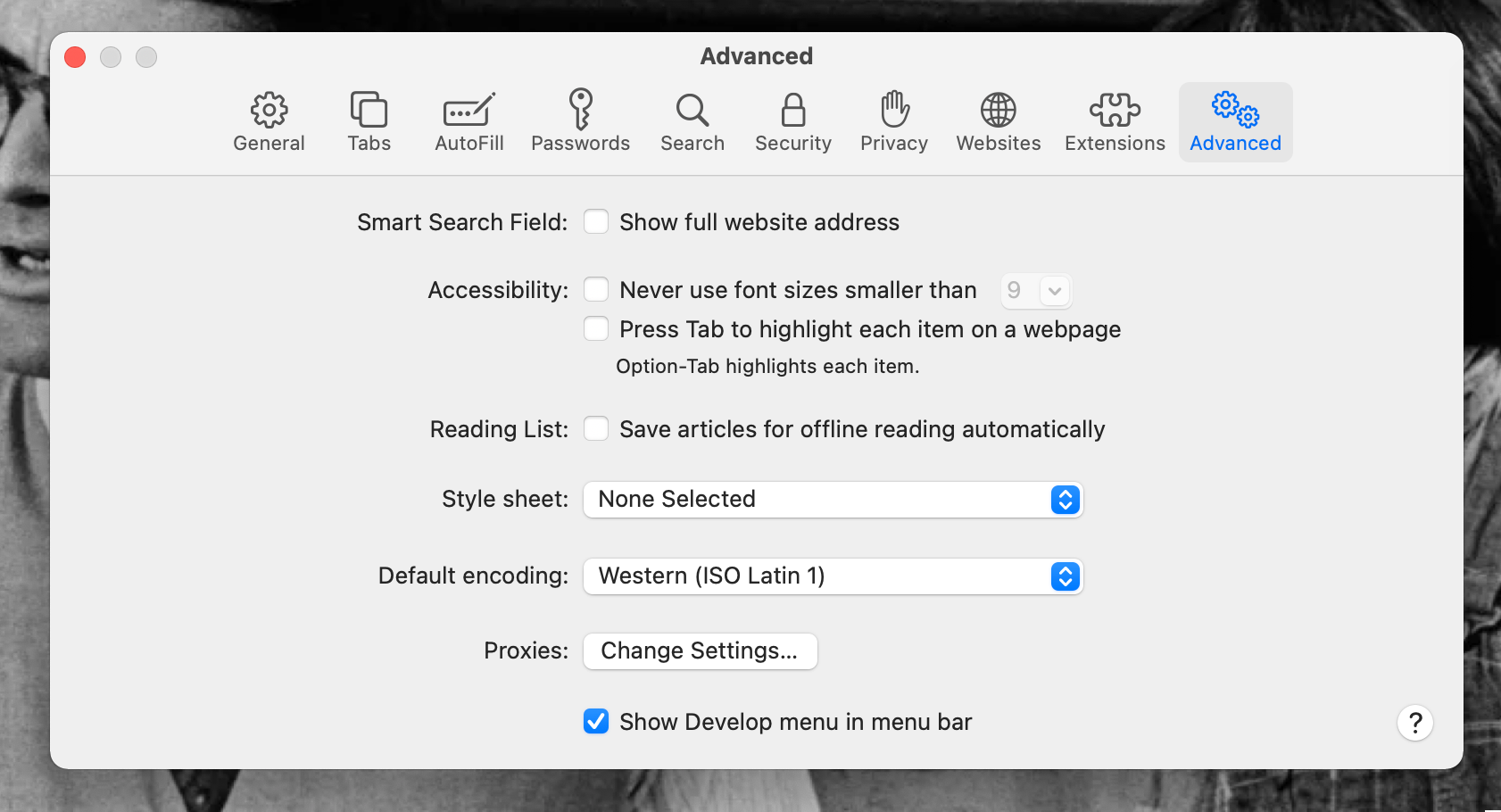
Para limpar seus caches, vá para a barra de menu no Safari e clique em Develop> Empty Caches . Você também pode usar o atalho de teclado Option + Cmd + E para executar esta ação.
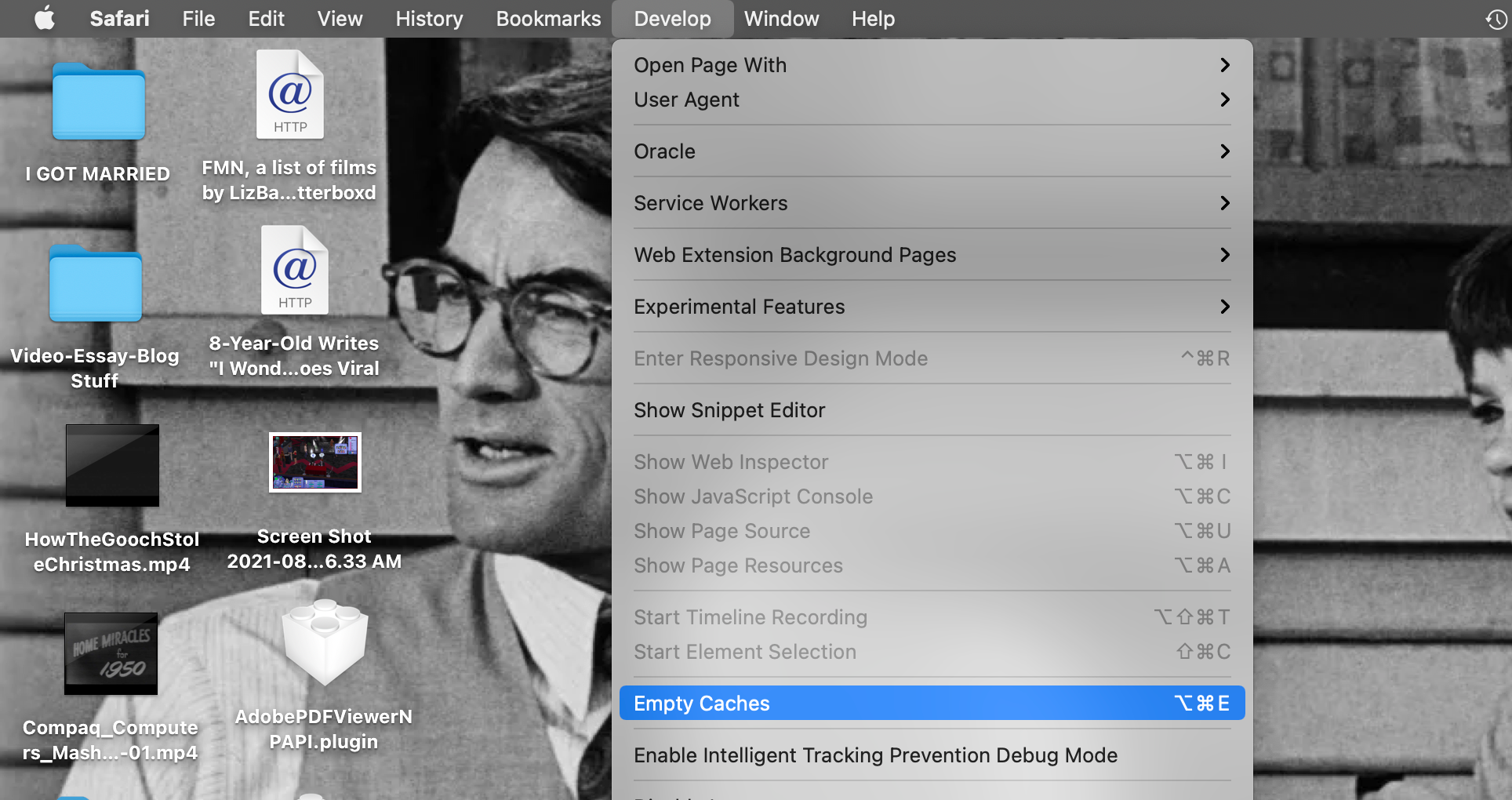
Se você deseja limpar os cookies no Safari, tudo o que você precisa está nas Preferências do Safari. Vá para a guia Privacidade e clique no botão Gerenciar dados do site . Uma janela aparecerá e, após alguns segundos de carregamento, você verá uma lista pesquisável de todos os sites que mantêm cookies com você no Safari.
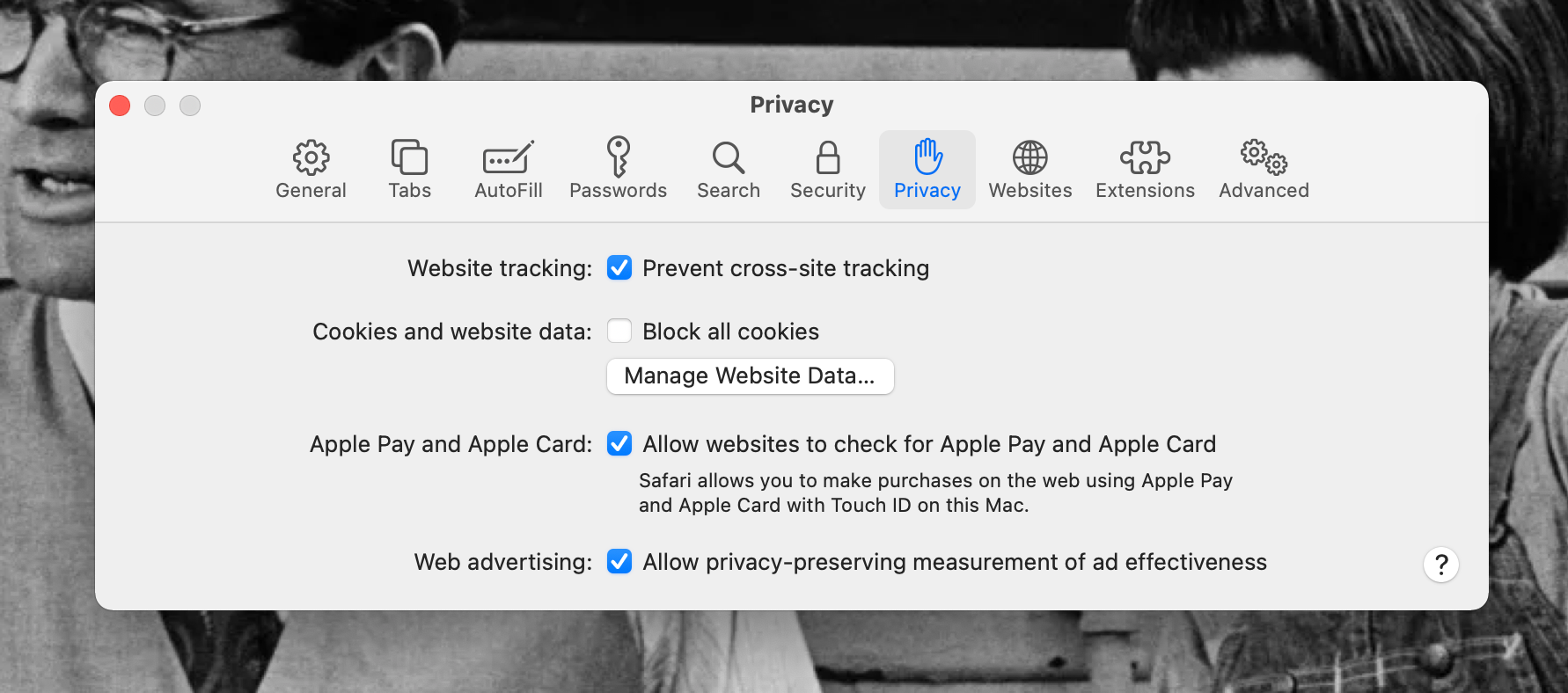
Você pode clicar em qualquer um dos nomes de sites nesta lista para destacá-los e, em seguida, excluí-los clicando no botão Remover . Isso pode ser feito individualmente ou você pode destacar vários sites de uma vez antes de clicar em Remover .
Para excluir rapidamente todos os seus cookies de uma vez, clique no botão Remover tudo . Recomendamos pessoalmente esta opção para uma limpeza rápida. Quando terminar, clique em Concluído para sair da janela e fechar as Preferências.
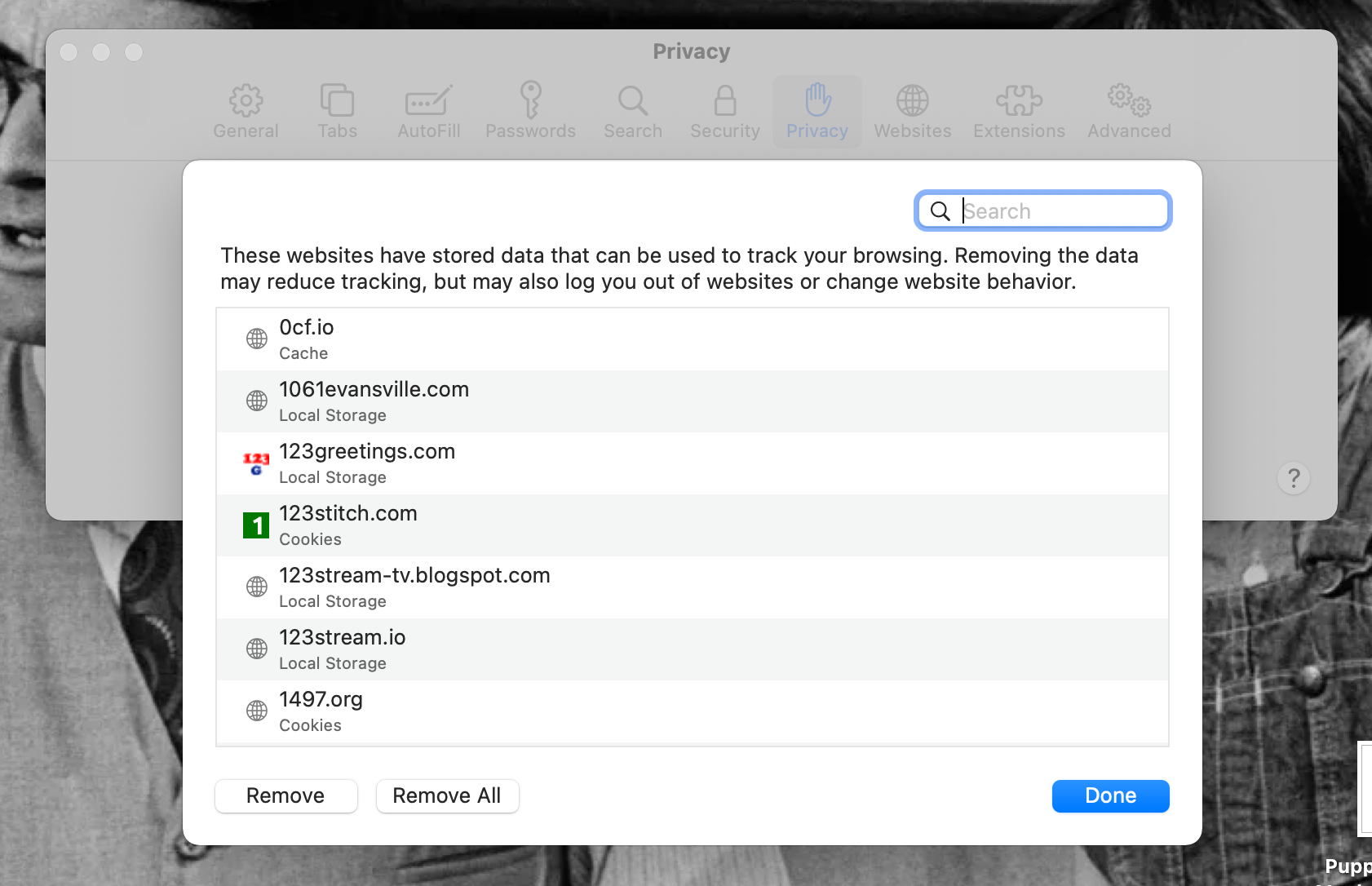
Como limpar o cache no Google Chrome
Limpar seus caches e cookies no Google Chrome pode ajudá-lo a funcionar melhor e existem algumas maneiras de fazer isso no navegador.
A maneira mais rápida, e recomendada por nós, é clicar no ícone do menu de três pontos e selecionar Mais ferramentas> Limpar dados de navegação . Você também pode ir para o Chrome no menu superior e selecionar Limpar dados de navegação lá ou usar o atalho Shift + Cmd + Delete .
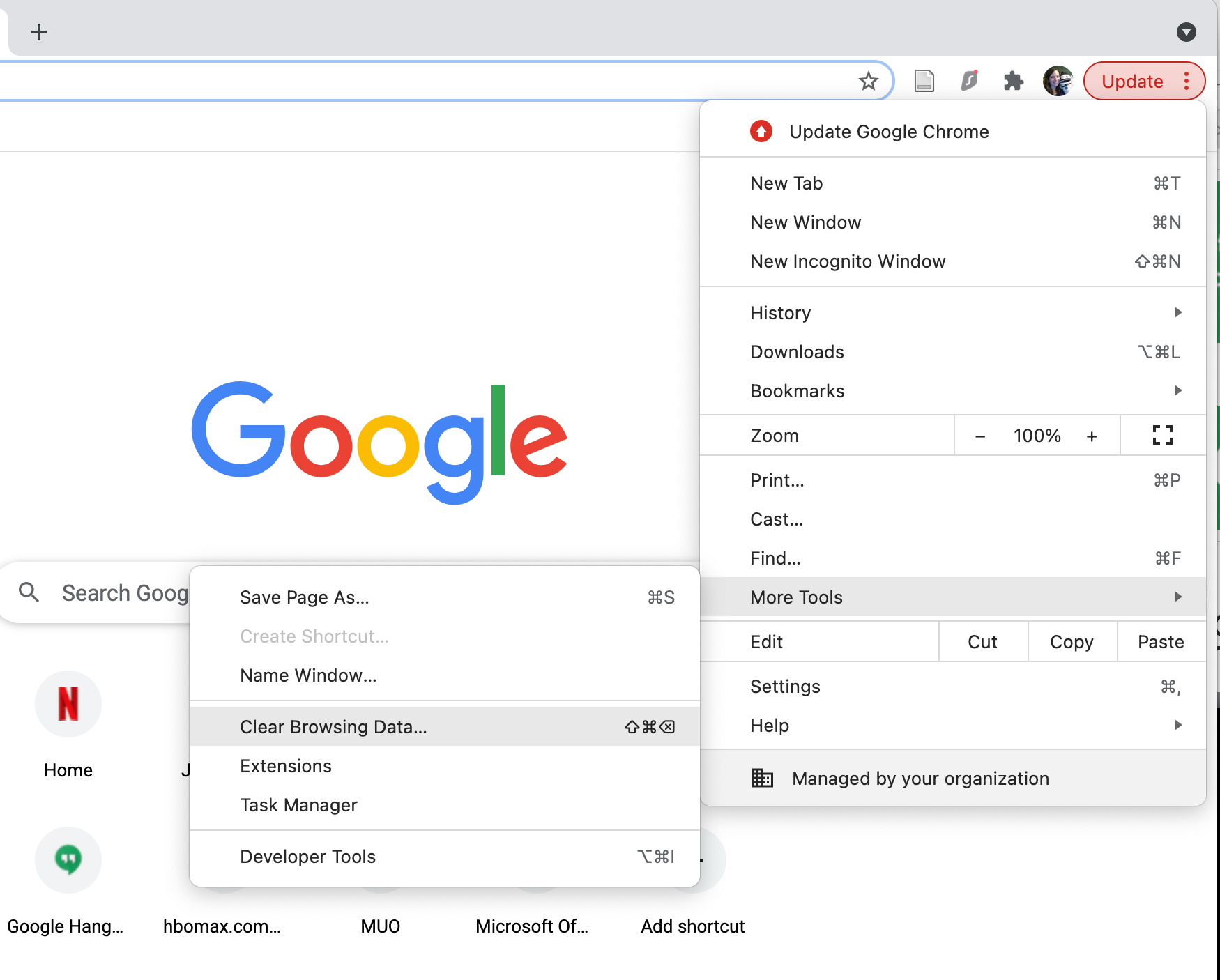
Você será levado a uma janela chamada Limpar dados de navegação nas configurações do Chrome. Aqui, clique na guia Avançado e marque as caixas ao lado de Cookies e outros dados do site , bem como Imagens e arquivos em cache .
Defina o menu suspenso Intervalo de tempo para o período anterior que você deseja limpar dos armazenamentos de dados do Chrome. Para uma remoção completa de tudo, você precisará selecionar Sempre na lista.
Assim que estiver tudo configurado, clique no botão Limpar dados para limpar os caches e cookies do Chrome de uma só vez.
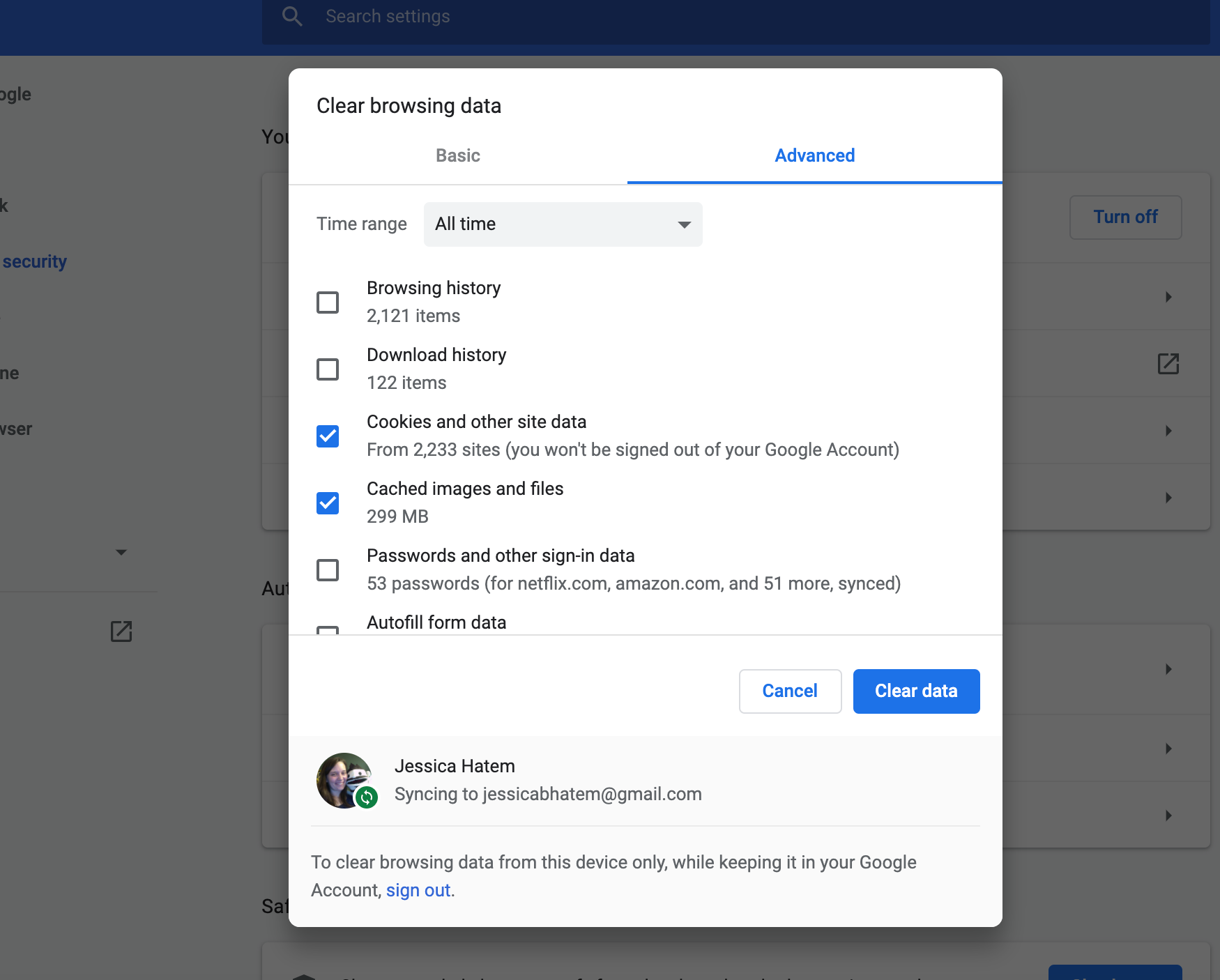
Você também pode excluir cookies individuais no Chrome . Mas, para limpar seu cache, você precisa seguir nossas etapas acima e também pode limpar seus cookies enquanto estiver lá.
Como limpar o cache no Microsoft Edge
O Microsoft Edge no Mac se parece e age muito como o Google Chrome, incluindo a maneira como você limpa seus caches e cookies nele.
Para fazer a limpeza, abra as Configurações do Edge clicando no menu de três pontos e selecionando-o lá, ou usando o atalho de teclado Cmd + Vírgula .
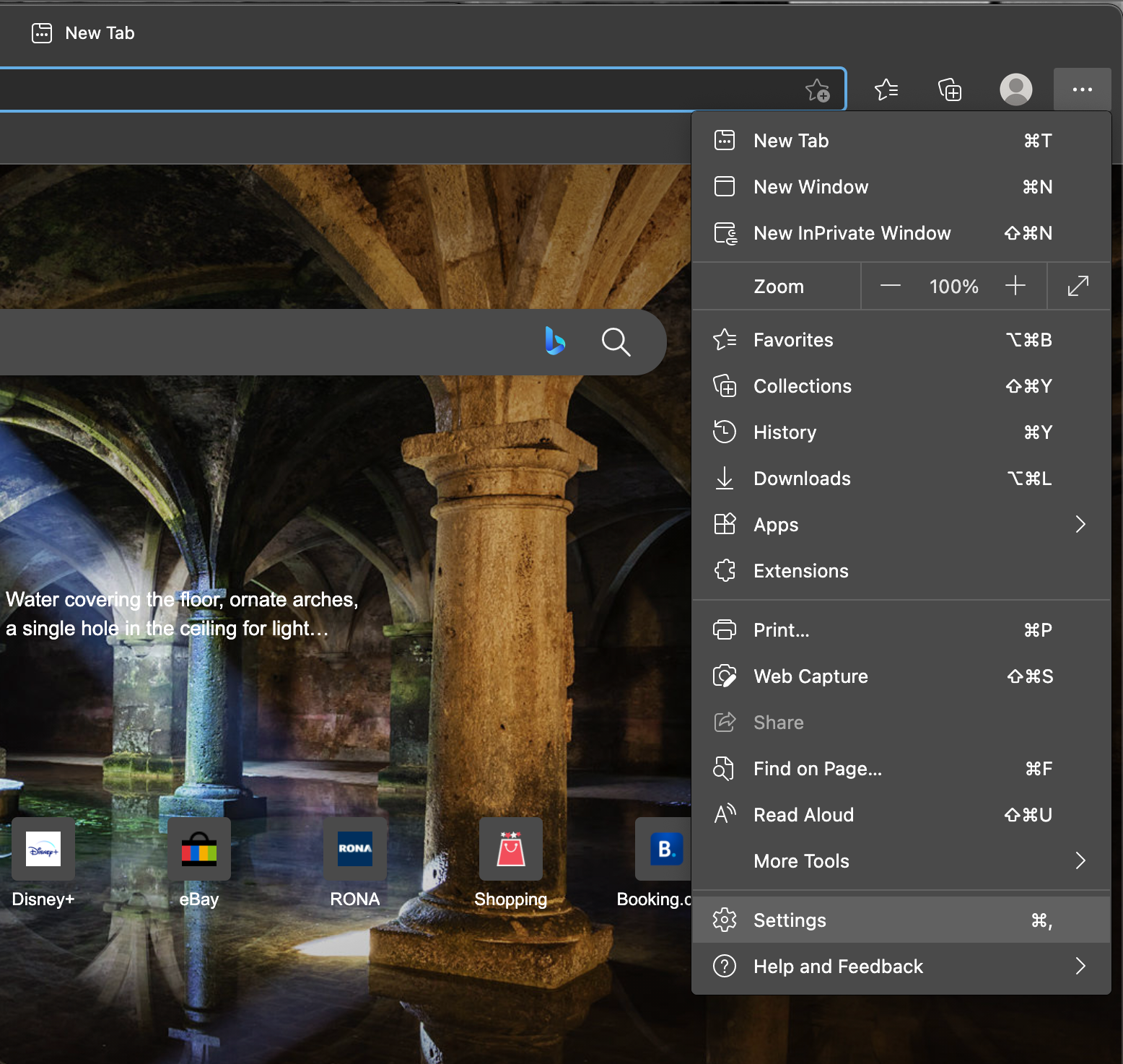
Em Configurações, selecione Privacidade, Pesquisa e Serviços e role para baixo até o cabeçalho Limpar dados de navegação . Clique no botão Escolher o que limpar .
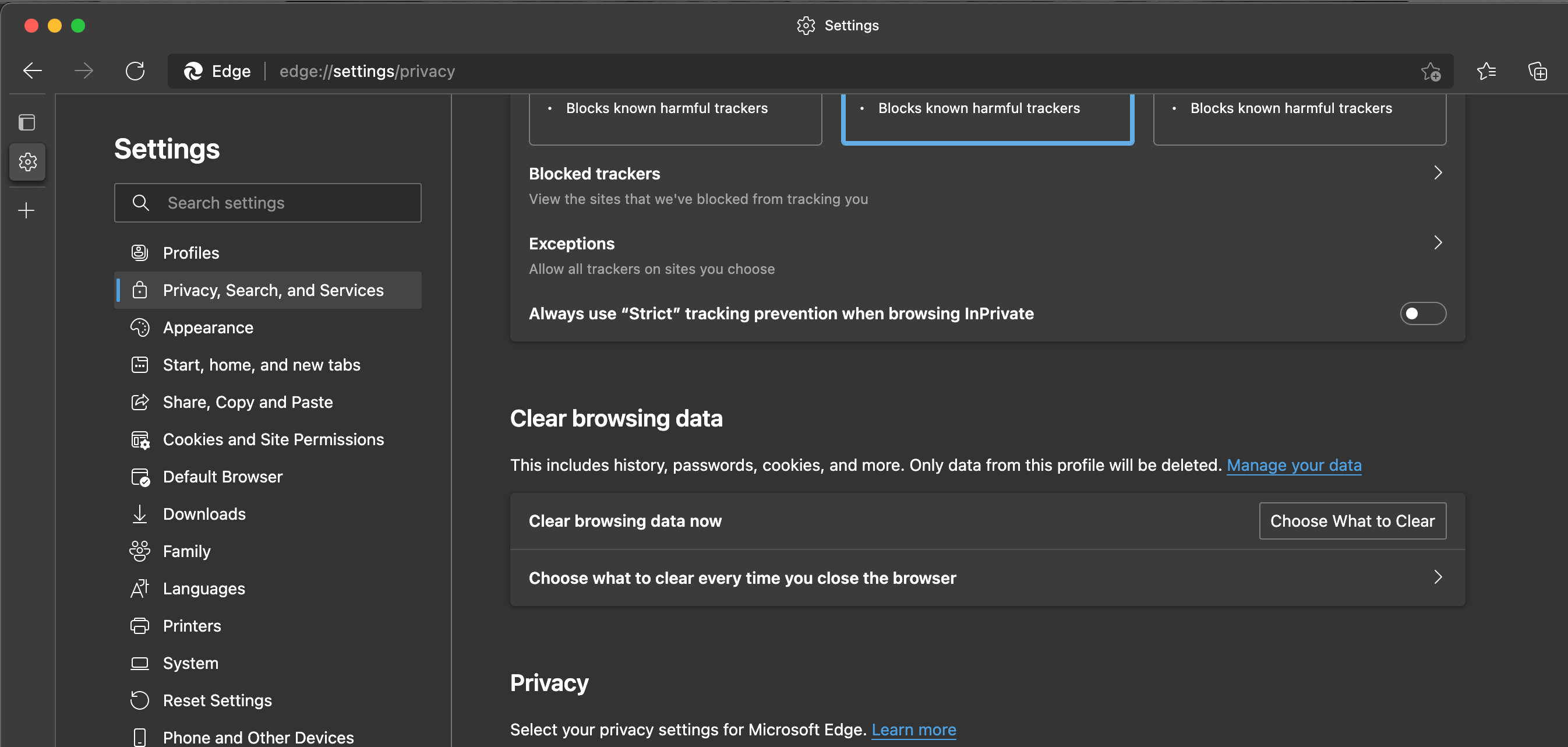
Assim como faria no Chrome, na janela Limpar dados de navegação que aparece, marque as caixas ao lado de Cookies e outros dados do site e Imagens e arquivos armazenados em cache . Defina o intervalo de tempo para o quanto você quiser – ele precisa ser o tempo todo para excluir tudo.
Clique no botão Limpar agora . Seus caches e cookies no Edge serão removidos!
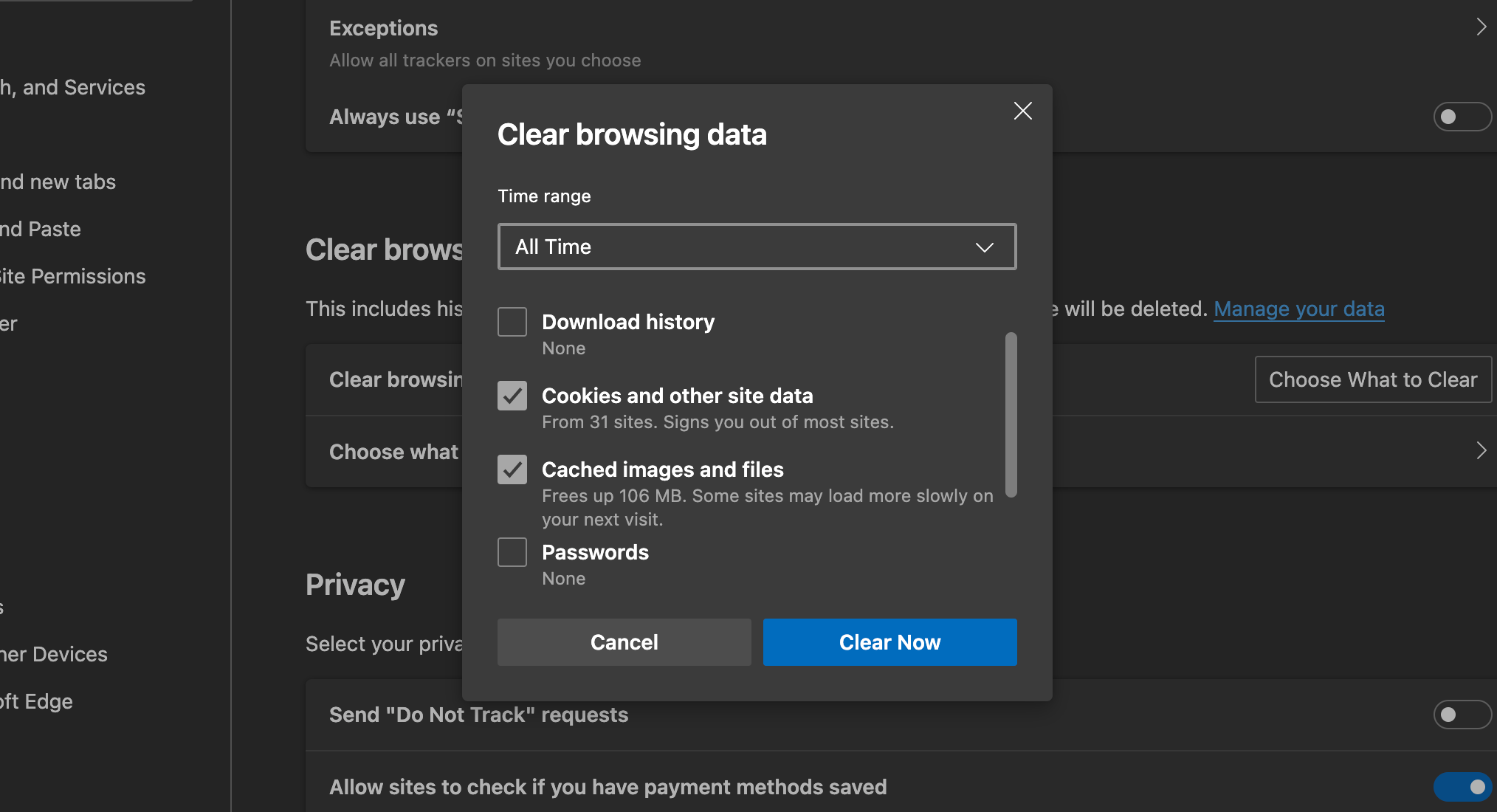
Como limpar o cache no Firefox
O Firefox é outro navegador que permite que você limpe seus caches e cookies de forma conveniente em um só lugar.
Para fazer a limpeza, abra Firefox> Preferências e selecione a guia Privacidade e segurança .
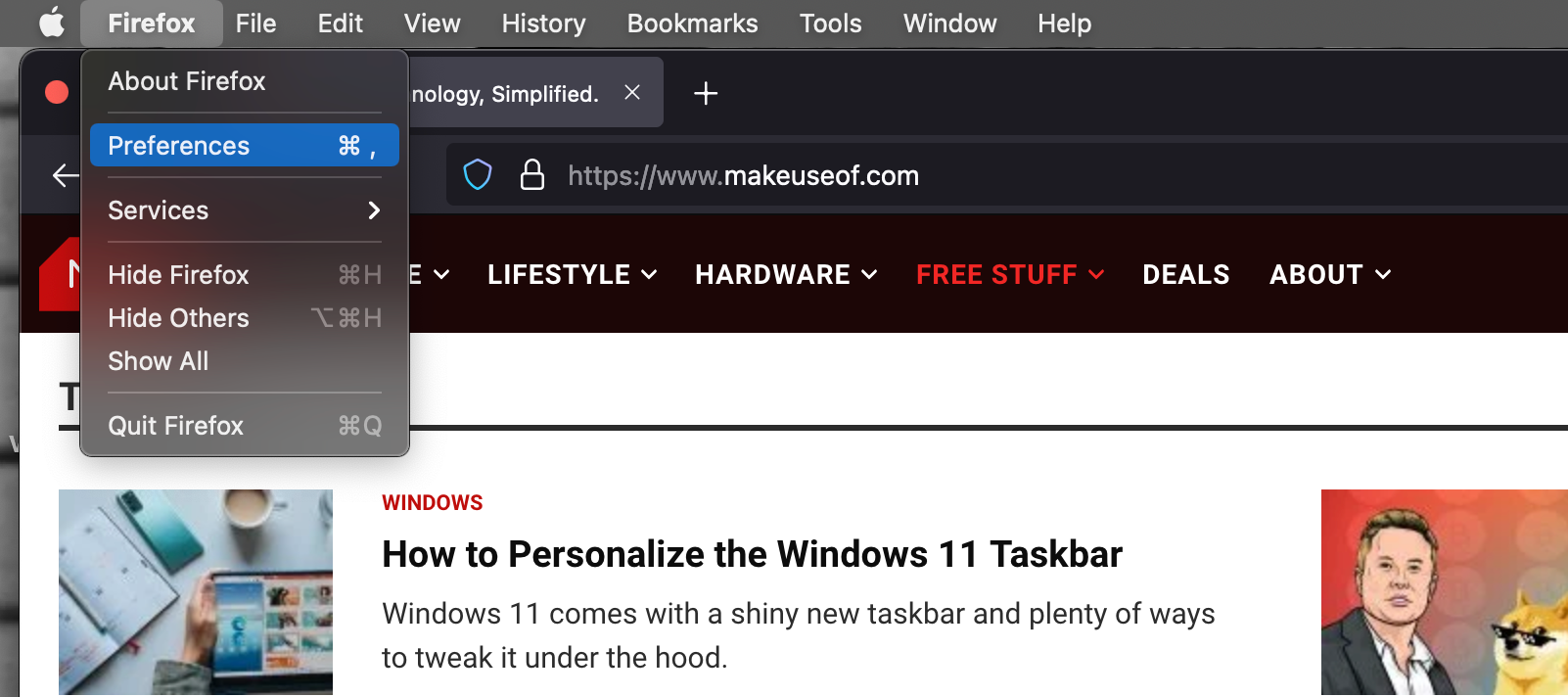
Role para baixo até o cabeçalho Cookies and Site Data e clique no botão Clear Data que você encontra lá. Uma janela aparecerá. Marque as caixas ao lado de Cookies e dados de sites e Conteúdo da web em cache na janela. Em seguida, clique no botão Limpar .
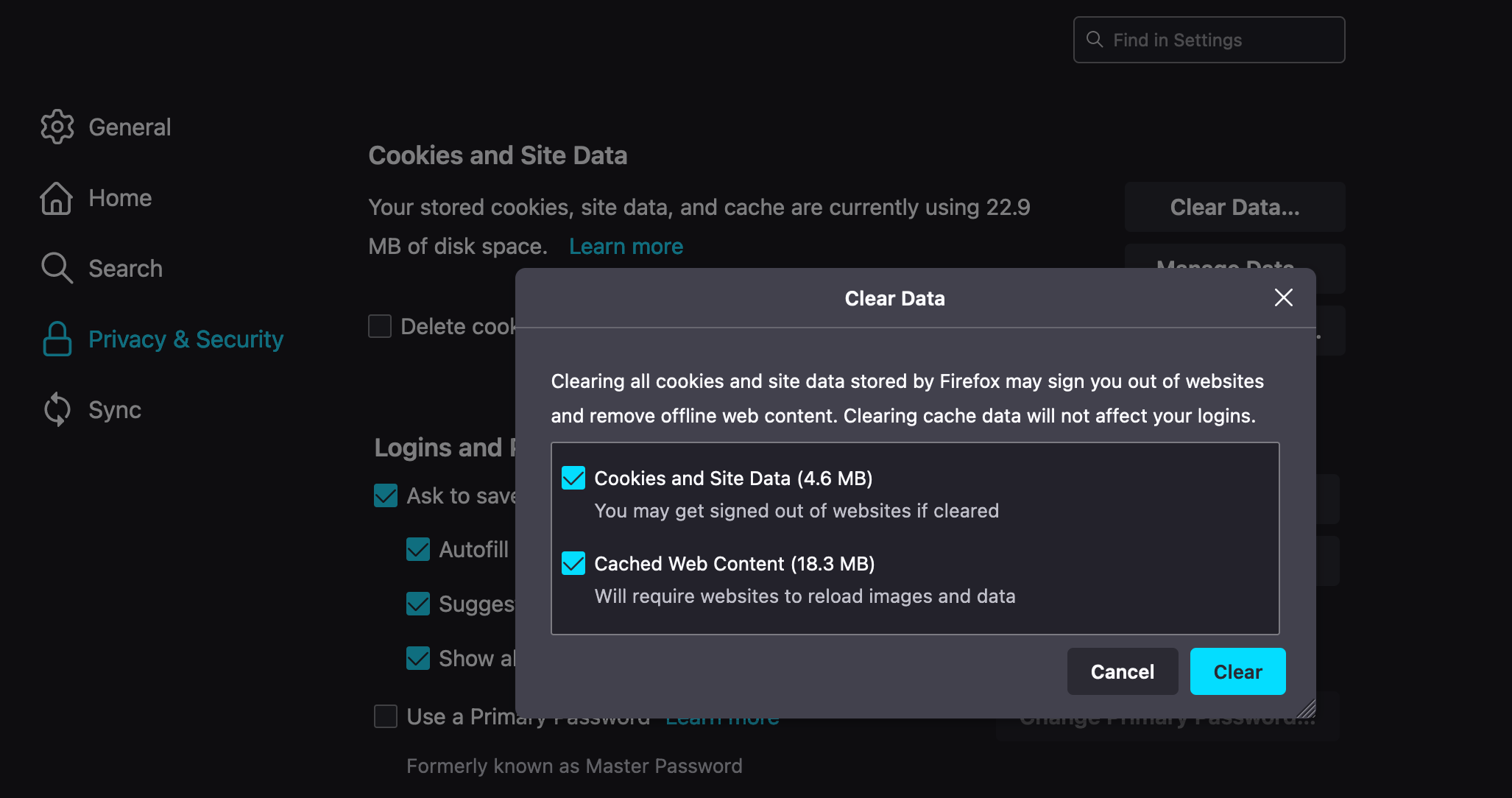
O Firefox tem outro método de cache rápido e eliminação de cookies se você quiser usá-lo. Abra o botão do menu de três linhas e clique em Histórico . No menu que aparece, selecione Limpar histórico recente . Uma janela Limpar histórico aparecerá.
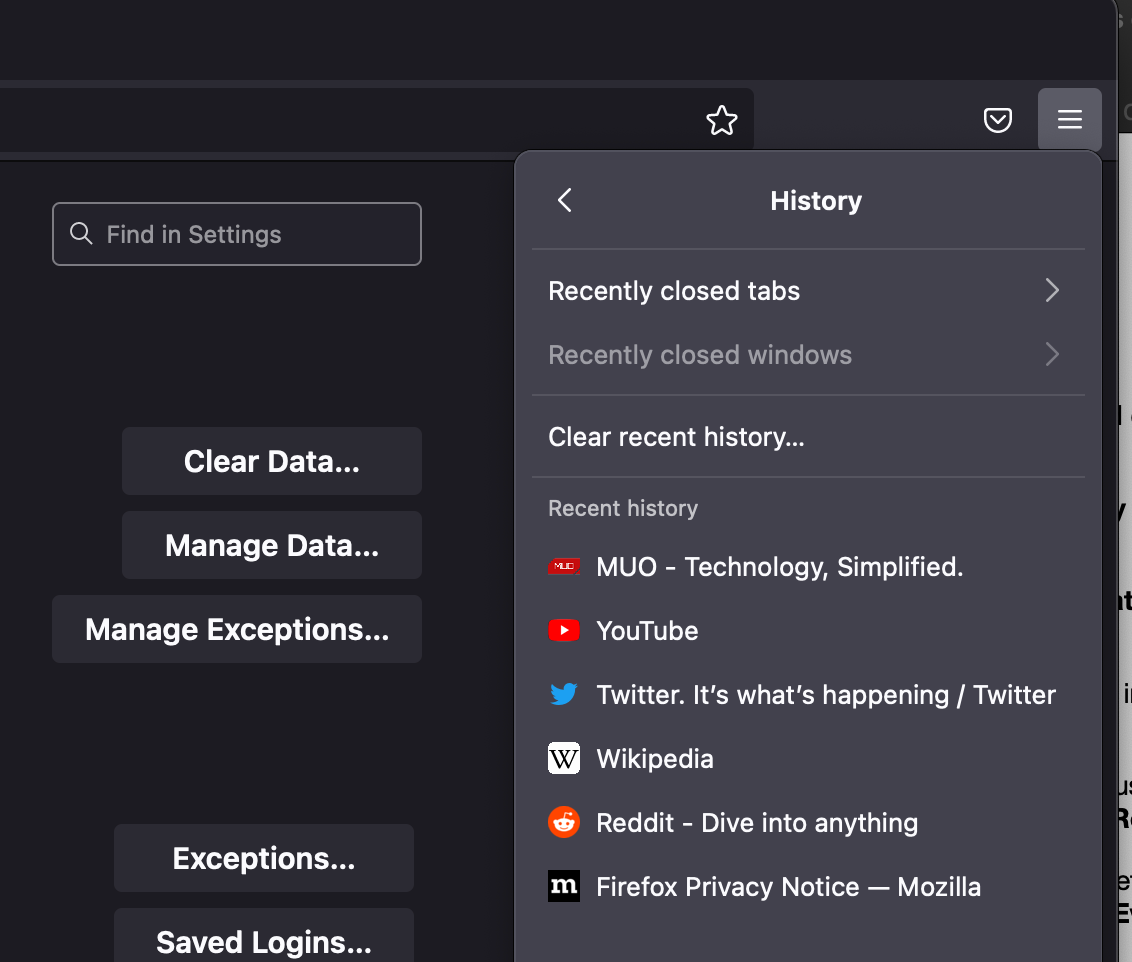
Na janela Limpar histórico, marque as caixas ao lado de Cookies e Cache . Defina o intervalo de tempo para limpar a lista suspensa até o tempo que desejar. Recomendamos escolher Tudo para limpar tudo completamente.
Clique no botão OK . Seus caches e cookies também serão apagados dessa maneira!
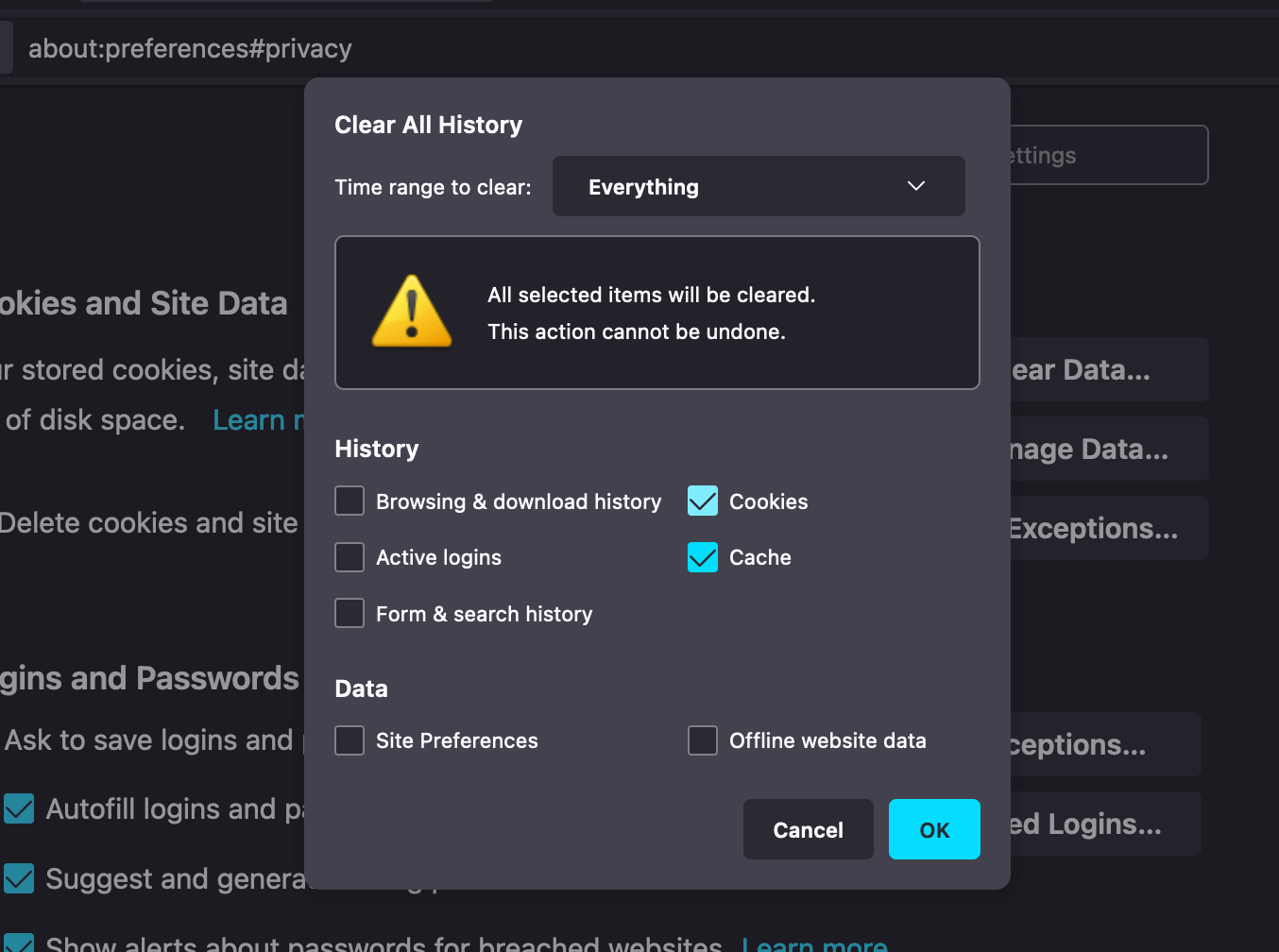
Se você deseja excluir cookies individuais no Firefox , você precisa navegar até Gerenciar dados em vez de Limpar dados e, em seguida, selecionar e excluir os cookies e os dados do site que aparecem lá.
Como limpar o cache no Opera
Se você deseja limpar os caches e cookies do navegador Opera, as etapas são simples e agradáveis.
Abra o histórico do Opera clicando no ícone do relógio no menu lateral ou clicando em Histórico> Mostrar todo o histórico no menu superior. Você também pode usar o atalho de teclado Shift + Cmd + H.
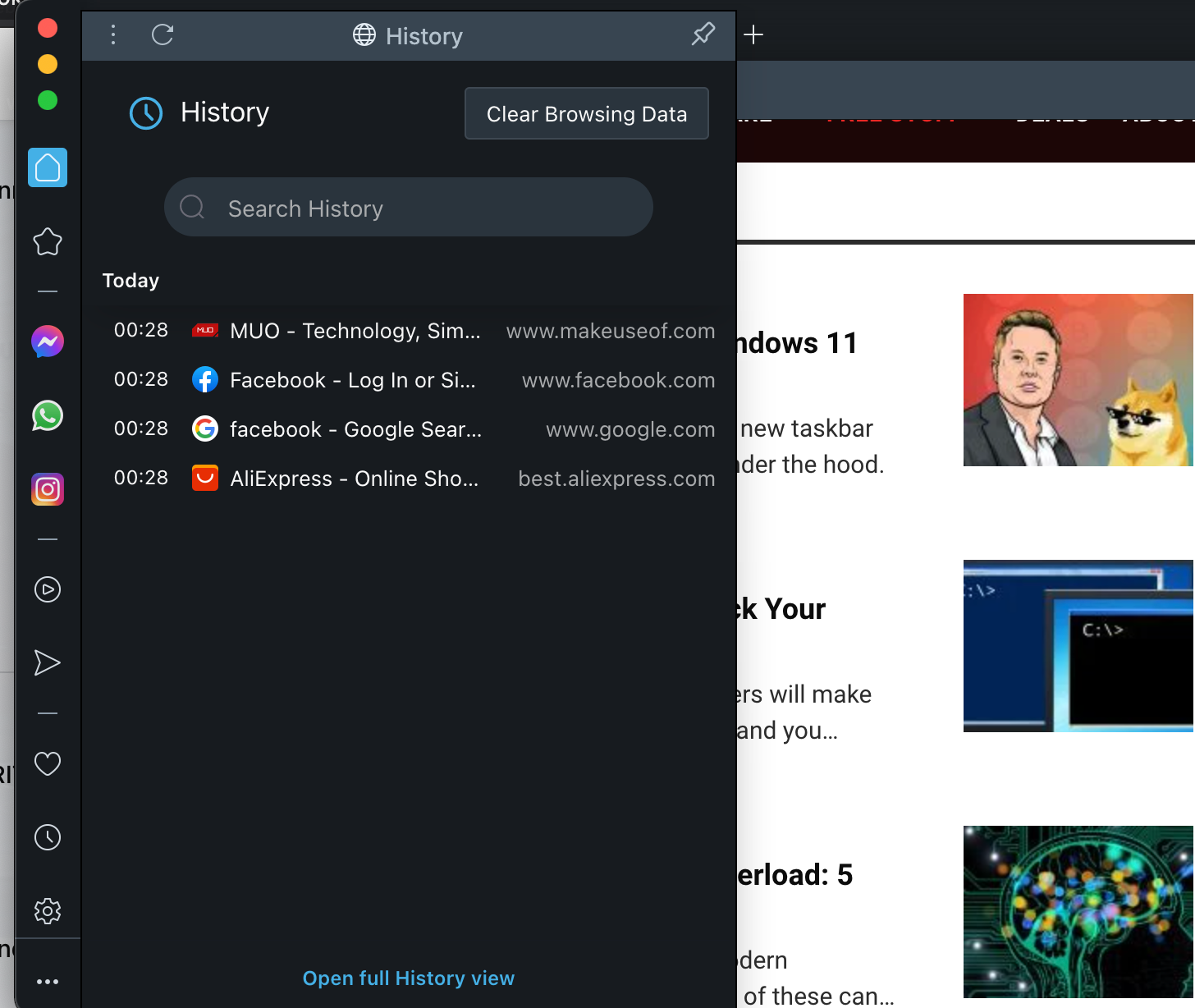
Clique no botão Limpar dados de navegação . Você será levado às configurações do Opera em uma nova guia, onde encontrará a janela Limpar dados de navegação aberta.
Vá para a guia Avançado . Como acontece com a maioria dos navegadores acima, defina a lista suspensa Intervalo de tempo como Sempre para limpar tudo e marque as caixas ao lado de Cookies e outros dados do site e Imagens e arquivos armazenados em cache .
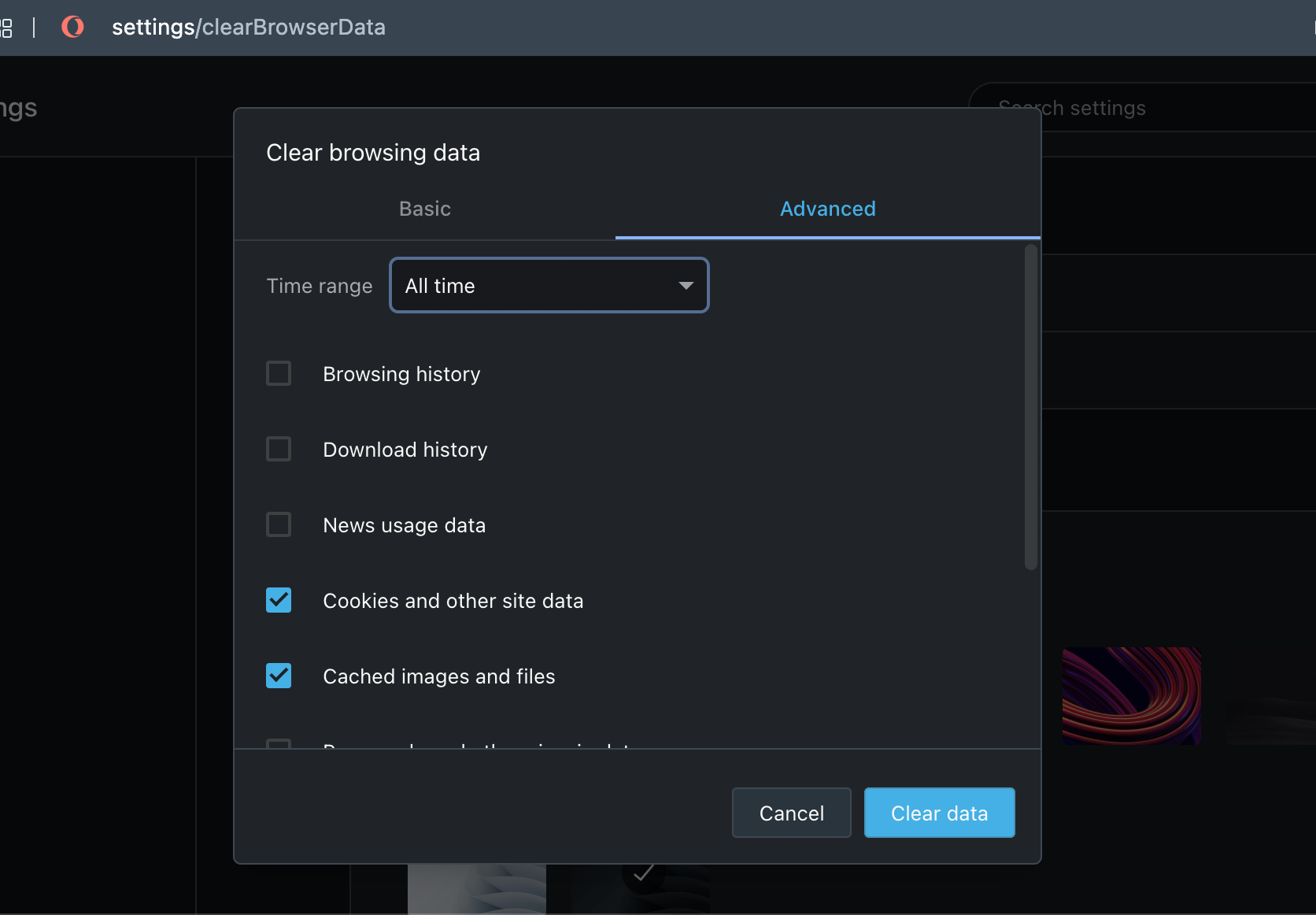
Você também pode selecionar essas caixas na guia Básico, mas entrar em Avançado garante que você não está limpando outras coisas junto com os caches e cookies. Afinal, você pode querer preservar seu histórico de download e senhas.
Quando tiver certeza de que está limpando apenas cookies e caches, clique no botão Limpar dados . A limpeza será feita e você estará pronto para usar um navegador um pouco mais eficiente.
Limpe os caches e os cookies do seu navegador com facilidade
Limpar periodicamente os caches e cookies nos navegadores de Internet do seu Mac é bom fazer, porque mesmo que torne algumas páginas da web mais lentas para acessar no início, no final das contas ele libera espaço de armazenamento e se livra dos dados que seu Mac e navegadores não precisam mais.
Esperamos que as etapas descritas acima o ajudem a limpar seus próprios caches e cookies da Internet em qualquer navegador que você escolher usar. A maioria dos navegadores torna esse processo bastante simples e isso deve ajudá-lo a fazê-lo com bastante frequência, para que o seu Mac nunca fique sobrecarregado com dados que mal utiliza.

