Criando e trabalhando com gráficos vetoriais no Adobe Photoshop
Adobe Illustrator é o aplicativo padrão da indústria para design gráfico. É a melhor ferramenta para trabalhar com arquivos baseados em vetores.
Infelizmente, nem todo mundo tem o Illustrator, mas muitas pessoas têm o Photoshop. E o Photoshop tem suporte básico para imagens vetoriais. Neste guia, daremos uma olhada em como fazer arte vetorial no Photoshop como um substituto do Illustrator.
O que é uma imagem vetorial?
O Photoshop foi projetado principalmente para imagens raster. Estas são imagens poligonais desenhadas pixel a pixel. Eles suportam uma grande quantidade de detalhes e são usados para fotos. Os tamanhos dos arquivos podem ser grandes e você não pode aumentá-los sem perda de qualidade.
Imagens vetoriais são linhas e curvas geradas por fórmulas matemáticas. Isso significa que você pode redimensioná-los infinitamente e os tamanhos dos arquivos geralmente são muito pequenos. Os vetores são ótimos para trabalhos de design gráfico, incluindo o design de logotipos e ícones. Você pode até converter imagens em gráficos vetoriais no Adobe Illustrator .
Uma peça de arte vetorial consiste em vários objetos. Cada objeto é uma linha ou forma cuja borda é definida por um caminho. No Photoshop, o caminho é mostrado como uma linha azul fina (embora seja tecnicamente invisível).
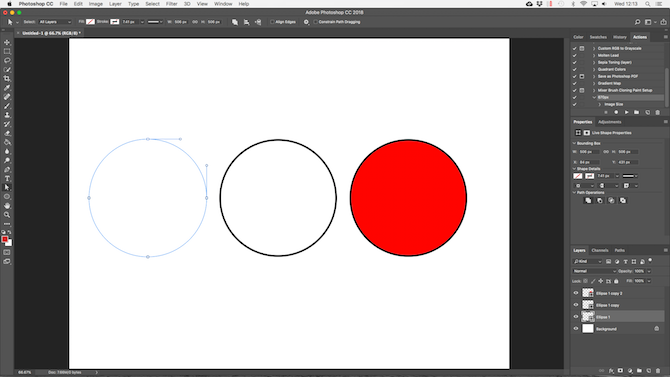
Você pode aplicar dois tipos de cor a cada objeto:
- Um Stroke é uma linha que segue o caminho.
- Um Preenchimento adiciona uma cor sólida ou padrão ao espaço cercado pelo caminho.
Você define ambos na barra de opções na parte superior da tela. Você também pode definir como Sem cor se quiser que permaneçam em branco. Para o traço, você também pode definir a espessura em pixels e o estilo. Uma linha sólida é o padrão.
No Photoshop, você desenha imagens vetoriais com formas, linhas e texto.
Desenhar formas e linhas vetoriais
O Photoshop vem com ferramentas para desenhar várias formas comuns. Por padrão, a ferramenta Retângulo é destacada. Clique e segure nesse ícone para revelar o conjunto completo de ferramentas:
- Ferramenta Retângulo
- Ferramenta Retângulo Arredondado
- Ferramenta Elipse
- Ferramenta Polígono
- Ferramenta Linha
- Ferramenta de Forma Personalizada
Você sempre pode selecionar a ferramenta destacada pressionando U no teclado. Como alternativa, pressione Shift + U para percorrer as ferramentas até encontrar a que deseja.
Para trabalhar mais rapidamente, é uma boa ideia aprender mais atalhos de teclado do Photoshop .
Desenhar formas vetoriais básicas
Selecione a ferramenta para a forma que deseja desenhar e adicione as cores de preenchimento e traço .
Agora clique e arraste em sua tela. A forma é desenhada a partir do canto em qualquer direção que você esteja arrastando. Para criar uma forma simétrica, como um círculo ou quadrado, mantenha pressionada a tecla Shift .
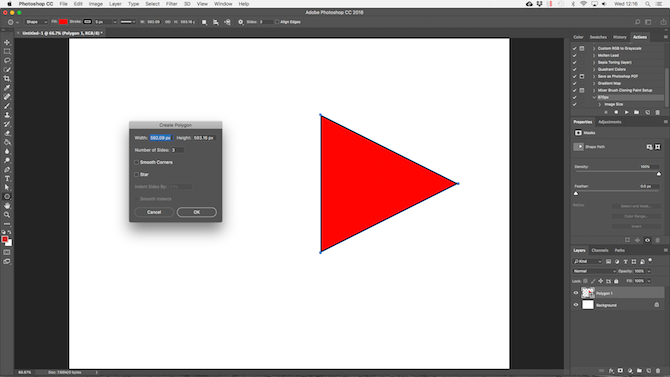
Para desenhar um triângulo, selecione a ferramenta Polígono . Clique uma vez na tela para abrir a caixa de configurações Criar polígono . Defina o Número de lados como 3 .
Modificar e editar formas vetoriais
Você não está restrito a formas básicas ao criar gráficos vetoriais no Photoshop. Eles podem ser modificados muito rapidamente.
Primeiro, selecione a forma. Isso irá destacar a forma e mostrar pontos de ancoragem ao longo de seu caminho. São pontos onde a forma tem cantos ou curvas.
Escolha a Ferramenta de Seleção Direta na barra de ferramentas (clique e segure o ícone da Ferramenta de Seleção de Caminho para localizá-lo ou pressione Shift + A ). Agora clique em um dos pontos de ancoragem e arraste-o em qualquer direção para deformar a forma.
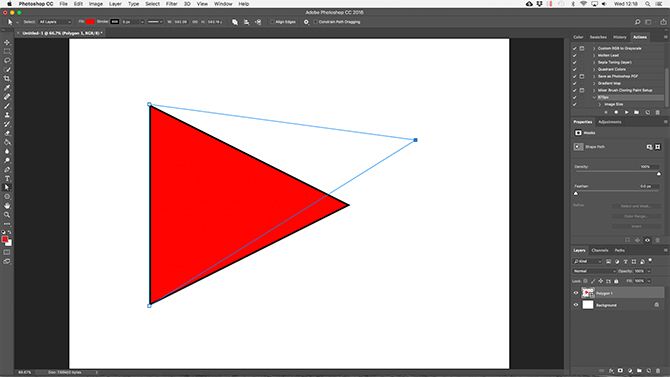
Para edições mais avançadas, mova dois ou mais pontos de ancoragem ao mesmo tempo.
Clique em um para destacá-lo e, em seguida, Shift + clique em outro. Agora use as teclas do cursor no teclado para mover ambos os pontos simultaneamente.
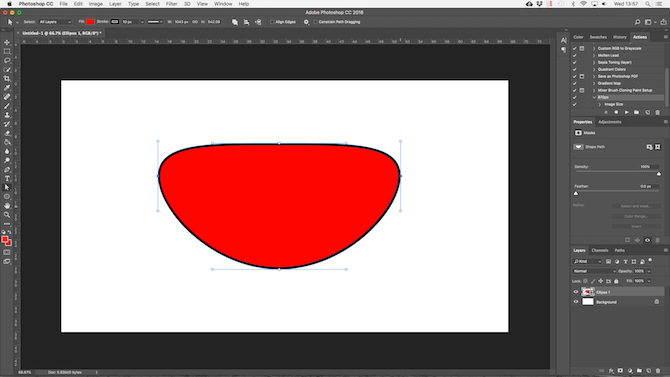
Mesclar e combinar formas vetoriais
Para formas ainda mais complexas, você pode usar Path Operations . Isso permite que você combine várias formas em novas formas únicas.
Comece desenhando uma forma em sua tela. Em seguida, clique no botão Path Operations na barra de opções na parte superior da tela. Normalmente, cada novo caminho ou forma vai para sua própria camada. Mude isso clicando em Combine Shapes .
Agora desenhe outra forma. Isso irá na mesma camada que sua primeira forma.
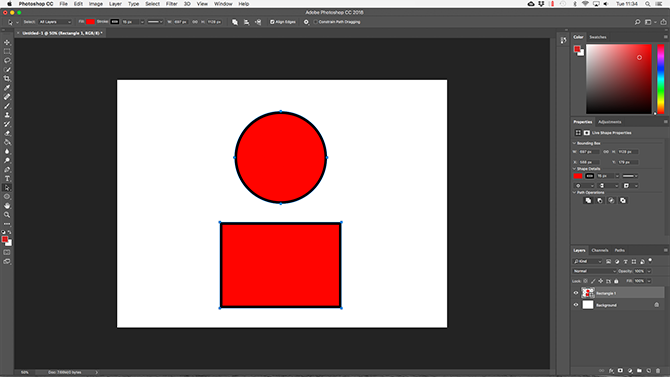
Quando você precisar mover os objetos individualmente, use a Ferramenta de Seleção de Caminho .
Arraste a segunda forma de modo que ela se sobreponha à primeira. Os dois se fundem em uma única forma, embora permaneçam como objetos separados. Clique em Merge Shape Components em Path Operations para combiná-los em um único objeto.
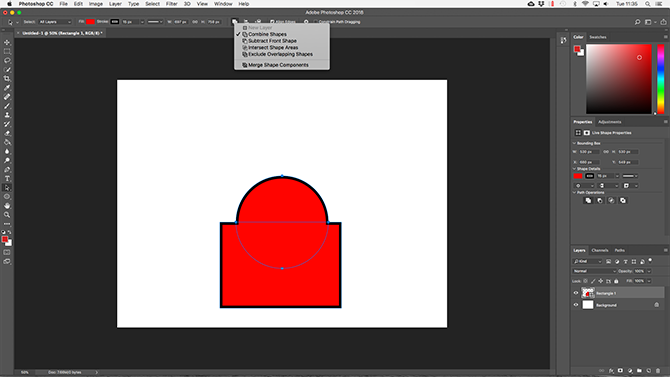
Use a ferramenta Path Selection para selecionar a segunda forma que você desenhou. Agora, em Path Operations, escolha Subtract Front Shape . A forma é excluída, junto com a área onde se sobrepõe à primeira forma.
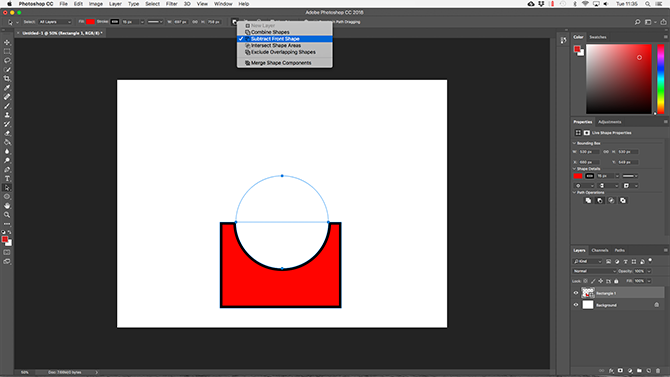
Destaque as duas formas. Em Path Operations, selecione Intersect Shape Areas . Isso remove ambas as formas, exceto as áreas onde elas se sobrepõem. Estamos usando esta opção para criar um semicírculo.
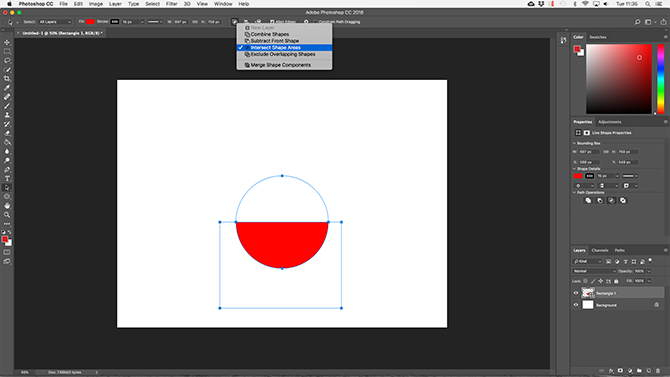
Por fim, destaque as duas formas e selecione Excluir formas sobrepostas . Isso remove a área onde as duas formas se sobrepõem e deixa todo o resto intacto.
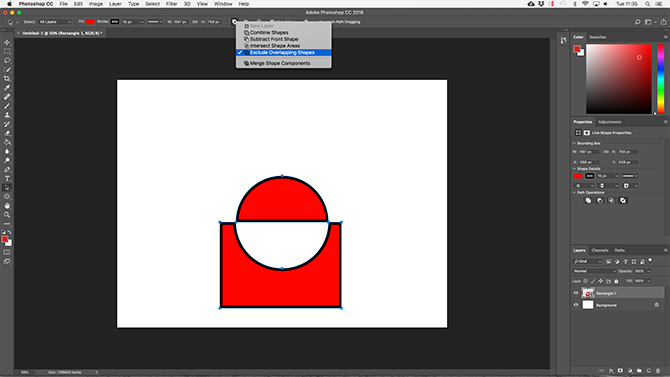
Essas ferramentas são uma forma eficaz de construir novas formas, ou de dividir ou cortar pedaços das existentes. Eles funcionam com a ferramenta Caneta e também com Texto .
Desenhar linhas vetoriais
Existem duas outras ferramentas relacionadas à forma que você deve conhecer. A primeira é a ferramenta de linha .
Selecione a ferramenta e defina a Altura na barra de opções. Isso define a espessura da linha. Em seguida, clique e arraste em seu documento para desenhá-lo. Mantenha pressionada a tecla Shift para ajustar a linha a zero ou 90 graus.
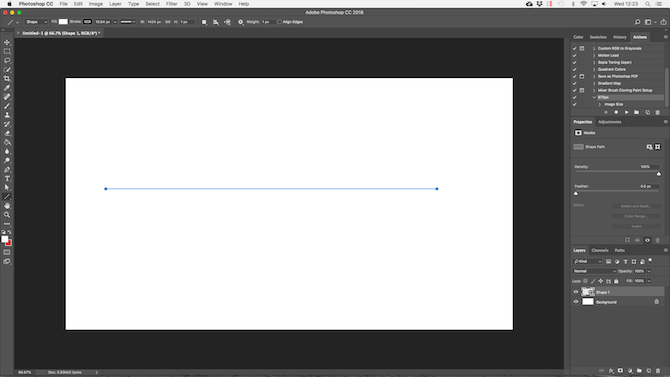
Esta ferramenta tem alguns recursos ocultos, mas na maioria das vezes, você a usará para desenhar uma linha reta.
Desenhar formas vetoriais personalizadas
Finalmente, a ferramenta Custom Shape . Defina as cores de preenchimento e traço e clique na opção Forma na barra de opções. Aqui, você pode escolher uma das inúmeras formas personalizadas predefinidas que o Photoshop oferece.
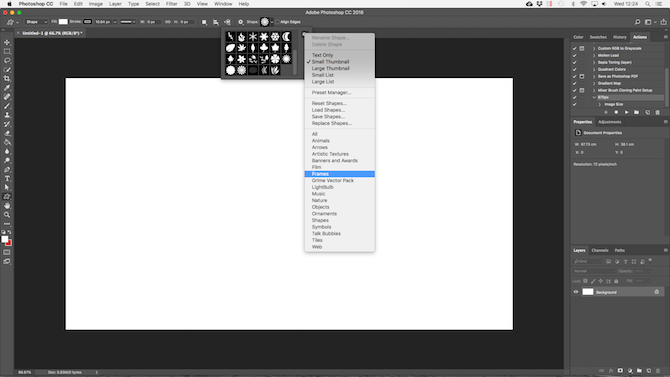
Para adicionar mais formas além da seleção inicial, clique na engrenagem Configurações e escolha uma categoria para adicionar. Existem formas para todos os usos – ícones, balões de fala, setas, texturas e muito mais. Você também pode carregar formas de terceiros.
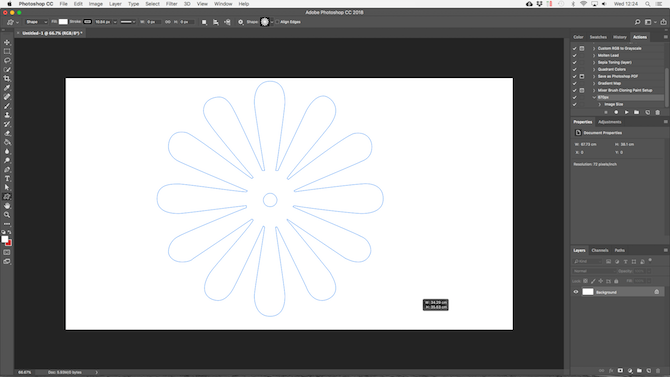
Clique e arraste para adicionar a forma à sua imagem. Você também pode clicar na tela para especificar uma largura e altura exatas.
Desenho de vetores com a ferramenta Caneta
Se você tem alguma experiência com o Illustrator, sabe que usa a ferramenta Paintbrush para desenhar à mão livre. O Photoshop possui uma ferramenta de pincel que faz um trabalho semelhante. Mas no Photoshop a ferramenta não é baseada em vetores, então você não deve usá-la para desenhar. Você deve usar a ferramenta Caneta .
A ferramenta Pen é um dos recursos mais poderosos do Photoshop. Você o usará muito durante a edição de fotos no Photoshop , já que permite criar seleções muito precisas. Também é ótimo para desenho e arte vetorial.
Comece a usar a ferramenta Caneta
A ferramenta Caneta funciona desenhando um caminho entre os pontos de ancoragem que você cria ao clicar na tela. Adicione um traço ao caminho e você pode desenhar um contorno; adicione um preenchimento e você pode desenhar um objeto sólido.
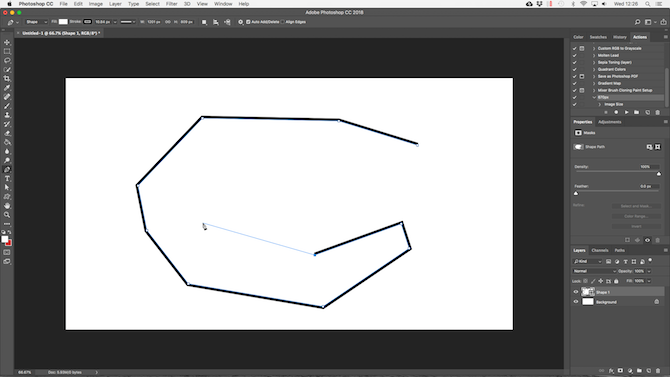
Aqui está um guia rápido para você começar:
- Selecione a ferramenta Pen (P) . Clique na tela da imagem para colocar um ponto de ancoragem.
- Mova o cursor alguns centímetros e clique novamente para soltar outro ponto de ancoragem. Um caminho será criado para conectar os dois. Defina o traço como 5px, preto, para ajudá-lo a ver melhor.
- Clique mais algumas vezes para desenvolver o caminho. Clique e arraste para criar um caminho curvo. Isso também adicionará guidão ao ponto de ancoragem. Arraste-os para controlar o ângulo e a profundidade da curva.
- Clique em Enter para criar um caminho aberto (uma linha) ou clique no primeiro ponto âncora para criar um caminho fechado (uma forma).
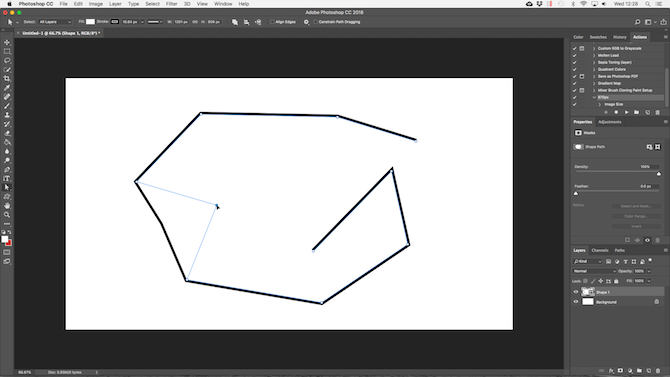
O que torna a ferramenta Caneta tão útil é que você pode voltar e editar sua forma a qualquer momento:
- Obtenha a ferramenta de seleção direta (A) . Selecione um ponto de ancoragem no caminho e arraste-o para uma nova posição. Use esta ferramenta com o guiador de um ponto de ancoragem para editar uma curva também.
- Selecione a ferramenta Add Anchor Point clicando e segurando a ferramenta Pen. Clique em algum lugar do caminho para adicionar manualmente um novo ponto de ancoragem e arraste-o para o lugar. Isso permite que você ajuste sua forma.
Três ferramentas de caneta
O Photoshop oferece três canetas diferentes para desenhar:
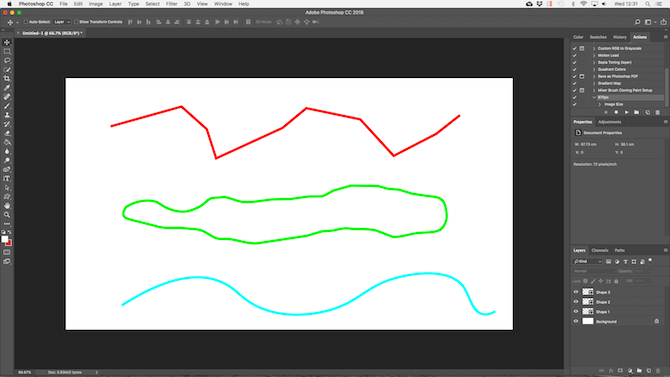
- A ferramenta Caneta é a opção padrão e mais flexível. Para iniciantes, recomendamos usar isso principalmente para desenhar linhas retas. Conforme você avança, pode acabar usando-o para tudo.
- A ferramenta Caneta de forma livre permite desenhar à mão livre, semelhante à ferramenta Pincel. Ele ainda cria um caminho que você pode ajustar e editar posteriormente. Os pontos de ancoragem são gerados automaticamente conforme você desenha. Esta é uma ótima ferramenta se você usar uma mesa digitalizadora .
- A ferramenta Caneta de Curvatura facilita o desenho de curvas sem a necessidade de brincar com o guidão, como você faz com a ferramenta Caneta principal.
Trace uma imagem como um vetor no Photoshop
Depois de aprender a usar as diferentes ferramentas de caneta, você pode usá-las para traçar imagens. É assim que você transforma um esboço que digitalizou, ou um objeto em uma foto, em uma imagem vetorial.
Abra a imagem no Photoshop e aumente o zoom. Agora selecione a ferramenta Pen e coloque seu primeiro ponto de ancoragem na borda do objeto que deseja traçar. Seu novo desenho irá automaticamente para sua própria camada. Continue clicando nas bordas para criar seu caminho.
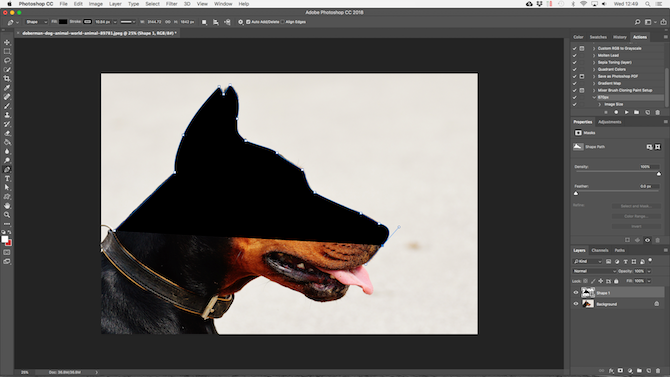
Se o objeto que você está traçando está contra um fundo simples, experimente a ferramenta Caneta de forma livre com a opção Magnética ativada na barra de opções. Isso ajusta seu caminho até a borda do objeto.
Trabalho com texto vetorial no Photoshop
Usar texto no Photoshop é bastante autoexplicativo. Selecione a ferramenta Texto horizontal (T) , clique na tela da imagem para criar uma caixa de texto e digite. Você pode ajustar a fonte, o tamanho, o peso e tudo o mais, como faria em qualquer outro aplicativo.
Para texto normal, defina uma cor de preenchimento, mas sem traço. Aplique um traço apenas para texto altamente estilizado.
Quando terminar, você pode converter o texto em um objeto vetorial. Selecione o texto e vá em Type> Convert to Shape . Isso permite que você acesse os pontos de ancoragem em cada personagem, para que possa ajustá-los individualmente. É bom para alterar a cor de uma única letra ou ajustar a aparência da fonte.
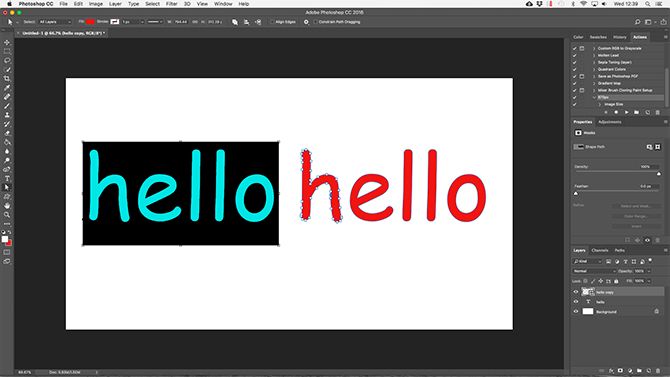
Depois de convertido, o texto não é mais editável. É uma boa ideia duplicar e, em seguida, ocultar a camada de texto original, caso você precise de um backup.
Gerenciando objetos vetoriais
Para criar sua obra de arte, você precisa que todos esses objetos estejam na posição certa e no tamanho certo. Veja como fazer isso:
- Mova objetos selecionando-os com a Path Selection Tool (A) e arrastando-os para o lugar.
- Redimensione objetos selecionando-os com a ferramenta de seleção de caminho e pressionando Ctrl + T no Windows ou Cmd + T no Mac. Isso mostra uma caixa ao redor do objeto. Pegue um guiador ao longo da borda e arraste para dentro ou para fora para redimensionar. Segure a tecla Shift para manter a proporção do aspecto original.
- Gire um objeto segurando o mouse fora de um dos guidões até que o cursor se transforme em um ícone de rotação. Agora clique e arraste.
- Reordene os objetos clicando em uma camada e arrastando-a acima ou abaixo de outra camada.
- Alinhe os objetos selecionando-os todos com a ferramenta Mover (V) (ou segurando a tecla Shift e clicando em várias camadas) e usando os controles de alinhamento na barra de opções.
Gráficos vetoriais no Photoshop: coloque tudo junto
Agora que você sabe como usar todas as ferramentas, pode colocá-las juntas para criar suas próprias peças de arte vetorial:
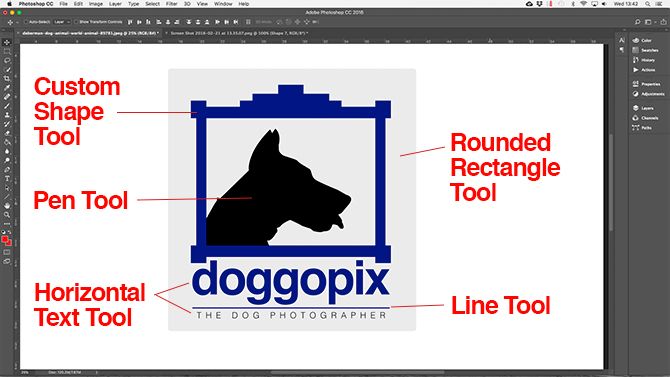
Embora o Photoshop não seja uma alternativa genuína ao Illustrator para design gráfico profissional, ele é surpreendentemente poderoso. Para coisas simples como logotipos, ícones e pequenas imagens que você deseja usar em outros documentos, é mais do que suficiente.

