Como remover um adaptador de rede no Windows 10 e Windows 11
O Windows mantém sua lista de adaptadores de rede atualizada automaticamente. Sempre que você instalar um novo, seja uma nova conexão Bluetooth, um novo dongle Wi-Fi ou um adaptador de rede virtual, você o encontrará listado em Conexões de rede.
De vez em quando, você pode querer remover um adaptador de rede antigo da lista, para mantê-lo organizado e ajudar a controlar seus adaptadores ativos.
Portanto, continue lendo para saber como remover um adaptador de rede do Windows 10 e do Windows 11.
O que é um adaptador de rede?
Um adaptador de rede é uma peça de hardware que permite que seu computador se comunique com diferentes dispositivos. Por exemplo, em seu laptop, você provavelmente tem um adaptador de rede sem fio para permitir conexões Wi-Fi e talvez uma porta Ethernet para permitir conexões Ethernet. Você também pode ter um adaptador de rede Bluetooth para permitir conexões Bluetooth e assim por diante.
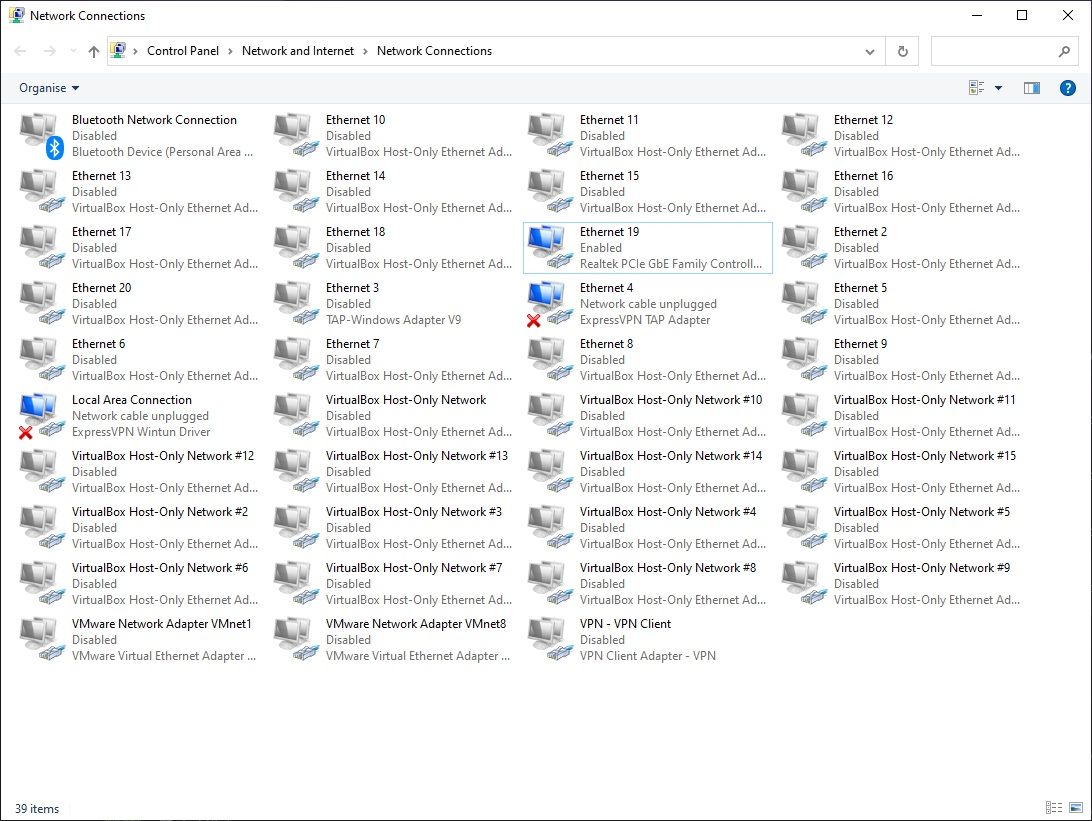
Os adaptadores de rede facilitam a comunicação dos nossos dispositivos, automatizando amplamente o processo de configuração e gerenciamento de conexões de rede ativas entre os dispositivos, mas também facilitando a solução de problemas quando algo dá errado.
Embora não neste artigo, você também pode ver os adaptadores de rede chamados de Placa de Interface de Rede (NIC), mas normalmente se referem a uma placa de expansão conectada a um sistema, como uma placa PCIe Wi-Fi.
1. Remova o adaptador de rede das conexões de rede
A primeira maneira de remover um adaptador de rede do Windows é por meio de Conexões de Rede. Nesta janela, você encontrará todas as suas conexões de rede e é uma maneira prática de gerenciar seus adaptadores de rede.
- Abra o Explorador de Arquivos.
- Copie e cole Painel de Controle Rede e Internet Conexões de Rede na barra de endereços do Explorador de Arquivos e pressione Enter.
- Clique com o botão direito no adaptador de rede que deseja remover e selecione Excluir.
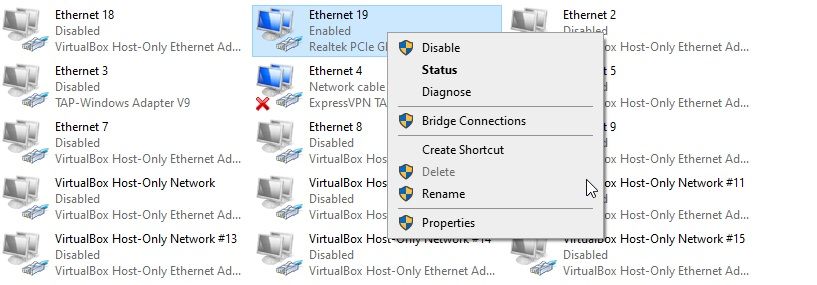
O adaptador de rede será desinstalado e você o removeu do sistema. No entanto, como você pode ter notado na captura de tela, o botão Excluir nem sempre está acessível. Se você encontrar o botão Excluir do adaptador de rede esmaecido, vá para a próxima seção.
2. Remova o adaptador de rede usando o gerenciador de dispositivos
Em seguida, você pode tentar remover o adaptador de rede usando o Gerenciador de dispositivos. O Gerenciador de Dispositivos é um utilitário do Windows que permite que você veja todos os dispositivos conectados à sua máquina, seja um mouse, teclado, placa gráfica ou adaptador de rede.
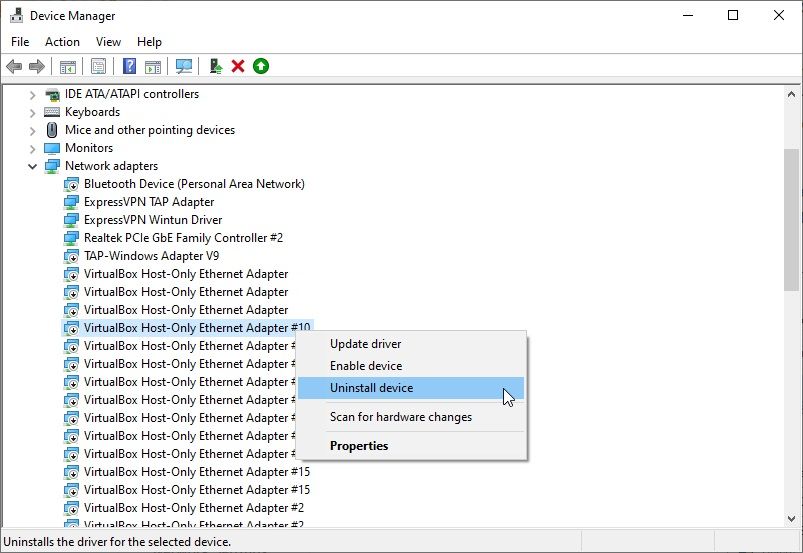
Insira o Gerenciador de Dispositivos na barra de pesquisa do menu Iniciar e selecione a Melhor correspondência.
- Role para baixo e desenrole os adaptadores de rede usando o ícone de seta.
- Clique com o botão direito no adaptador de rede que deseja remover e selecione Desinstalar dispositivo .
- Quando o aviso aparecer, selecione Desinstalar .
- Repita conforme necessário.
3. Remova o perfil de rede usando o prompt de comando
Se o adaptador de rede ainda se recusar a se mover, você pode executar outra etapa e remover o perfil do adaptador de rede do seu sistema usando o prompt de comando.
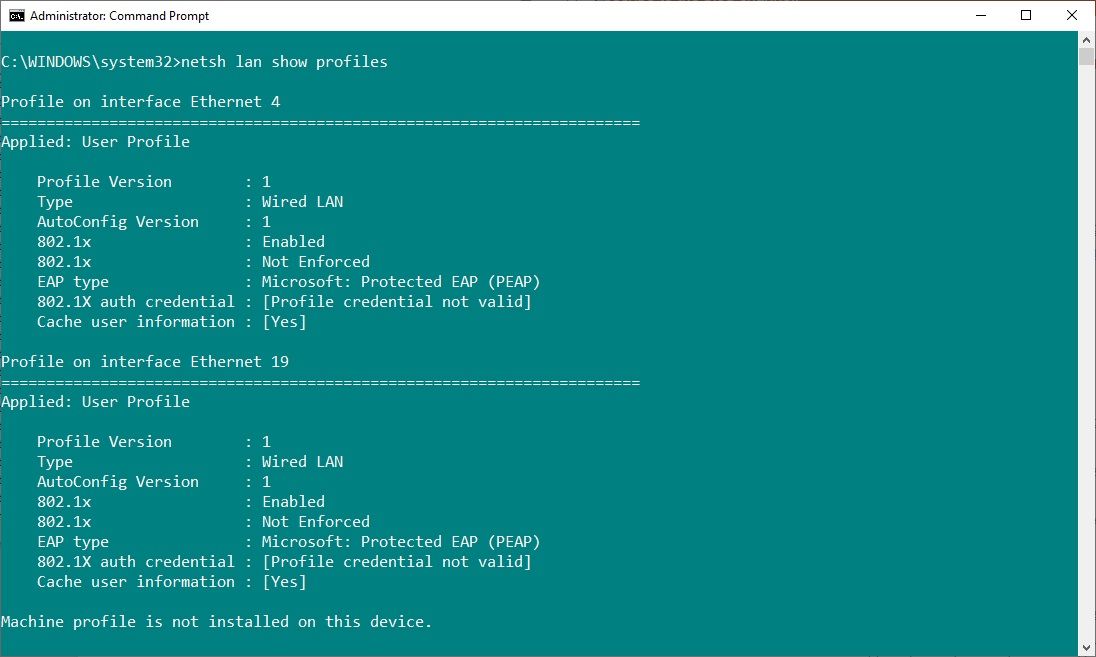
Insira cmd na barra de pesquisa do menu Iniciar e selecione Executar como Administrador .
- Agora, se você estiver tentando remover uma conexão Ethernet (com fio), insira: netsh lan show profiles
- Mas, se você estiver tentando remover uma conexão Wi-Fi (sem fio), insira: netsh wlan show profiles
- Recebeu o aviso de que o serviço Autoconfig com fio ou sem fio não está funcionando? Na barra de pesquisa do menu Iniciar, digite serviços e selecione a Melhor correspondência, role para baixo e encontre Wired AutoConfig ou WLAN Autoconfig , clique com o botão direito e selecione Iniciar .
- Se você recebeu a mensagem de aviso, agora você deve inserir os comandos anteriores da etapa dois ou três.
- Encontre o adaptador de rede que deseja remover da lista e anote o nome da interface encontrado na parte superior de cada perfil.
- Em seguida, insira o seguinte comando para remover uma interface de adaptador de rede com fio: netsh lan delete profile interface = "InterfaceName"
- Ou insira o seguinte comando para remover uma interface do adaptador de rede sem fio: netsh wlan delete profile interface = "InterfaceName"
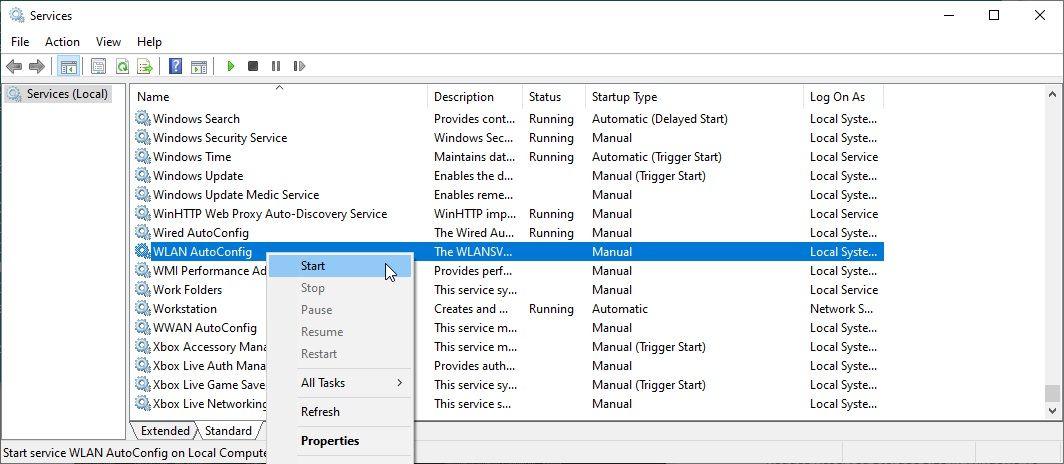
Agora que removeu o perfil do adaptador de rede do Windows, você deve descobrir que pode remover o adaptador de rede da janela Conexões de rede ou do Gerenciador de dispositivos.
4. Remova as configurações do adaptador de rede usando o registro do Windows
Outra opção é remover as configurações do adaptador de rede usando o Registro do Windows. Mas, primeiro, você precisa verificar os detalhes do adaptador que deseja remover.
- Abra o prompt de comando e insira ipconfig . Encontre o adaptador de rede que deseja remover, anote o endereço IPv4 e mantenha a janela do prompt de comando aberta.
- Agora, insira regedit na barra de pesquisa do menu Iniciar e selecione a Melhor correspondência.
- Vá para HKEY_LOCAL_MACHINE SYSTEM CurrentControlSet Services Tcpip Parameters Interfaces .
- Navegue pela lista de interfaces, comparando a interface DhcpIPAddress ao endereço IPv4 no prompt de comando. Ao encontrar uma correspondência, você encontrou o adaptador de rede correspondente.
- Clique com o botão direito do mouse no nome da interface do adaptador de rede (a longa string alfanumérica) no Registro do Windows e selecione Excluir .
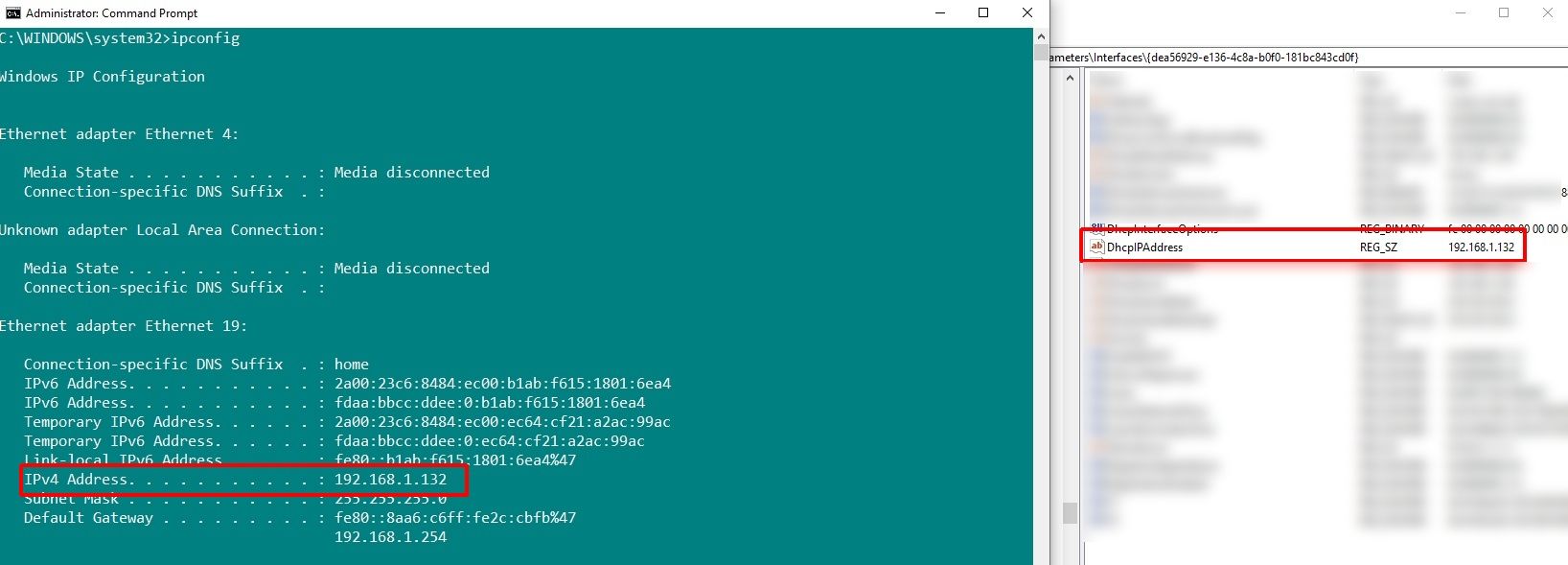
Como a correção do prompt de comando, isso não remove totalmente o adaptador de rede do sistema. Você ainda terá que terminar de remover o adaptador de rede por meio da janela Conexões de rede ou do Gerenciador de dispositivos.
Relacionado: Como consertar uma conexão Ethernet com defeito no Windows 10
Vale a pena remover adaptadores de rede antigos?
Você não precisa estritamente remover adaptadores de rede antigos. Em alguns casos, o Windows fará o trabalho por você se você atualizar ou alterar a configuração do hardware, mas isso também pode levar a uma lista de adaptadores de rede antigos à espreita em seu sistema.
Além disso, você pode querer remover adaptadores de rede virtual para máquinas virtuais antigas que você não usa mais se o software host não foi limpo automaticamente. No meu caso, o software de máquina virtual criou mais de 20 adaptadores de rede virtual diferentes, preenchendo toda a janela com opções diferentes.
A limpeza da lista de adaptadores de rede deve levar apenas um minuto do seu tempo e pode tornar mais fácil descobrir qual conexão apresenta um problema quando chegar a hora. Se houver apenas uma ou duas opções diferentes na janela Conexões de rede, você saberá exatamente qual conexão está com problemas.

