7 dicas do Google Chrome que aumentarão sua produtividade
Você sabia que pode usar o Google como temporizador, editor de texto e conversor de moeda? Ou que você pode adicionar aspas e outros símbolos para obter resultados mais precisos? Você pode até escolher pesquisar sites específicos diretamente de seu navegador.
O Google Chrome é uma ferramenta incrível por si só, mas você pode levar sua produtividade a um nível totalmente novo com as dicas abaixo. Por exemplo, você pode criar grupos de guias ou verificar sua gramática enquanto digita.
Interessado em saber mais? Aqui estão 7 dicas do Google Chrome para aumentar sua produtividade.
1. Transforme o Google Chrome em um editor de texto
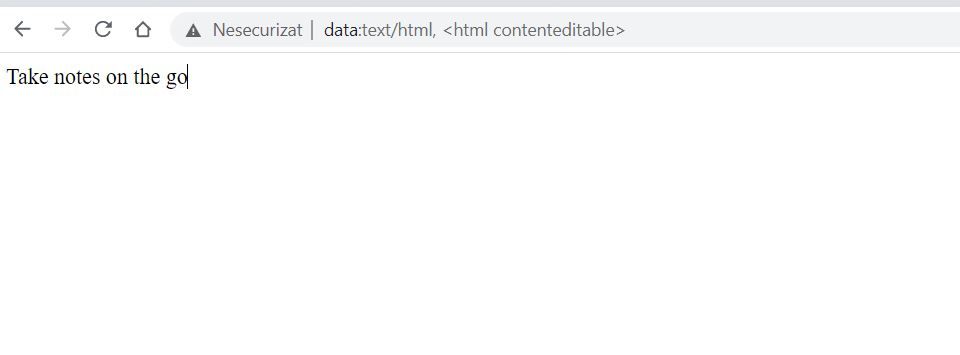
Com algumas exceções, a maioria dos aplicativos de anotações exige que os usuários abram uma nova janela na barra de tarefas. Isso nem sempre é uma opção, especialmente se você estiver com pressa.
Uma solução é usar o Google Chrome como editor de texto. Basta abrir uma nova guia e colar os dados: text / html, <html contenteditable> na barra de endereço.
Posteriormente, você pode copiar o texto e colá-lo em um documento do Microsoft Word ou em qualquer editor de texto que você normalmente usa. Ou você pode experimentar estes aplicativos simples de anotações que funcionam offline .
2. Encontre fontes confiáveis para projetos escolares ou de trabalho
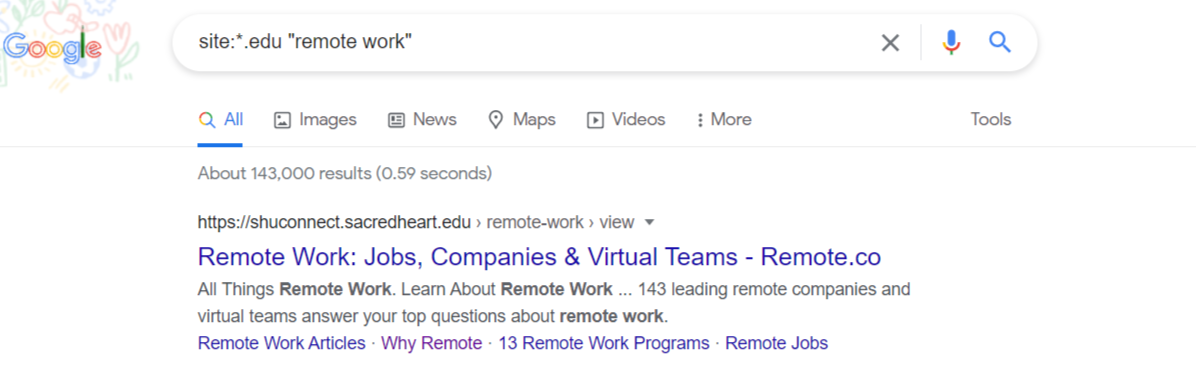
Ao redigir um relatório ou white paper, você não pode usar Men's Health como fonte. Claro, as informações são ótimas, mas seu professor ou chefe espera que você encontre fontes mais confiáveis.
Geralmente, é melhor usar bancos de dados públicos, periódicos revisados por pares ou bibliotecas acadêmicas para pesquisa. Você também pode obter informações de organizações profissionais ou entidades governamentais. Mas essas fontes nem sempre aparecem nas primeiras páginas dos resultados de pesquisa do Google.
Para encontrar fontes mais confiáveis para seus projetos escolares ou de trabalho, basta abrir uma nova janela no Chrome e digitar o seguinte na barra de pesquisa:
- site: *. gov “palavra-chave”
- site: *. edu “palavra-chave”
- site: *. org “palavra-chave”
Em seguida, substitua “palavra-chave” por um termo de pesquisa relevante.
Se, digamos, você estiver escrevendo um artigo de pesquisa sobre o impacto do trabalho remoto, digite site: *. Edu “trabalho remoto” ou site: *. Edu “teletrabalho” na barra de pesquisa. Os primeiros resultados incluirão informações de universidades e centros de pesquisa.
Se você digitar site: *. Gov “trabalho remoto” na barra de pesquisa, obterá informações de agências governamentais. Da mesma forma, você pode pesquisar site: *. Org “remote work” para encontrar organizações públicas e privadas que você possa usar como fonte.
3. Pesquise um site específico
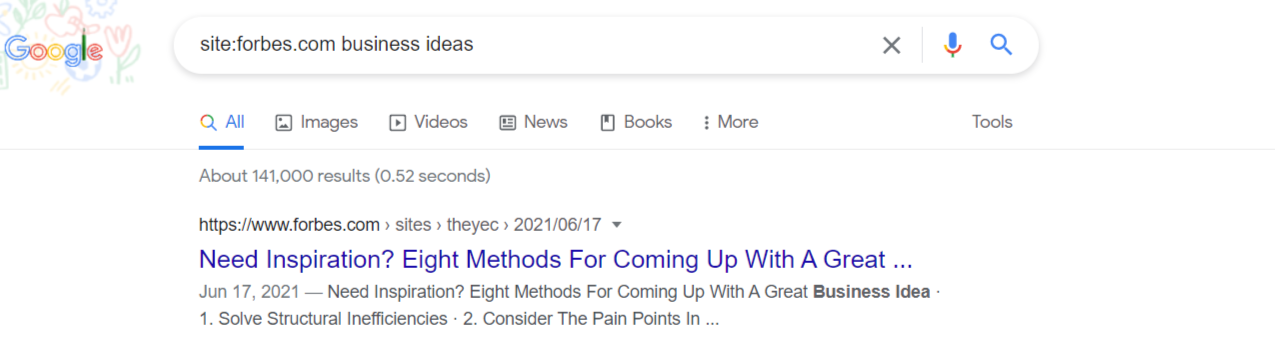
Falando em fontes confiáveis, você pode usar uma biblioteca acadêmica, como o National Center for Biotechnology Information , ou sites específicos para obter as informações de que precisa. Esses sites geralmente têm uma função de pesquisa, mas os resultados são confusos.
Uma maneira mais fácil de pesquisar sites específicos é digitar site: site.com + palavra – chave na barra de pesquisa. Os primeiros resultados provavelmente incluirão artigos, periódicos ou postagens de blog publicados nesse site específico.
Digamos que você precise escrever um white paper sobre empreendedorismo. Se você digitar site: forbes.com business ideas na barra de pesquisa, obterá dezenas de resultados da Forbes. É simples assim!
4. Faça conversões diretamente na barra de pesquisa do seu navegador
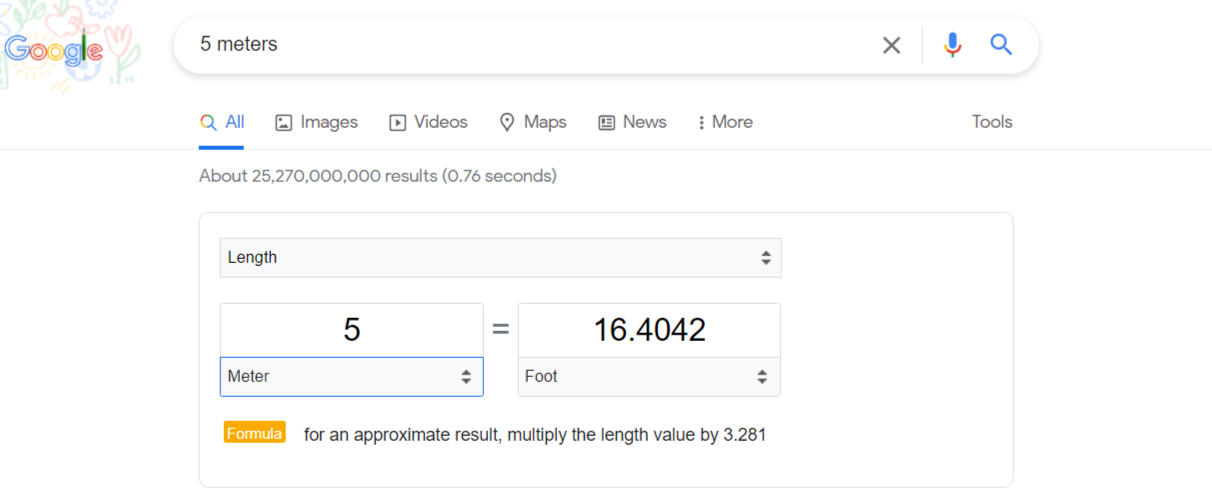
Embora existam muitos sites para conversões de unidades, a verdade é que você realmente não precisa deles. Basta abrir uma nova janela no Google Chrome e digitar o que você deseja converter, de unidades de medida a moedas.
Por exemplo, se você digitar “5 metros” na barra de pesquisa do seu navegador, o Google fará a conversão automaticamente para centímetros, milímetros, polegadas e outras unidades de medida. Além disso, você pode inserir um número diferente ou escolher diferentes unidades de medida, como pressão ou velocidade, em uma lista suspensa.
Da mesma forma, você pode usar o Google para converter moedas ou fazer cálculos. Basta digitar “10 euros”, “5 graus Celsius” ou “50 milhas” para realizar as conversões diretamente na barra de pesquisa.
5. Encontre tipos específicos de arquivos
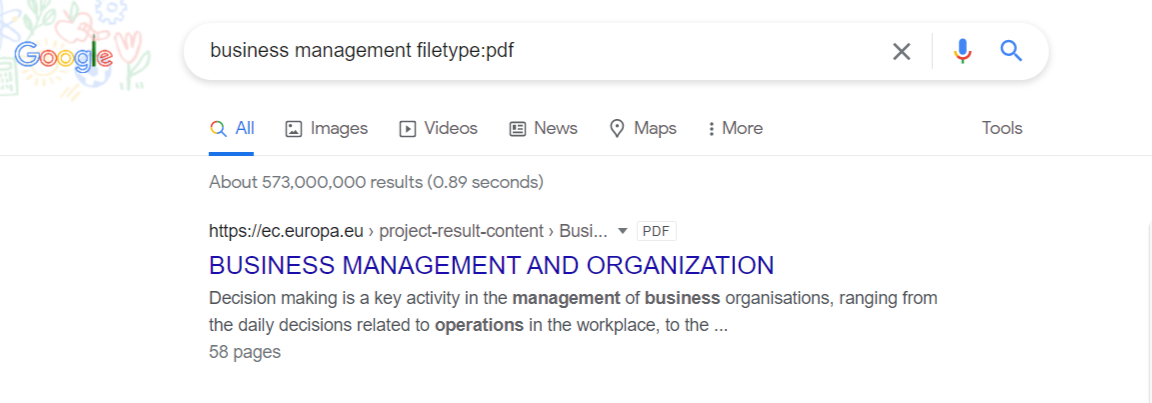
Às vezes, você pode precisar encontrar fotos ou documentos em um formato específico – e o Google pode ajudar com isso.
Se, digamos, você está procurando um relatório em PDF sobre gerenciamento de negócios, digite tipo de arquivo de gerenciamento de negócios: PDF na barra de pesquisa. Da mesma forma, você pode pesquisar arquivos PNG, JPG ou JPEG digitando a palavra-chave tipo de arquivo: JPG / JPEG / PNG .
Esse truque não funciona tão bem para imagens quanto para arquivos de texto, mas vale a pena experimentá-lo. Os resultados serão mais ou menos precisos, dependendo do que você está procurando.
6. Use o Google Chrome como um cronômetro ou cronômetro
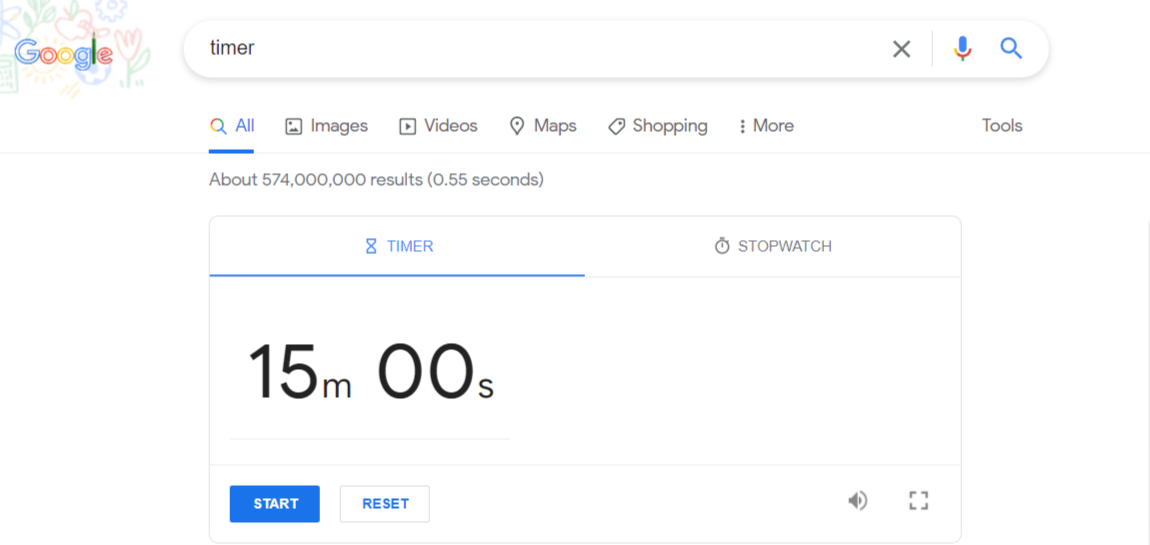
Você já experimentou a técnica Pomodoro ? Este sistema de gerenciamento de tempo envolve dividir sua carga de trabalho em sessões de 25 minutos. Você fará uma pausa de cinco minutos após cada sessão de trabalho e uma pausa mais longa depois de concluir as cinco sessões.
Essa estratégia visa ajudá-lo a evitar distrações e a se concentrar nas tarefas que estão realizando. Pense nisso como uma forma de se organizar e fazer valer cada minuto.
Se você decidir usar um aplicativo de temporizador Pomodoro , você deve baixá-lo ou abrir uma nova janela em seu navegador. Uma opção mais conveniente é usar o Google como um cronômetro ou cronômetro.
Basta digitar a palavra “ cronômetro ” ou “ cronômetro ” na barra de pesquisa, selecionar o número de horas ou minutos e clicar em Iniciar .
7. Salvar guias abertas
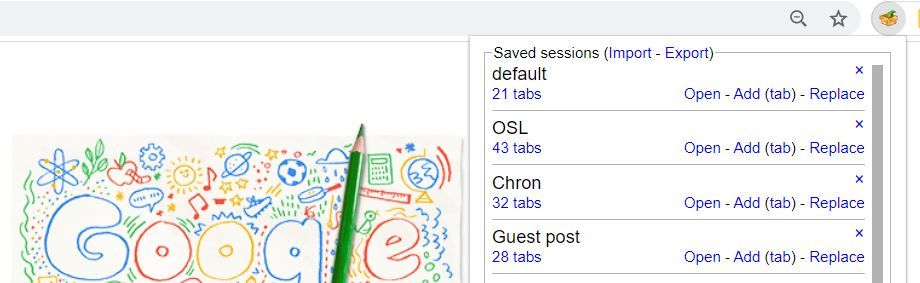
Quantas vezes você fechou acidentalmente suas guias? Ou talvez você tenha decidido fechar o navegador e retomar seu trabalho no final do dia. Em qualquer caso, você acabaria perdendo um tempo valioso.
Uma maneira de resolver esses problemas é instalar o Session Buddy , uma extensão do Chrome que permite salvar e restaurar guias abertas. Com essa ferramenta, você pode salvar dezenas de guias em um só lugar e abri-las conforme necessário.
Por exemplo, se você estiver fazendo pesquisas para um projeto de trabalho, pode fazer uma pausa e desligar o computador sem perder o controle. Além disso, você pode salvar quantos grupos de guias desejar e acessá-los posteriormente.
Outra opção é marcar todas as páginas abertas e restaurá-las conforme necessário. Basta seguir estas etapas:
- Clique no ícone do menu do Chrome no canto superior direito da página.
- Selecione Marcadores em Histórico e Downloads .
- Clique em Marcar todas as guias . O Chrome criará uma pasta separada para essas páginas.
- Escolha um nome para sua pasta e clique em Salvar .
Posteriormente, você pode simplesmente acessar seus favoritos e abrir os arquivos salvos em sua pasta.
Use o Google Chrome em todo o seu potencial
Essas dicas do Google Chrome podem liberar seu tempo e tornar mais fácil se manter organizado. Você também pode usar o Chrome para reservar voos, pesquisar frases exatas, navegar em arquivos de notícias e rastrear pacotes.
Para obter mais recursos, explore as extensões do Google Chrome ou inscreva-se no Google Workspace. A última opção pode agilizar a colaboração e o trabalho remoto. Use-o para compartilhar ideias de projetos, realizar videoconferências, editar documentos da equipe e muito mais.

