Não consegue abrir o Mixer de Volume no Windows 10? Aqui está o que fazer
Às vezes, você deseja ajustar o volume de um aplicativo para um ambiente de trabalho perfeito, mas por alguma razão estranha, você não pode abrir o mixer de volume. Isso significa que você não tem mais controle sobre seus níveis de volume e está preso ao que eles estavam configurados antes de o mixer de volume desaparecer.
Como é um pouco difícil identificar a causa exata, pode ser necessário tentar várias soluções até corrigi-lo. No entanto, mesmo que você não seja muito experiente em tecnologia, não precisa se preocupar. Aqui estão algumas maneiras fáceis de consertar o mixer de volume que não abre no Windows 10.
1. Atualize o Windows
Antes de passar por nossa lista de soluções, certifique-se de que você não está executando uma versão desatualizada do Windows 10. Vá para Configurações> Sistema> Sobre para verificar se há uma atualização disponível.
Além disso, você pode tentar reiniciar o computador, pois isso pode ser o suficiente para corrigir o problema.
2. Atualize o driver de áudio
Um driver desatualizado ou corrompido pode impedir o sistema de abrir o mixer de volume. Neste caso, você deve dar uma olhada nos drivers de áudio. Siga estas etapas para atualizar seus drivers de áudio por meio do Gerenciador de dispositivos :
- Abra o Gerenciador de dispositivos .
- Expanda a lista de controladores de som, vídeo e jogos .
- Clique com o botão direito do mouse no driver de áudio que seu sistema está usando e selecione Atualizar driver .
- Selecione Pesquisar drivers automaticamente .
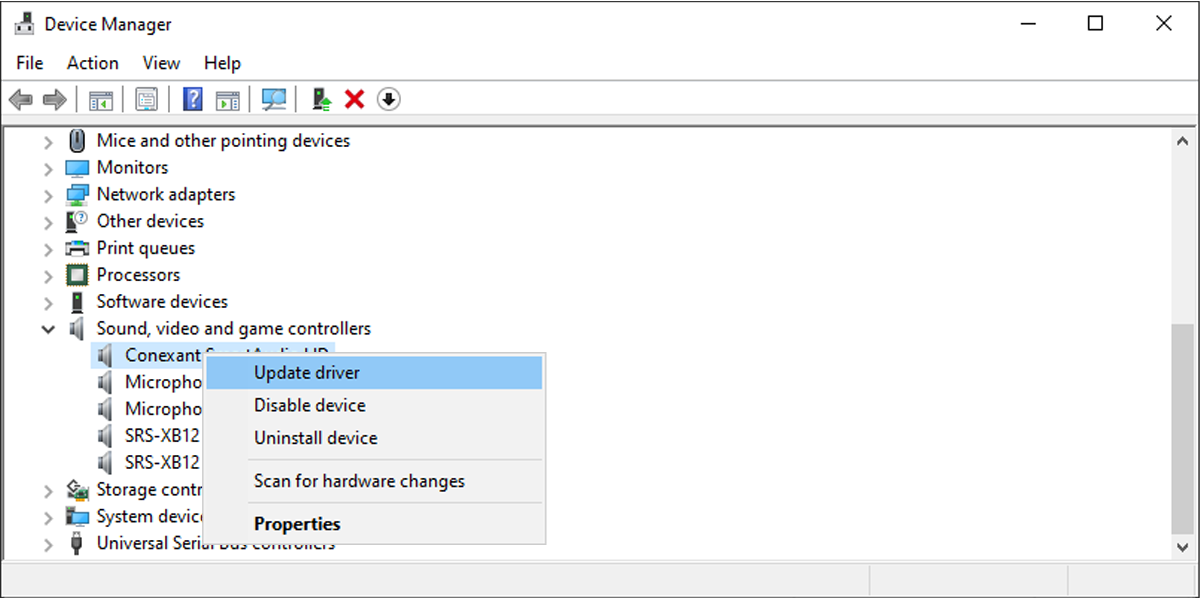
Caso o Windows encontre alguma atualização disponível, ele irá baixá-la e instalá-la automaticamente. Assim que terminar o processo, reinicie o computador e verifique se você pode abrir o mixer de volume.
3. Reinicie o Windows Explorer
Reiniciar o Windows Explorer pode ser suficiente para corrigir o problema e permitir que você abra o mixer de volume. Aqui está como você pode fazer isso:
- Pressione Ctrl + Shift + Esc para abrir o Gerenciador de Tarefas .
- Selecione a guia Processos .
- Selecione o Windows Explorer .
- Clique em Reiniciar .
- Verifique se você pode abrir o mixer de volume.
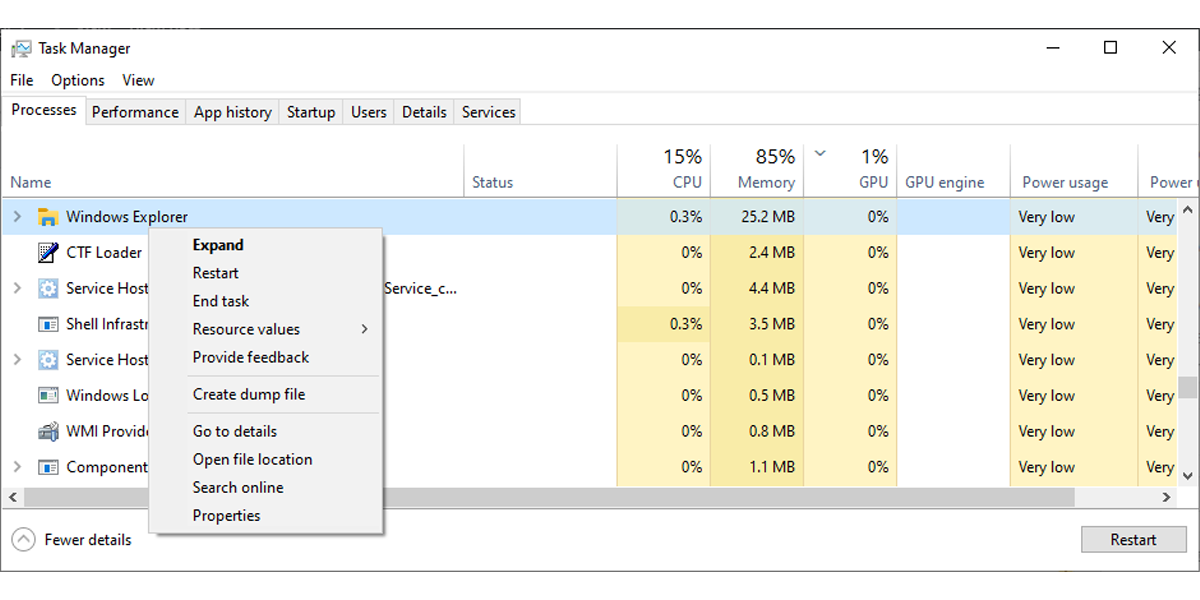
4. Verifique os serviços do Windows
O Windows 10 tem um serviço integrado que é executado em segundo plano e cuida de todos os processos que envolvem drivers de áudio. Normalmente, o Windows pode gerenciar com êxito os serviços por conta própria, mas às vezes eles podem parar de funcionar corretamente e causar todos os tipos de problemas.
Siga estas etapas para verificar o serviço de áudio do Windows :
- Insira os serviços na barra de pesquisa do menu Iniciar, clique com o botão direito na Melhor correspondência e selecione Executar como Administrador .
- Na lista de serviços, localize e abra o Áudio do Windows .
- Verifique se o status está em execução .
- Defina o tipo de inicialização como automático .
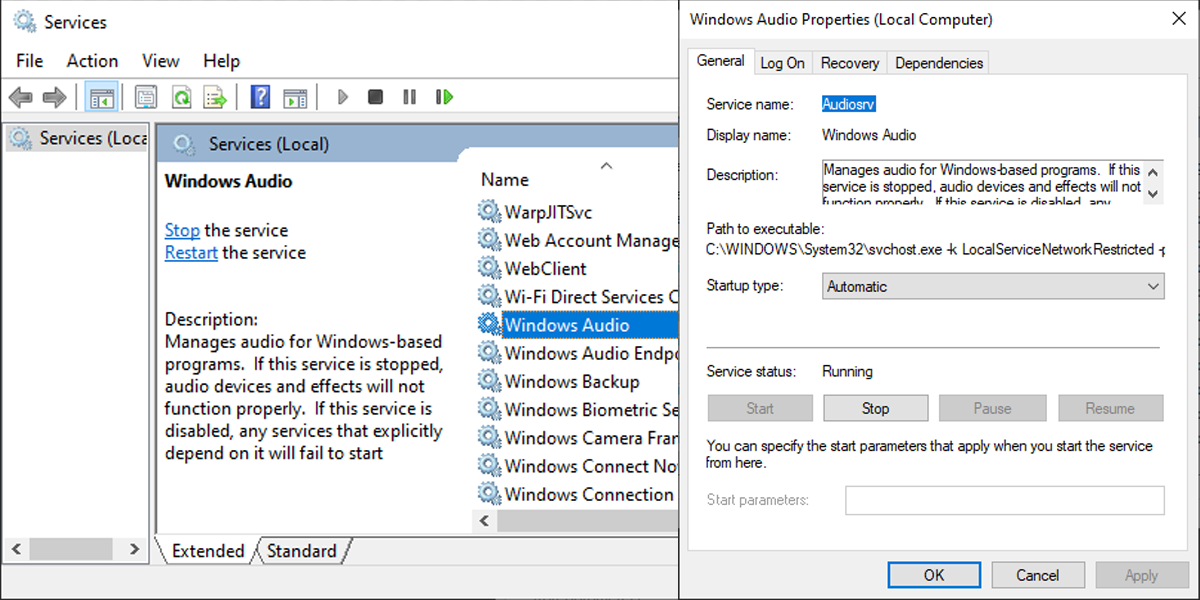
Se você não encontrar nada de errado com o serviço de áudio do Windows , tente reiniciá-lo. Na janela Serviços , clique com o botão direito do mouse em Áudio do Windows e selecione Reiniciar .
5. Defina as configurações de notificações da barra de tarefas
Às vezes, você não pode abrir o mixer de volume se tiver desativado as notificações de volume da barra de tarefas. No entanto, você pode reativá-los facilmente.
- Clique com o botão direito na barra de tarefas e selecione Configurações da barra de tarefas .
- Vá para a área de notificação e clique em Selecionar quais ícones aparecem na barra de tarefas
- Ative o botão de alternância ao lado de Volume .
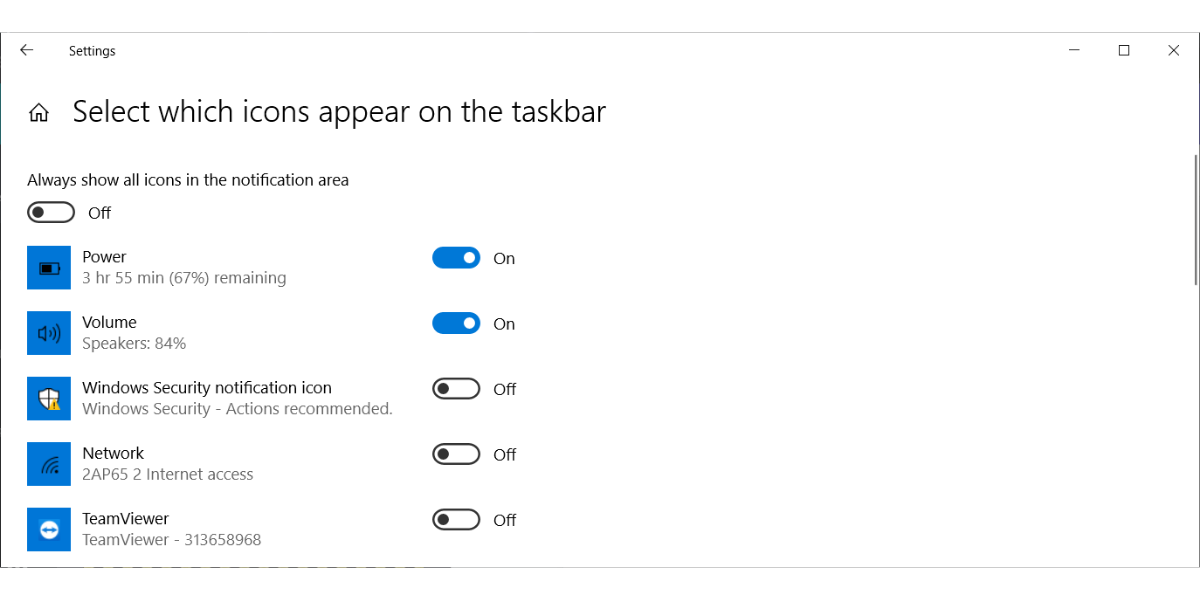
6. Redefina as configurações de som
Existe uma chance de você não conseguir abrir o Mixer de Volume porque um aplicativo de terceiros ou mesmo outro usuário alterou as configurações de áudio do sistema. Nesse caso, você deve reverter essas configurações para seus valores padrão. Aqui está como você pode fazer isso:
- Clique em Iniciar> Configurações .
- Vá para Sistema> Som> Volume do aplicativo e preferências do dispositivo .
- Clique no botão Redefinir .
- Verifique se agora você pode abrir o mixer de volume.
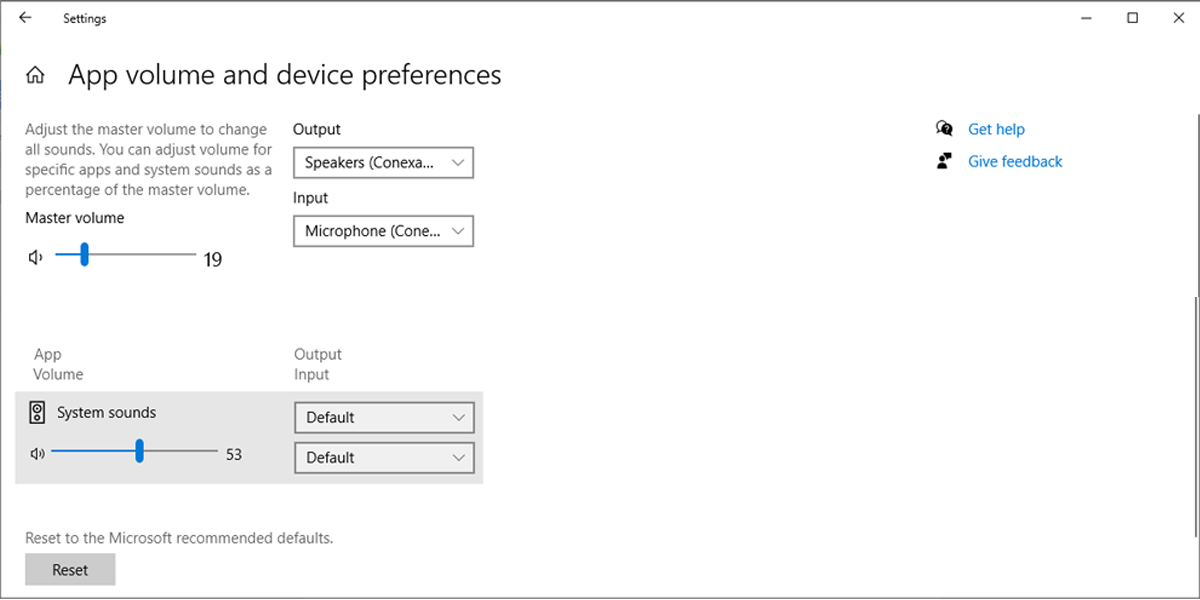
7. Verifique as propriedades do alto-falante
Configurações inadequadas do alto-falante podem fazer com que o mixer de volume pare de funcionar corretamente. Além disso, aplicativos de terceiros relacionados ao som podem sobrescrever suas configurações, o que pode levar a problemas diferentes.
Veja como você pode verificar as propriedades do alto-falante do seu computador:
- Abra o menu Configurações .
- Clique em Sistema> Som> Painel de controle de som .
- Clique com o botão direito no dispositivo que você está usando para saída de áudio e selecione Propriedades .
- Abra a guia Avançado .
- Abaixo do Modo exclusivo , marque a opção Permitir que os aplicativos assumam o controle exclusivo deste dispositivo .
- Clique em Aplicar> OK para salvar as novas configurações.
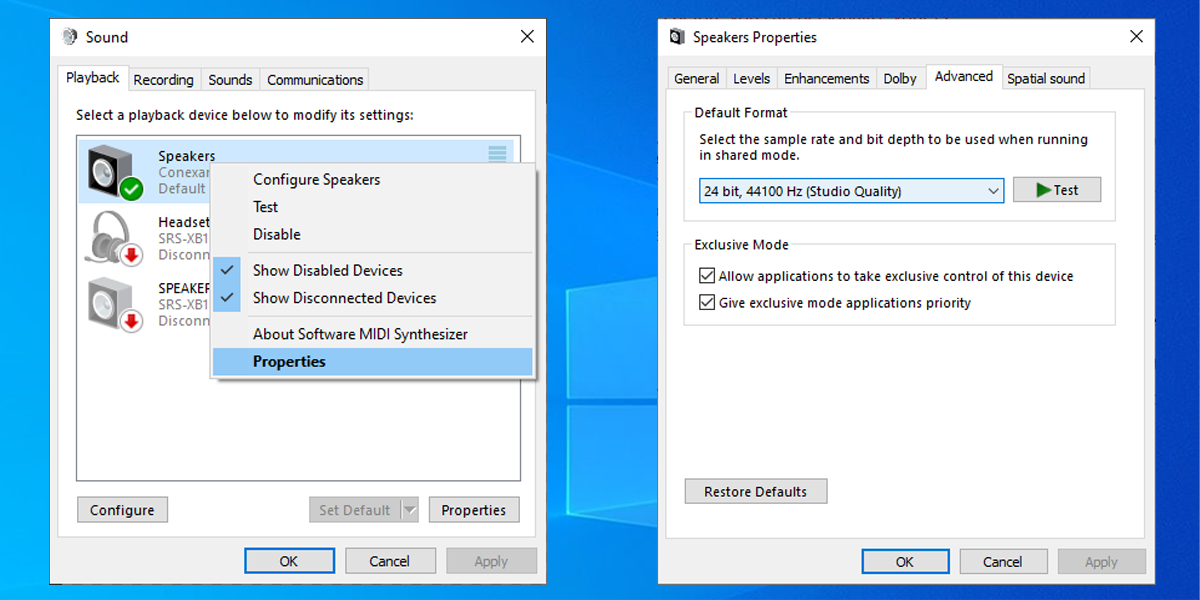
8. Execute o solucionador de problemas de reprodução de áudio
O Windows tem muitas ferramentas de solução de problemas que você pode usar sempre que precisar consertar algo no computador. Portanto, não é surpresa que haja um solucionador de problemas de áudio que procurará automaticamente por quaisquer problemas de hardware.
Siga estas etapas para executar o solucionador de problemas de reprodução de áudio :
- Pressione Win + I para acessar as configurações .
- Vá para Atualização e segurança> Solucionar problemas> Solucionador de problemas adicional .
- Selecione Reproduzindo áudio e clique em Executar o solucionador de problemas .
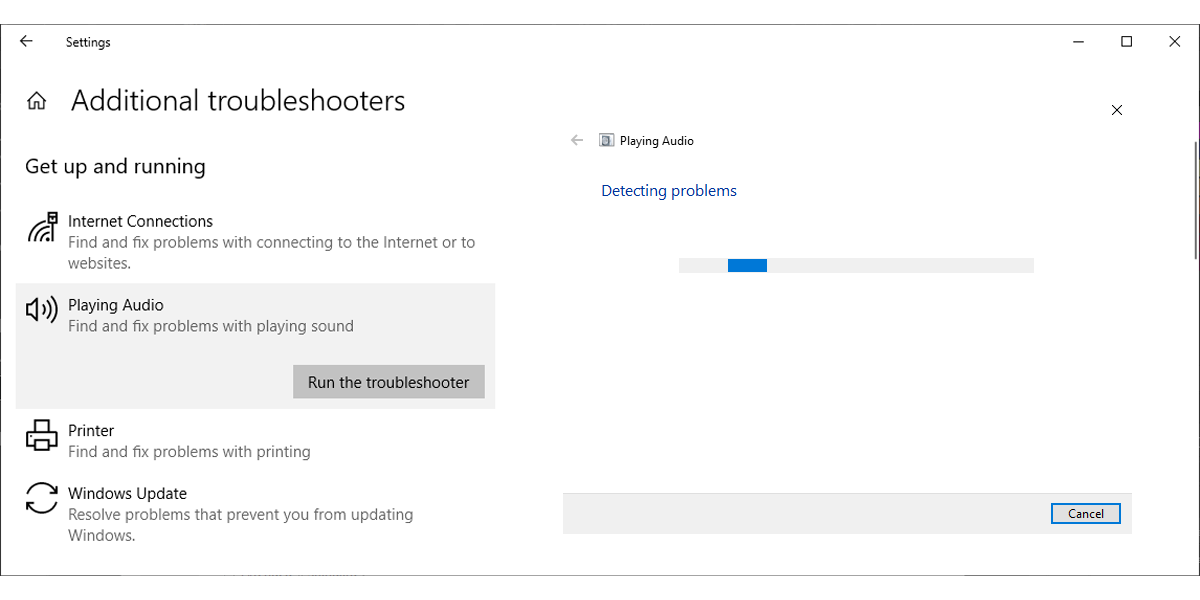
Se ainda não for possível abrir o mixer de volume, você pode tentar usar o solucionador de problemas de Hardware e Dispositivos . Embora a Microsoft o tenha removido do menu Configurações do Windows 10, você ainda pode acessá-lo por meio do prompt de comando.
- Insira o prompt de comando na barra de pesquisa do menu Iniciar, clique com o botão direito na Melhor correspondência e selecione Executar como Administrador .
- Digite msdt.exe -id DeviceDiagnostic .
- Pressione Enter para abrir o solucionador de problemas.
- Clique em Avançado> Aplicar reparos automaticamente .
- Clique em Avançar para iniciar o processo de solução de problemas.
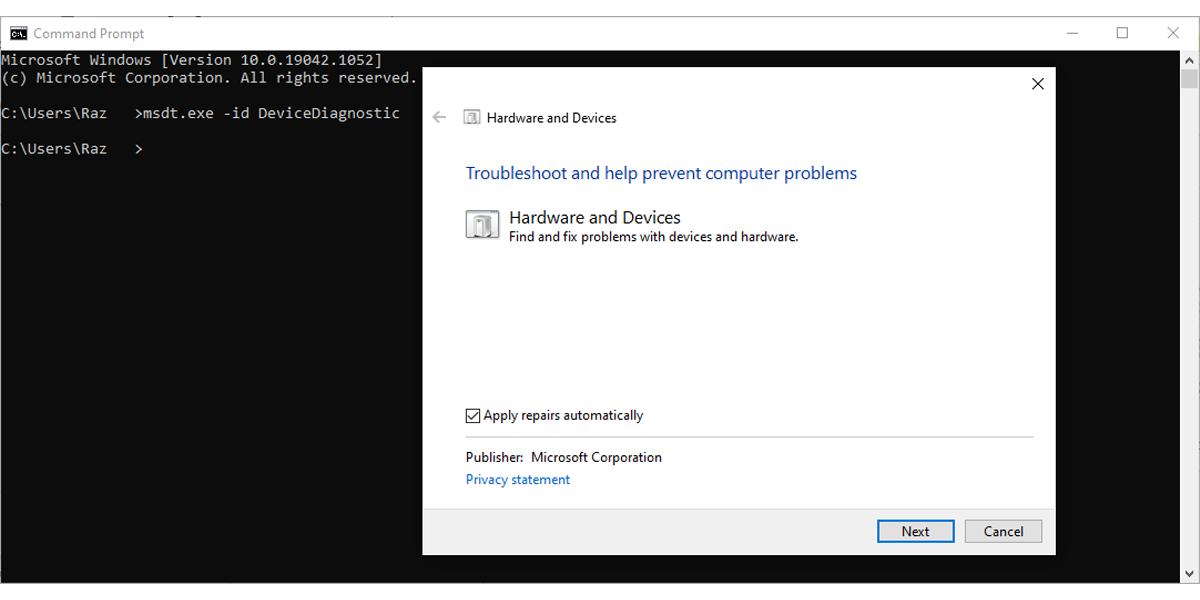
9. Execute a verificação do Verificador de arquivos do sistema
Um dos arquivos de sistema do Windows pode estar danificado ou corrompido, impedindo que você abra o mixer de volume. Nesse caso, você pode executar o Verificador de arquivos do sistema (ou SFC ). Isso não apenas verificará e identificará arquivos de sistema corrompidos ou danificados, mas os substituirá automaticamente. Siga estas etapas para executar uma varredura SFC:
- Na barra de pesquisa do menu Iniciar, pesquise o prompt de comando e selecione Executar como administrador .
- Digite sfc / scannow .
- Pressione Enter .
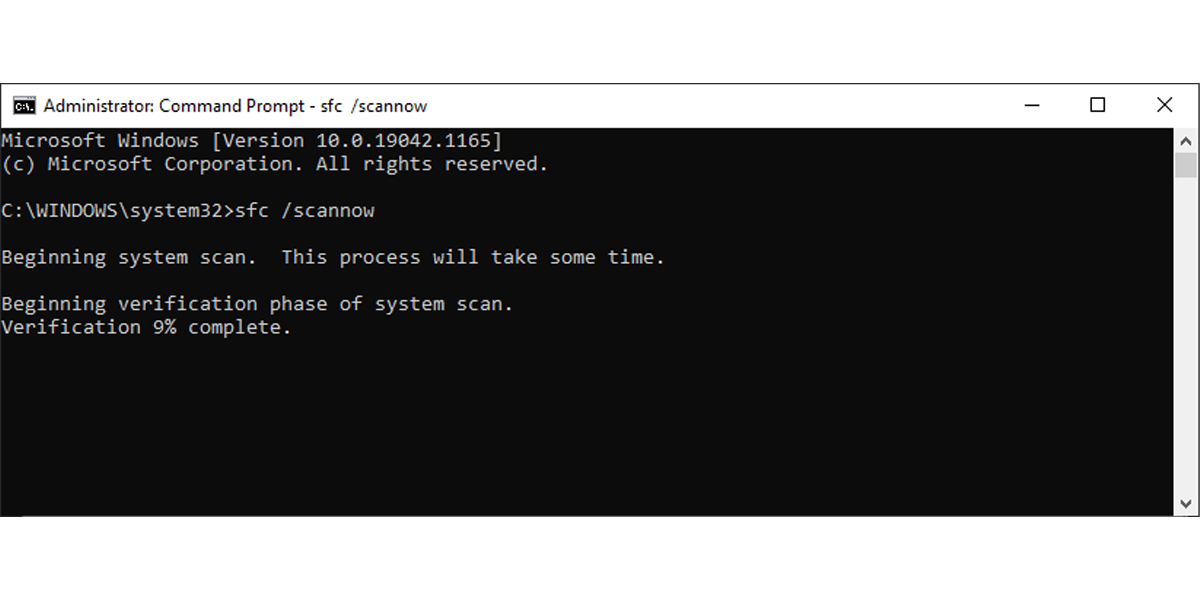
10. Edite o registro do Windows
Embora seja uma solução mais complicada, adicionar um novo valor ao Registro do Windows corrigirá o mau funcionamento do mixer de volume. Siga estas etapas para criar uma nova subchave:
- Na barra de pesquisa do menu Iniciar, procure o editor de registro e selecione Executar como administrador .
- Navegue até HKEY_LOCAL_MACHINE> SOFTWARE> Microsoft> Windows NT .
- Clique com o botão direito em Versão atual e selecione Nova chave .
- Nomeie-o como MTCUVC .
- Clique com o botão direito em MTCUVC> Novo> Valor DWORD (32 bits) .
- Clique com o botão direito na subchave recém-criada e selecione Renomear .
- Nomeie-o como EnableMtcUvc .
- Defina o valor como 0 e a base como hexadecimal .
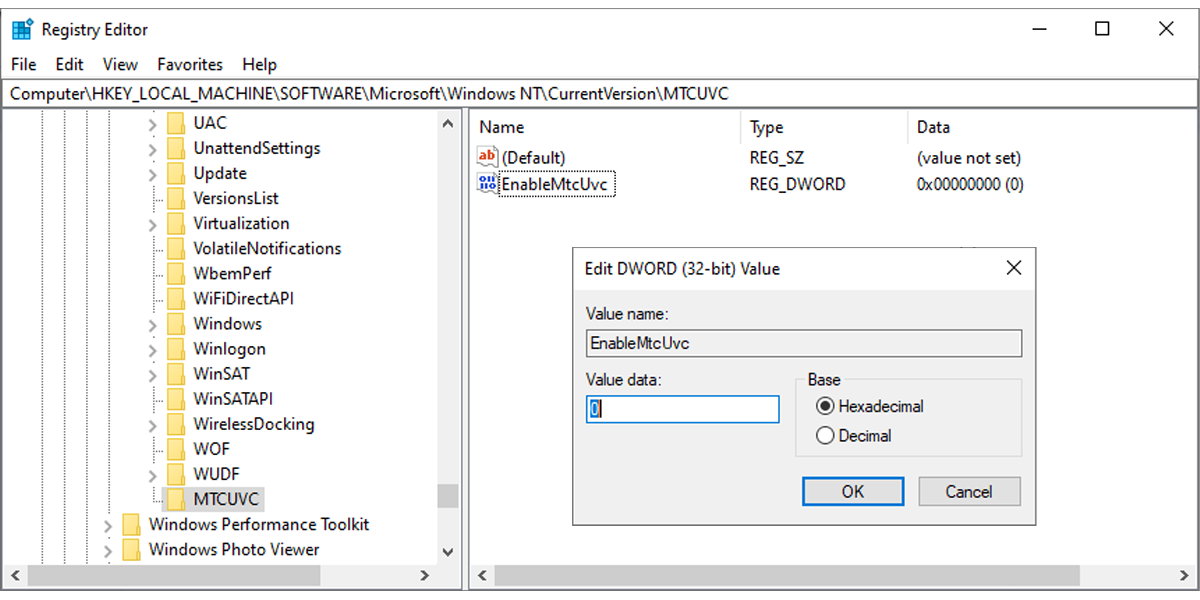
Nota: Antes de começar a editar o Registro do Windows , você deve criar um ponto de restauração do sistema.
11. Desinstalar aplicativos de áudio de terceiros
Conforme discutimos, esses aplicativos podem alterar as configurações de áudio do sistema. Se isso continuar acontecendo e você tiver que passar pelas configurações do Windows com frequência, dê uma olhada nesses aplicativos.
Você pode verificar as configurações e limitar o acesso ou impedi-los de iniciar na inicialização. Se isso não funcionar, você pode desinstalá-los.
Controle o áudio do seu computador
Felizmente, agora você pode abrir o mixer de volume e ajustar o volume de cada aplicativo individualmente. Embora isso não seja um problema importante e você ainda possa usar seu computador sem problemas, é um dos detalhes com um grande impacto na experiência do usuário.

