Toon Boom Harmony 20: um guia para iniciantes
Se você tem a ambição de se tornar um animador, conhecer as ferramentas do ofício deve ser uma de suas primeiras prioridades.
Você já deve estar acostumado com um dos muitos sistemas de software de animação grátis. Você também pode estar familiarizado com a animação tradicional, que é uma habilidade que vale a pena ter. Mas se a ideia de ingressar oficialmente no setor o entusiasma, o padrão do setor é o que você deve observar.
No mundo da animação digital, o padrão da indústria é Toon Boom Harmony. Este passo a passo cobre as necessidades básicas necessárias para começar a usar o Harmony 20 no sentido mais rudimentar.
O que é Toon Boom Harmony?
Toon Boom Harmony é uma das experiências mais agradáveis que um animador digital pode participar profissionalmente. É um sistema de animação ponta a ponta , capaz de fazer animação recortada e animação sem papel. Basta pegar seu veneno e você estará pronto para as corridas.
Muitos citarão a curva de aprendizado associada ao Harmony, mas encorajamos você a não lhes dar atenção. O conjunto de ferramentas que o Toon Boom oferece é enorme e pode ser um pouco opressor no início; esse geralmente será o caso, independentemente do tipo de software que você está aprendendo. Depois de familiarizar-se com cada recurso e sua finalidade, no entanto, o Harmony se torna uma linguagem muito fácil de se obter fluência.
Alguns dos recursos avançados que oferece incluem deformadores, bonecos recortados e um recurso de sincronização labial automatizado, completo com um XSheet digital. Por enquanto, vamos nos concentrar no tipo mais simples de animação, apenas para fazer a bola rolar.
Embora estejamos examinando o Harmony 20 neste artigo, o Harmony 21 é a versão mais recente do software neste momento. Você pode comprar uma assinatura do Harmony 21 no site da Toon Boom . A assinatura começa em $ 25,50 / mês para a versão mais básica do software. Para obter mais recursos, você pode optar pelo plano Avançado por $ 64,50 / mês ou pelo plano Premium por $ 117,50 / mês.
Criando uma cena em harmonia 20
Para começar, ative a versão do Harmony 20 com a qual você está trabalhando. Você poderá especificar a resolução, a taxa de quadros e o campo de visão do seu projeto, bem como a largura e a altura do próprio palco.
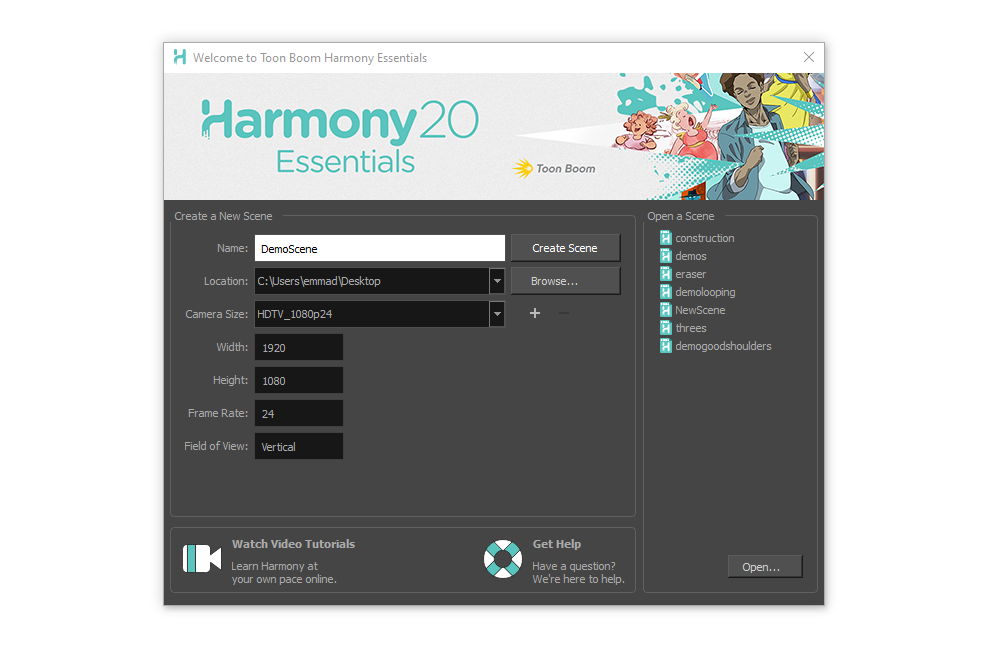
Nomeie seu projeto, selecione um destino e clique em Criar cena para continuar.
Conhecendo a interface do Harmony 20
Em breve, você verá um palco cinza, uma linha do tempo abaixo e um monte de janelas e barras de ferramentas de aparência aleatória. A reação natural é entrar em pânico, mas recomendamos que você vá em frente. Um momento de análise ajudará a desvendar o que está à sua frente.
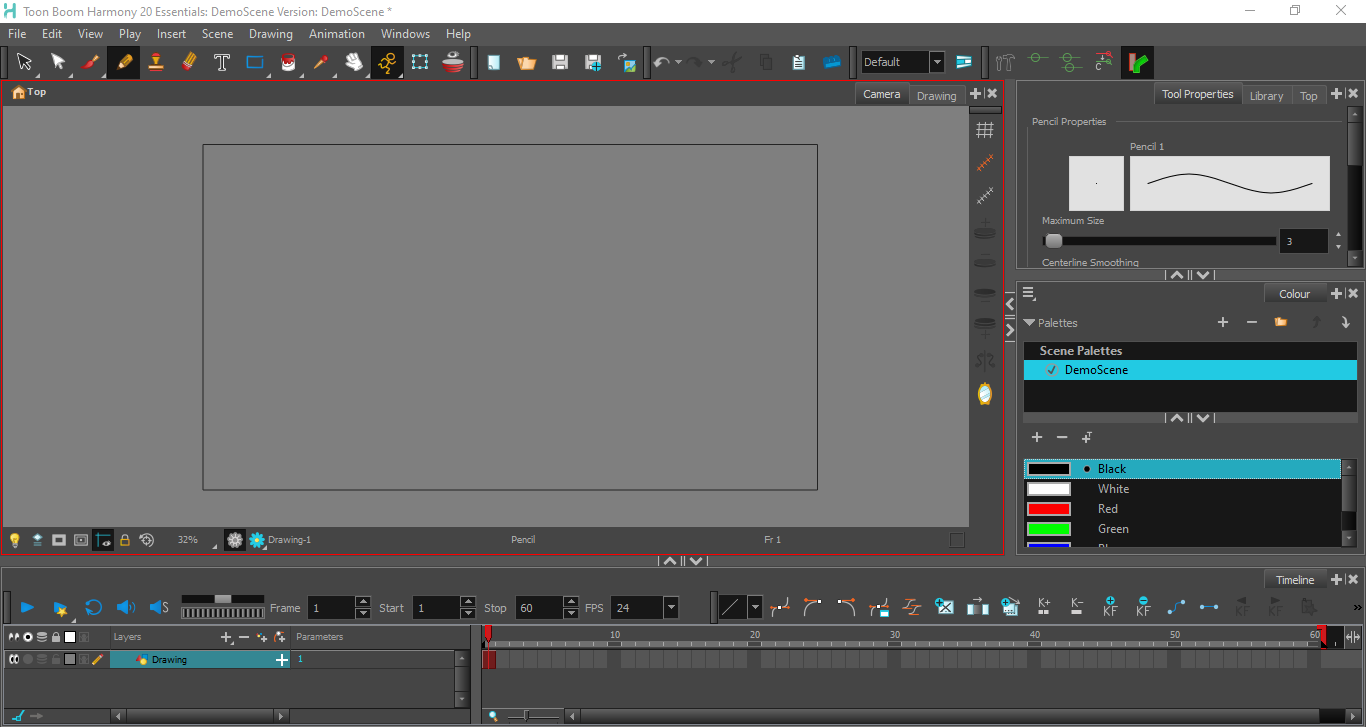
Cada janela encaixável no Harmony é chamada de View ; as guias são rotuladas para que você possa ver com qual delas está lidando a qualquer momento. Muito parecido com os painéis no Adobe Premiere Pro, esses chamados Views são travados no lugar e podem ser reorganizados ou agrupados conforme você achar necessário. Para adicionar uma nova vista a um grupo encaixado, clique no símbolo de adição ( + ).
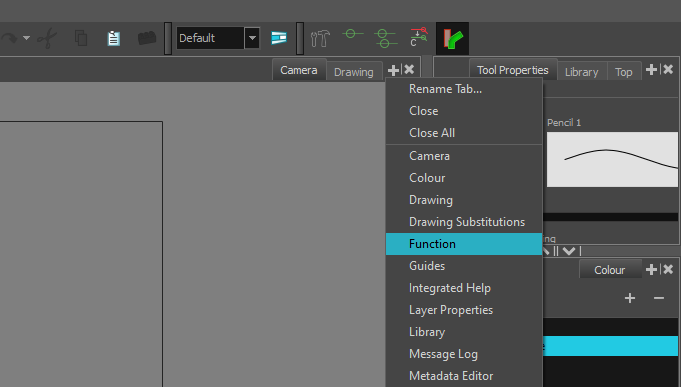
Existem muitos modos de exibição, e vários deles vêm com barras de ferramentas dedicadas. Para alguém que está começando, alguns desses modos de exibição serão imediatamente mais úteis do que outros.
A visão da câmera
A maior parte do que você fará no Harmony 20 é feito por meio do Camera View. Você desenha aqui, move as coisas e visualiza sua animação quadro a quadro e em tempo real.
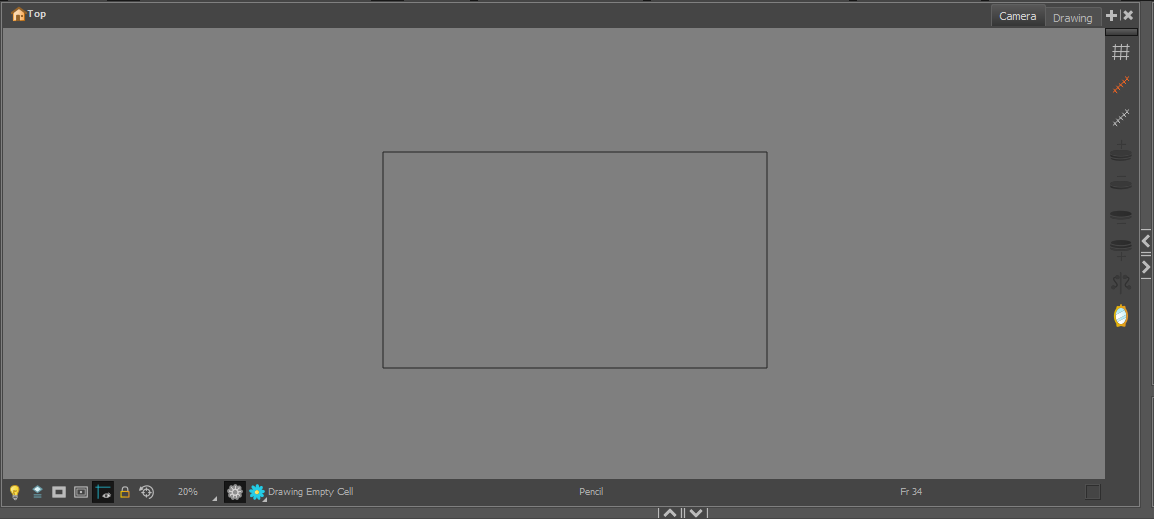
Abaixo da área de teste, algumas opções de exibição alinham-se na parte inferior do quadro. A Mesa de Luz é aquela que você provavelmente vai acabar usando muito. Além disso, você também encontrará mascaramento e sobreposições de zona segura, uma ferramenta Instantâneo, o menu Zoom, a ferramenta e a cor selecionada atualmente e outras opções de exibição.

À direita, a barra de ferramentas da câmera permite ativar e desativar a grade, entre outras coisas. Quando você tem mais de um quadro em sua linha do tempo, as opções de Onion Skin também se acendem.
A Janela de Propriedades da Ferramenta
Ao lado da barra de ferramentas da câmera, você deve encontrar as propriedades da ferramenta. É aqui que você pode ajustar todas as suas ferramentas, como a espessura da linha e a suavização do lápis. Algumas ferramentas também oferecem modos alternativos, que também são encontrados aqui.
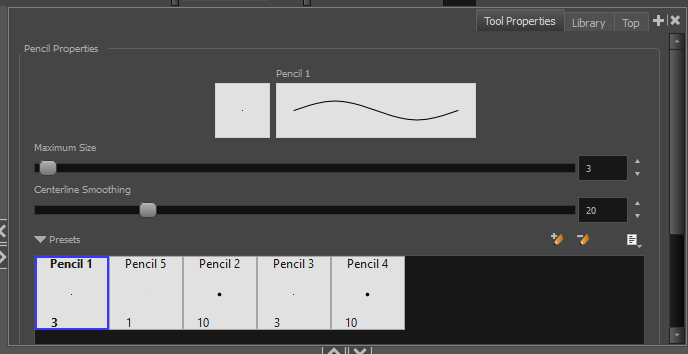
A Visão Colorida
Mais do que um simples seletor de cores, a Visualização de cores pode, na verdade, controlar muitos perfis de paletas de cores diferentes. Esse recurso torna a pintura de cada personagem, adereço e cena uma brisa.
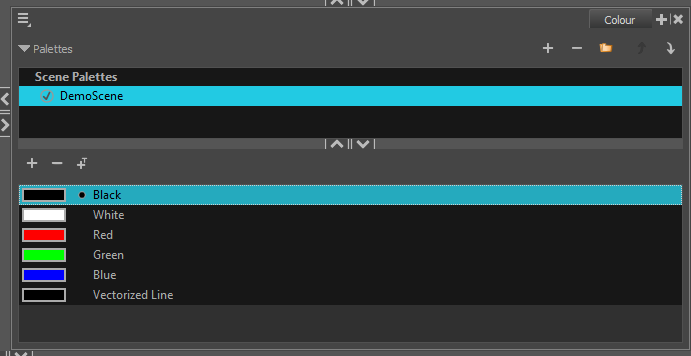
Essas paletas são dinâmicas. Se você ajustar a cor do contorno, a alteração será feita globalmente sempre que você aplicou a seleção. Usar esse recurso vai economizar muito tempo.
A Linha do Tempo
Esta Timeline View é uma das partes que muitos novatos entenderão logo de cara. É exatamente o que você esperaria: um relato de tudo o que está acontecendo em seu projeto. Todas as suas camadas de animação serão empilhadas umas sobre as outras. Cada quadro em cada camada será exibido ao longo da própria linha do tempo temporariamente.
Tudo o que você precisa para navegar na Timeline View pode ser encontrado logo acima. Os controles de reprodução estão em azul; o par de rodas de jogging próximo é útil ao revisar sequências curtas de ação para cronometragem e fluxo.

Os menus suspensos Iniciar e Parar atuam como um par de pontos de entrada e saída para sua linha do tempo. Se quiser fazer um loop por uma parte da animação, você pode usá-los para controlar por quanto tempo o loop é executado. Você também pode escolher a rapidez com que sua animação é reproduzida para você com o menu suspenso FPS.
Mais adiante estão algumas outras opções de animação, incluindo Facilidades e a opção de adicionar um novo quadro, quadro-chave ou exposição de quadro-chave. Você também pode preencher uma linha de células vazias com um desenho anterior ou duplicar o desenho normalmente.
Trabalhando em camadas em harmonia 20
Por padrão, um novo projeto já terá uma única camada de desenho, pronta para uso. Para criar outra camada, clique no ícone de adição ( + ) logo acima da Linha de tempo. Você também pode criar uma nova camada na lista suspensa Inserir acima.
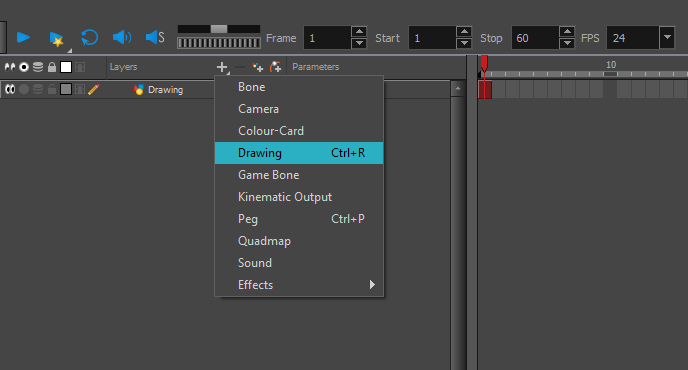
Depois de criada, cada camada pode ser bloqueada, oculta, agrupada e embaralhada dentro da Timeline View. Você pode navegar entre eles simplesmente clicando no que você precisa.
Criando um Novo Quadro em Harmonia 20
Para criar um novo quadro em branco, clique na camada que deseja desenhar e toque na área de teste com a ferramenta Lápis. Um novo quadro em branco deve aparecer automaticamente.
Desenhar seu primeiro quadro é tão fácil quanto selecionar a ferramenta Lápis e começar a trabalhar. Neste caso, vamos desenhar uma bola quicando do chão.
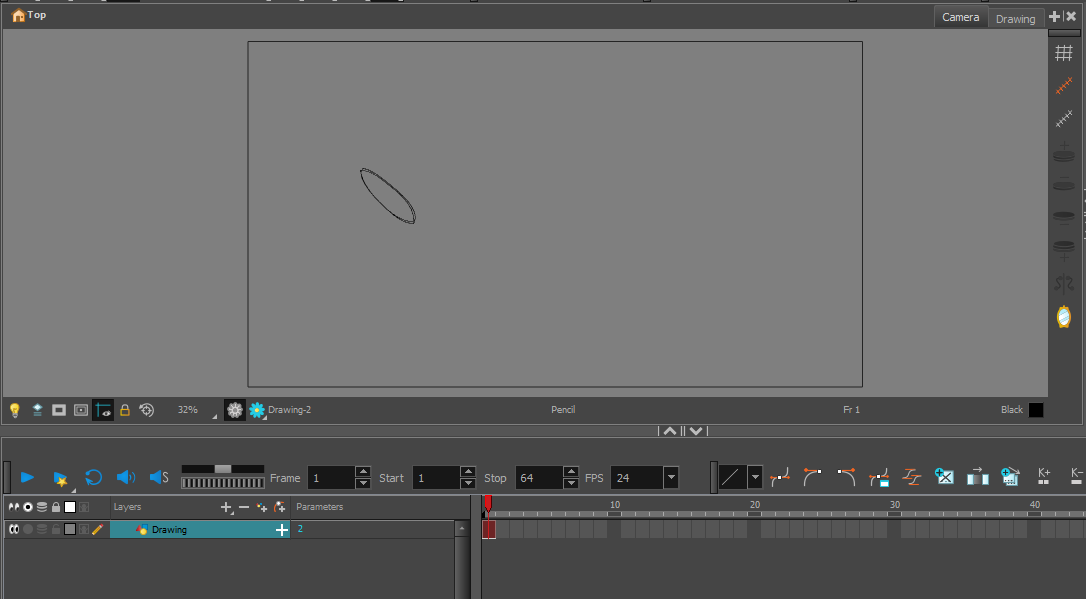
Usar as teclas < e > avança a reprodução em um quadro para trás ou para frente, respectivamente. Pressione > uma vez para começar a desenhar seu segundo quadro.
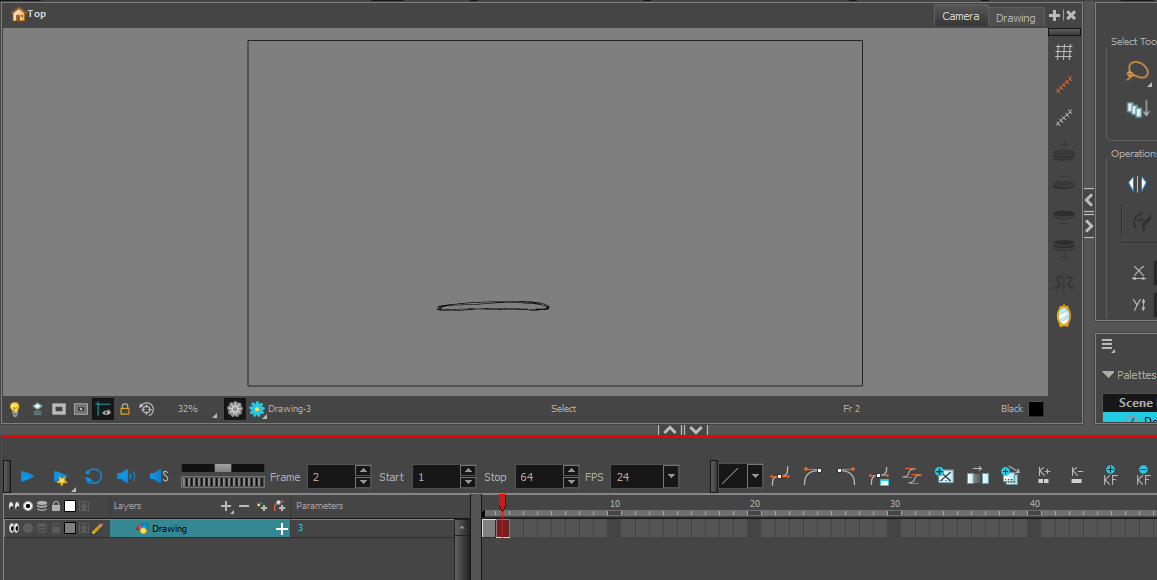
Legal – parece um pouco solitário, no entanto. Para habilitar Onion Skins, pressione Alt + O.
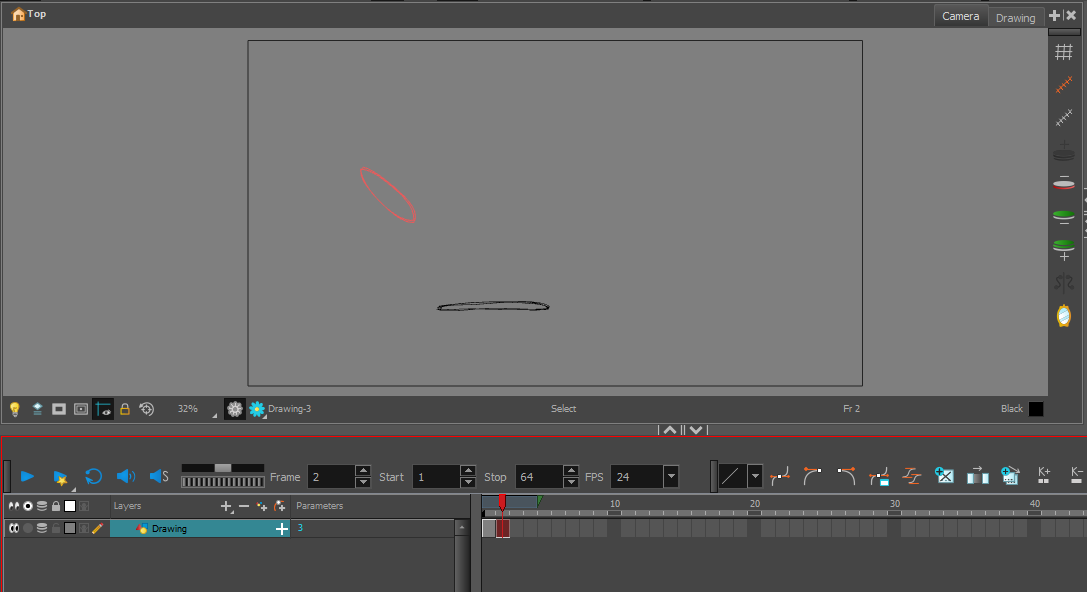
Ver o quadro anterior tornará muito mais fácil desenhar nossos intermediários. Antes disso, no entanto, vamos adicionar uma terceira pose e um quadro separado, deixando um espaço em branco na linha do tempo entre cada um.
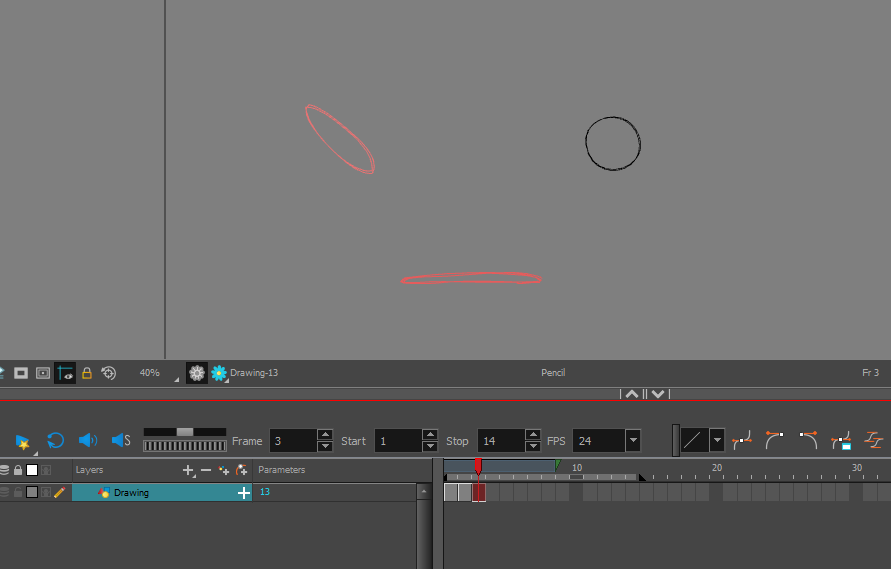
Para mover um de seus quadros para cima ou para baixo na Linha do tempo, clique no quadro uma vez para selecioná-lo.
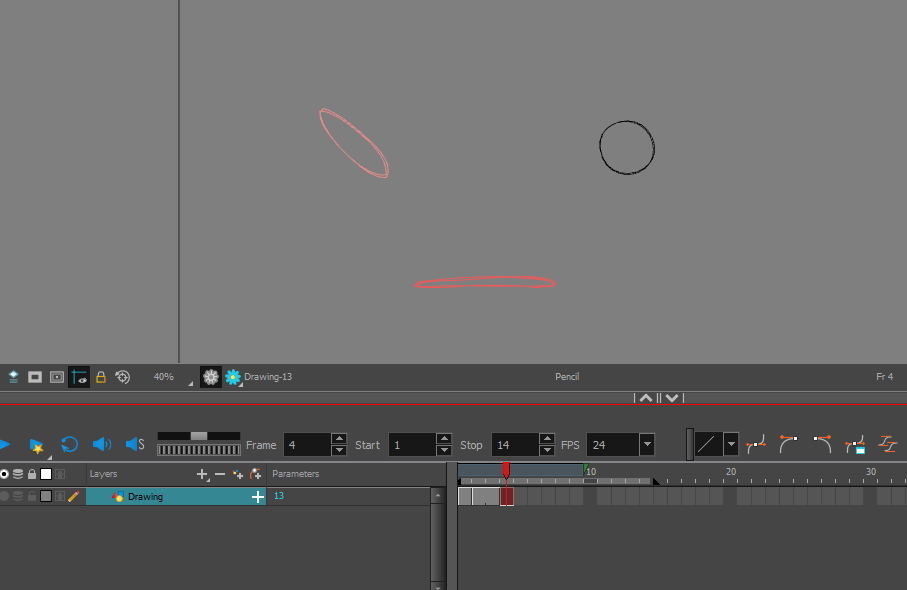
Depois de selecionado, arraste-o um quadro para a frente.
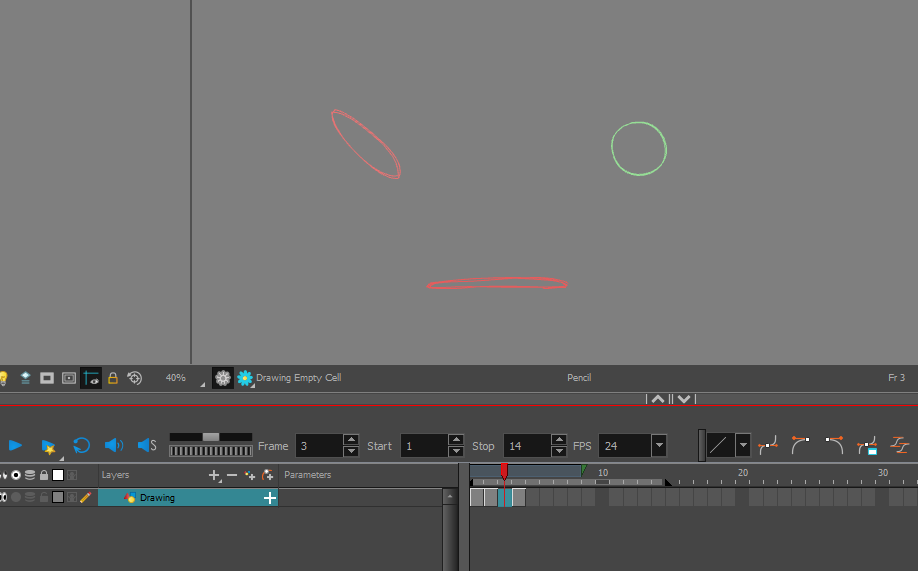
Harmony preenche a lacuna com uma extensão da moldura que veio antes. Você pode usar esta extensão como um espaço reservado se estiver apenas trabalhando no tempo. Se você pretende desenhar um ponto intermediário nesse quadro, pode simplesmente selecionar a duplicata e removê-la usando a tecla Delete .
Próximo: mais intermediários, completando a ação da sequência.
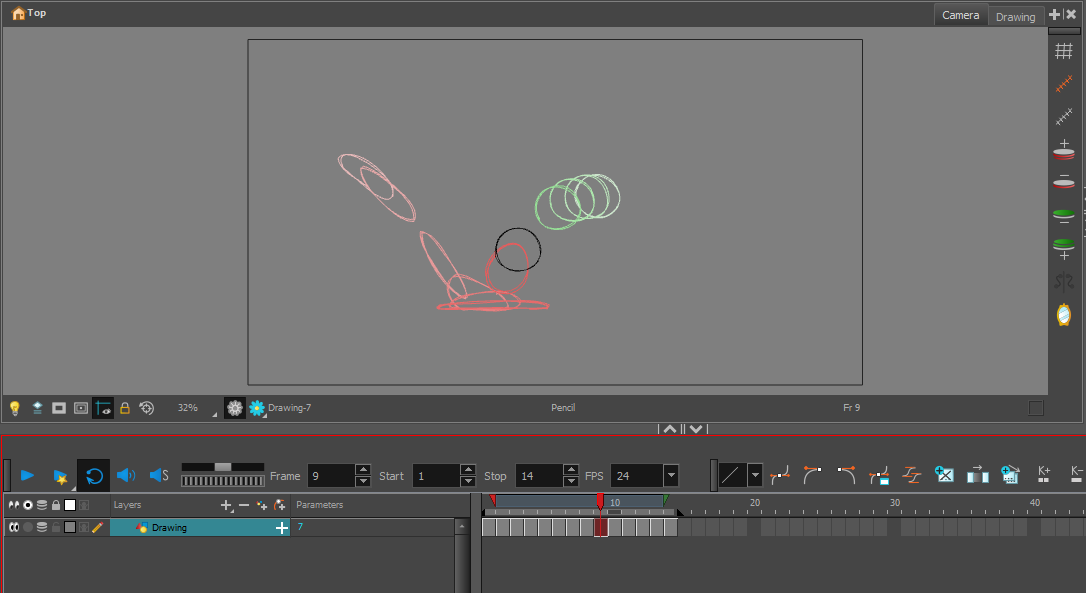
Você pode adicionar ou subtrair camadas de Onion Skin com os quatro botões da barra de ferramentas da câmera mencionados anteriormente. Você também pode arrastar os pontos de entrada e saída vermelhos e verdes conectados ao Playhead na linha de tempo para cobrir tudo o que você precisa ver no modo Onion Skin.
Com Onion Skins habilitado, é fácil escolher qualquer quadro que pareça fora de linha. Quando você puder verificar toda a progressão de uma vez, quaisquer problemas com sua linha de ação ou arco se tornarão aparentes imediatamente.
Reproduza sua animação uma ou duas vezes. Se parecer certo, a etapa final é exportar o projeto.
Como exportar animação no Harmony 20
O Harmony oferece a opção de exportar seu projeto como uma sequência de imagens, um filme (MP4 ou WMV), um GIF ou um arquivo SWF.
Você pode encontrar essas quatro opções acessando Arquivo> Exportar . Escolha o que você precisa e faça os ajustes necessários nas configurações de exportação
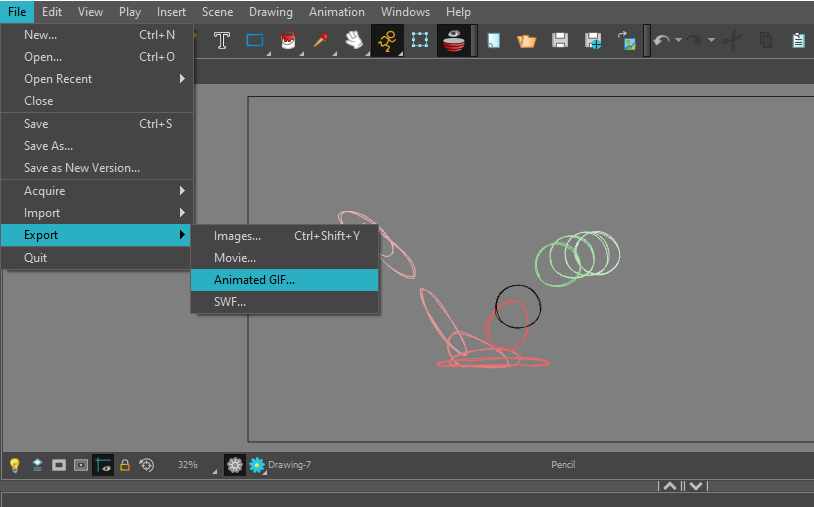
A partir daí, esta etapa final é bastante direta. Seu projeto deve ser exportado e pronto para uso.
Fazendo as coisas um passo de cada vez
Este tutorial de animação sem papel extremamente simples cobre apenas a maneira mais básica de animar no Harmony 20. Há um mundo inteiro de símbolos, aparelhagem, deformadores e limpeza que ainda precisa ser explorado. Depois de se familiarizar com o programa, a obsessão pode realmente começar.
Como o software de animação preferido da indústria, a estrutura criativa que o Harmony oferece em apoio a um fluxo de trabalho comercial é incrivelmente amplo, atendendo a todas as necessidades possíveis. Descobrimos coisas novas que amamos a cada dia; nunca deixa de nos manter interessados, uma e outra vez.

