Como configurar e gerenciar o recurso Read Aloud no Microsoft Edge
O Microsoft Edge vem com um recurso chamado Read Aloud, que permite ler artigos em voz alta para você. Disponível em vários idiomas e plataformas, Read Aloud permite que você aprecie a leitura em seu idioma favorito e em seus dispositivos favoritos.
Os alunos com deficiência visual, disléxico ou auditivos e visuais acharão esta ferramenta especialmente útil. Também pode ajudar a prevenir o cansaço visual e a fadiga de leitura devido a longos períodos de leitura.
Neste artigo, veremos como usar e gerenciar o recurso Read Aloud do Edge.
O que é o recurso Ler em voz alta do Microsoft Edge?
Ler em voz alta é um recurso integrado do Microsoft Edge que permite ao navegador ler PDFs, eBooks e conteúdo de página da Web em voz alta para você, como um audiolivro.
Você também pode ajustar a voz, o tom e a velocidade conforme necessário. Ele está disponível para Android, iOS e desktop. O melhor de tudo é que você pode acessar Ler em voz alta, seja online ou offline.
Ler em voz alta destaca o texto e usa a rolagem automática para ajudá-lo a acompanhar o texto enquanto ele lê para você. Por exemplo, você pode fazer com que o Read Aloud leia para você a receita de um livro de receitas on-line ou PDF, para que possa liberar as mãos e acompanhar.
Como usar o recurso Ler em voz alta do Microsoft Edge
Existem várias maneiras de usar o recurso Read Aloud do Edge no navegador, vamos dar uma olhada nelas.
Como usar a leitura em voz alta em uma página da web
Para usar o Read Aloud em uma página da web, abra o Edge e vá para a página que deseja ler em voz alta. Clique com o botão direito em qualquer parte da página e selecione Ler em voz alta . Como alternativa, você pode inserir Ctrl + Shift + U para iniciar automaticamente o Read Aloud.
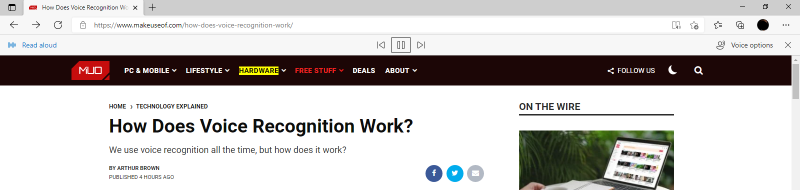
A barra de ferramentas de controles de reprodução agora aparecerá logo abaixo da barra de endereço, permitindo que você pause, pule para a frente ou volte um parágrafo. O realce de frases e a rolagem automática ajudam você a acompanhar o leitor enquanto ele lê o conteúdo da página.
Você também pode Ler em voz alta em uma página da web selecionando o texto que deseja ler para você. Com o texto destacado, clique no botão ou use o atalho do teclado para iniciar a leitura.
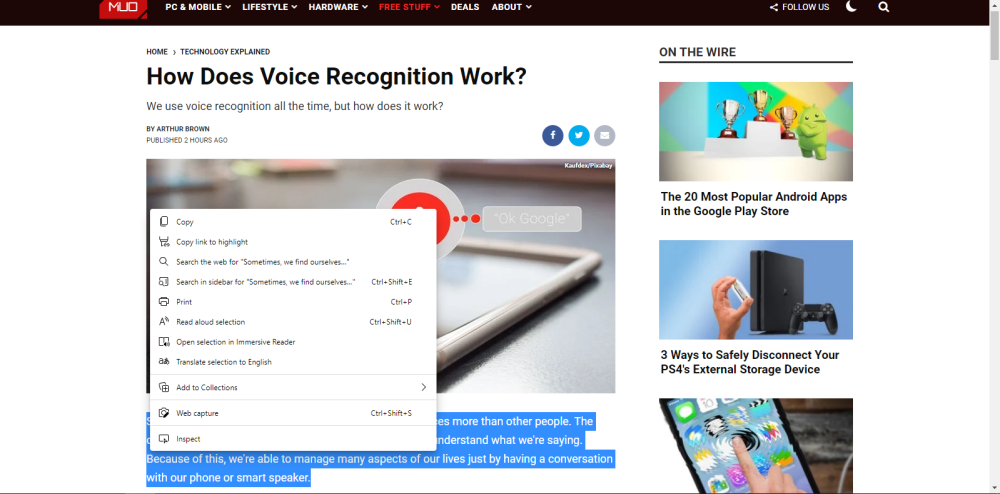
Ler em voz alta também destacará e lerá todos os outros textos na página da web, como anúncios, uma biografia do autor, créditos de imagem e conteúdo do rodapé do site. Você pode parar isso usando Ler em voz alta no modo Leitor Imersivo.
Para iniciar o Immersive Reader, clique no ícone de livro no lado direito da barra de endereço.
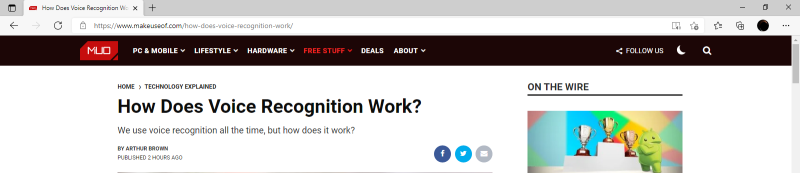
Uma vez no Immersive Reader, você pode usar Ler em voz alta como faria normalmente, pressionando o botão ou usando o atalho do teclado.
Você pode perceber que também pode usar Ler em voz alta nos aplicativos móveis do Microsoft Edge. Basta tocar no botão de três pontos na parte inferior da tela e, em seguida, tocar em Ler em voz alta nas opções do menu para começar a ler em voz alta.
Como usar a leitura em voz alta com PDFs e e-books
Usar o Read Aloud para ler um PDF também é direto e fácil. Para fazer isso no Windows 10, clique com o botão direito em qualquer arquivo PDF, selecione Abrir com > Microsoft Edge . Isso abrirá o PDF no Edge.
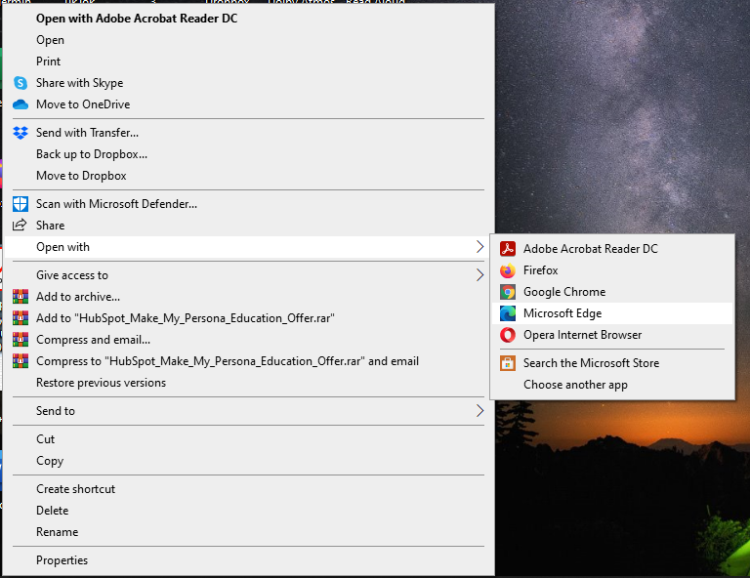
Agora, para ler o texto em voz alta, clique em Ler em voz alta na barra de menu superior ou digite Ctrl + Sift + U como faria com uma página da web. Não há modo imersivo para PDFs, pois eles já estão descomplicados.
Ler em voz alta por seleção de texto também funciona em PDFs. Basta selecionar o texto que deseja ler em voz alta, clicar com o botão direito e selecionar a seleção Ler em voz alta .
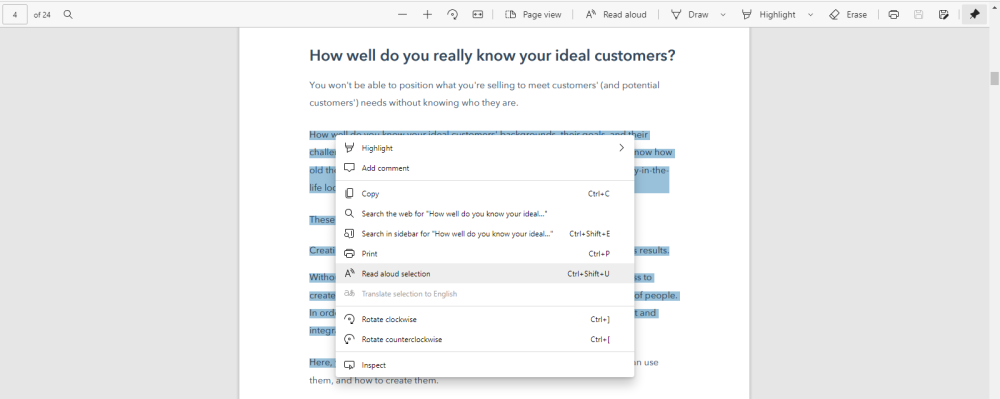
O procedimento é exatamente o mesmo ao usar Ler em voz alta para ler um eBook em qualquer outro formato de arquivo. A principal etapa é certificar-se de abrir o arquivo no Microsoft Edge e, em seguida, acessar o recurso.
Como gerenciar as configurações do Read Aloud no Microsoft Edge
O Microsoft Edge permite que você personalize sua experiência de leitura em voz alta usando uma barra de ferramentas aprimorada de controles de reprodução. Você também pode ajustar outras configurações, incluindo a velocidade de reprodução e voz.

Você pode clicar nos botões Avançar ou Voltar para navegar para o parágrafo seguinte ou anterior. Você também pode pausar o leitor para fazer anotações ou fazer outras coisas. Basta clicar em Reproduzir para retomar a reprodução quando estiver pronto.
Como alterar a velocidade do Read Aloud
Por padrão, a velocidade de leitura em voz alta do Microsoft Edge é definida como normal, mas você pode aumentar ou diminuir a velocidade. Para fazer isso, clique em Opções de voz e arraste o controle deslizante para selecionar a velocidade de leitura desejada na escala.

Você também pode fazer isso usando as teclas de seta do teclado da área de trabalho. Pressione as setas para cima ou para a direita para aumentar a velocidade ou pressione as setas para baixo e para a esquerda para diminuir a velocidade.
No Android, basta tocar na roda dentada à esquerda da barra de ferramentas de controles de reprodução e, em seguida, arrastar o controle deslizante para a esquerda ou direita para ajustar a velocidade de leitura conforme desejado.
Como alterar a voz de leitura padrão em leitura em voz alta
No desktop, você tem a opção de alterar a voz de leitura para algo mais natural, desde que esteja online. Existem atualmente 72 vozes / idiomas disponíveis.
Para alterar sua voz de leitura padrão, clique em Opções de voz na barra de ferramentas de controles de reprodução e, em seguida, clique na caixa Escolha uma voz . A partir daqui, você pode selecionar sua voz e idioma preferidos na lista suspensa.
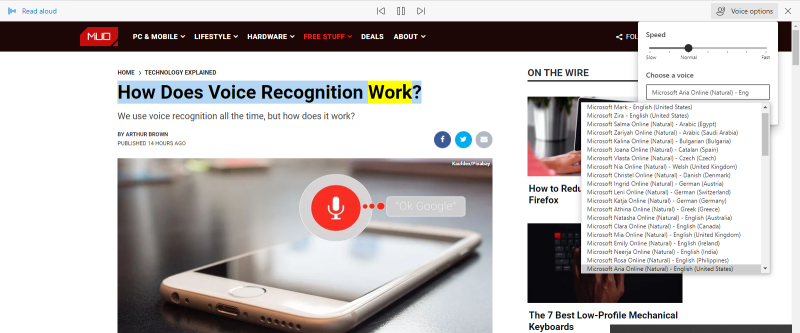
Para alterar sua voz de leitura no Android, toque na roda dentada para acessar o menu de opções de voz . Em Voz , toque na seta suspensa de idioma para selecionar entre mais de 54 outras vozes / idiomas.
Felizmente, você pode tentar vozes diferentes durante a reprodução até encontrar uma de sua preferência.
Vá em frente, leia em voz alta
O recurso Read Aloud no Edge promete vários benefícios de acessibilidade e produtividade que podem ajudá-lo a conseguir mais. Esteja você estudando para os exames, lendo para se divertir, experimentando uma nova receita ou aprendendo uma nova habilidade, o Read Aloud tem tudo para você.
O recurso vem totalmente gratuito para uso no Microsoft Edge, então por que não experimentar o recurso e começar a ler (ou ouvir) mais.

