Como tirar uma foto em uma webcam de Chromebook
Uma webcam pode ser útil para tirar fotos e fazer videoconferências. A boa notícia é que quase todos os Chromebooks modernos têm uma câmera embutida, assim como os laptops convencionais.
Em um esforço para reduzir a curva de aprendizado para usar a câmera em seu Chromebook, o Chrome OS vem com um aplicativo de câmera semelhante ao que você usa em seu smartphone. Este aplicativo oferece uma experiência familiar, facilitando o aprendizado para usuários iniciantes do Chromebook.
Então, vamos dar uma olhada em como você pode tirar uma foto em um Chromebook enquanto explora o aplicativo da câmera e as webcams externas ao longo do caminho.
Como tirar uma foto em um Chromebook
Para este tutorial, as etapas se concentrarão no uso da configuração sem toque. No entanto, você também pode usar a tela sensível ao toque para acompanhar.
Aqui está um guia passo a passo sobre como usar a webcam para tirar fotos em um Chromebook:
- Clique no ícone do Launcher no canto inferior esquerdo da tela. Geralmente aparece como um círculo dentro dos círculos.
- Em seguida, clique no ícone Acento circunflexo ( ^ ) para acessar a Câmera na gaveta do aplicativo. Como alternativa, você pode usar a barra de pesquisa para localizá-lo.
- Agora que você encontrou o aplicativo Câmera , pode ir em frente e iniciá-lo.
- Para tirar uma foto, basta focar na webcam e clicar no botão Tirar foto , localizado no lado direito da janela.
Localizando as fotos capturadas usando o aplicativo da câmera
As fotos tiradas com o aplicativo Câmera serão salvas na pasta Câmera automaticamente. Você pode acessar esta pasta por:
- Clicar no ícone Arquivos no menu Aplicativos
- Acessando Meus Arquivos > Câmera
Como alternativa, você pode baixar um aplicativo de galeria da Google Play Store para acessar facilmente suas fotos sem ter que localizá-las manualmente. O Gallery Go é uma das muitas opções que você tem.
Usando uma webcam externa em um Chromebook
A maioria das webcams externas USB modernas são plug-and-play. O mesmo se aplica aos Chromebooks. Depois de conectar a webcam, seu sistema irá ativá-la automaticamente e você poderá usá-la com o aplicativo Câmera.
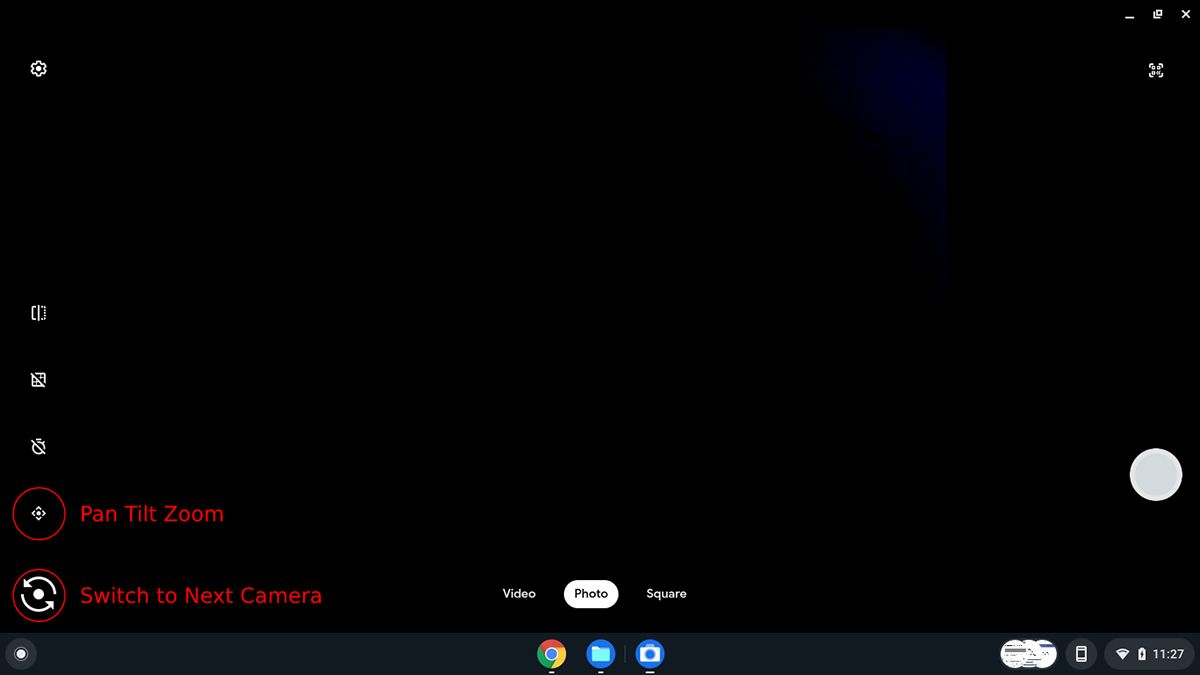
No aplicativo Câmera, um novo botão Alternar para a próxima câmera aparecerá. Depois de clicar nele, ele mudará de sua webcam embutida para a externa. Dependendo das capacidades da sua webcam externa, o aplicativo oferecerá opções adicionais como panorâmica, inclinação e zoom.
Quais funções o aplicativo oferece?
Aqui está uma captura de tela destacando as diferentes opções no aplicativo Câmera.
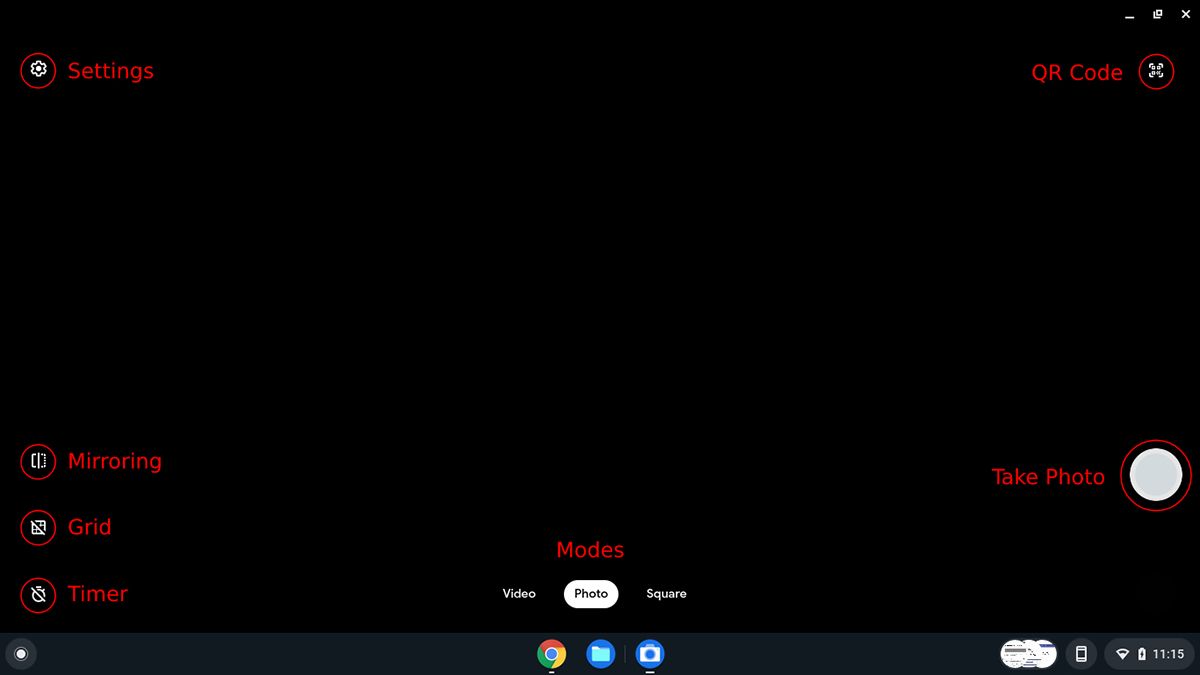
1. Configurações
No menu Configurações , você pode configurar a grade, a resolução da câmera e o cronômetro de acordo com sua escolha. Também possui a opção de enviar feedback sobre o aplicativo e visualizar a página de ajuda.
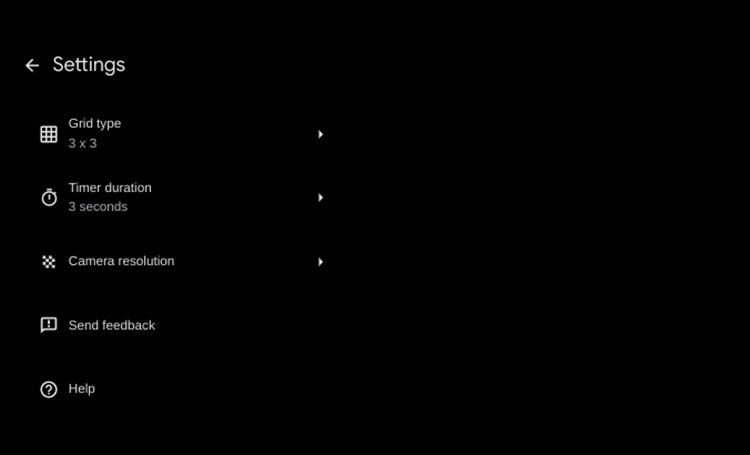
2. Espelhamento
Este botão vira a imagem horizontalmente para produzir uma imagem espelhada.
3. Grade
Você pode ligar e desligar a grade usando este botão. O menu de configurações tem a opção de selecionar o tipo de grade de sua preferência.
4. Temporizador
Quando ativado, o cronômetro atrasa o tempo necessário para capturar uma foto em três ou 10 segundos, dependendo da opção que você selecionou nas configurações.
5. Modos
Você pode usar sua câmera em três modos: Vídeo , Foto e Quadrado .
6. Código QR
Este botão produz um quadrado focado na tela onde você pode colocar um código QR para digitalizá-lo.
7. Tire uma foto
Este é o botão do obturador para tirar fotos.
Se você quiser mais opções, pode acessar o Google Play e verificar os aplicativos de câmera disponíveis. Se você é um usuário do Android, pode baixar no Chromebook os mesmos aplicativos que usa no telefone.
Onde está a experiência da câmera do Chromebook?
Agora que você sabe como tirar uma foto em seu Chromebook, concorda que o Chrome OS utiliza a webcam ao máximo. Se você emparelhá-lo com aplicativos avançados do Google Play, ele pode fornecer uma ótima experiência de câmera, se não a melhor.
Portanto, aproveite o recurso de câmera do seu Chromebook e tire todas as fotos de que precisa.

