Como usar o Kindle para Mac para ler livros e fazer anotações em seu Mac
Para leitores ávidos, o Kindles e o aplicativo Kindle podem fornecer a oportunidade de ler muito sem ter que armazenar uma tonelada de livros e sem a necessidade de pagar preços de capa dura. Você já deve saber que pode usar o aplicativo Kindle no seu iPhone e iPad – mas você sabia que pode usar o aplicativo no seu Mac também?
A seguir, mostraremos como instalar e usar o aplicativo Kindle em seu Mac e mostraremos alguns recursos excelentes que ele possui, para que você possa ler vorazmente em seu computador, bem como em outros dispositivos.
Como instalar e configurar o Kindle para Mac
O aplicativo Kindle para Mac gratuito pode ser encontrado na Mac App Store , que você pode abrir em seu Dock ou na pasta Aplicativos .
Digite "Kindle" na barra de pesquisa da App Store para encontrá-lo – ele deve usar a mesma imagem do aplicativo que a versão para iPad, iPhone e Android do aplicativo Kindle . Ao encontrá-lo, abra a página da App Store clicando nele.
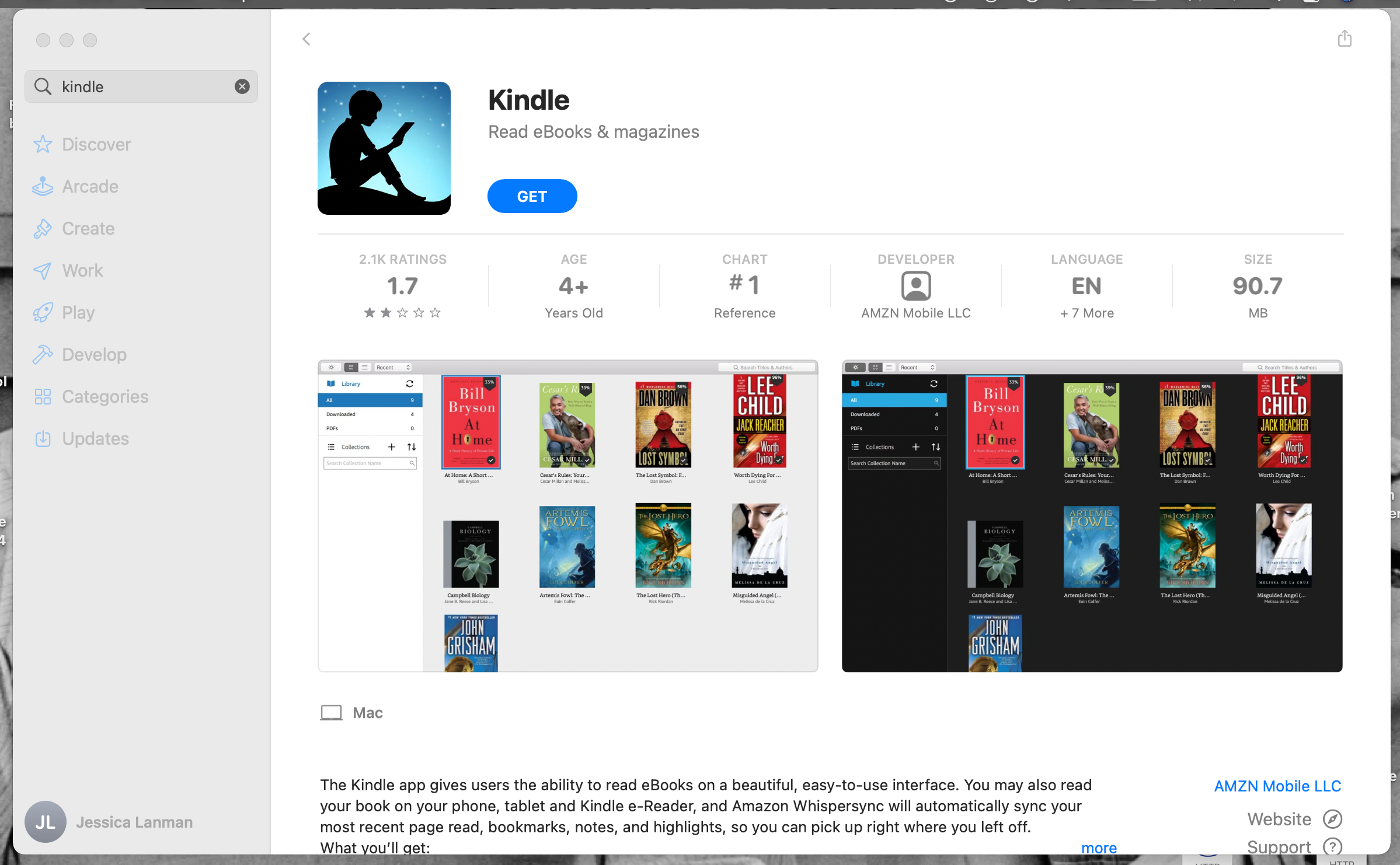
Na página Kindle para Mac App Store, clique no botão Obter e, em seguida, no botão Instalar para iniciar o download do aplicativo Kindle em seu Mac.
O download não começará até que você insira seu ID Apple e senha, mas uma vez que isso seja verificado, você verá a barra de progresso aparecer.

Quando o download for concluído, clique em Abrir na App Store para abrir o aplicativo Kindle para Mac ou você pode navegar até a pasta Aplicativos Mac e clicar em Kindle lá.
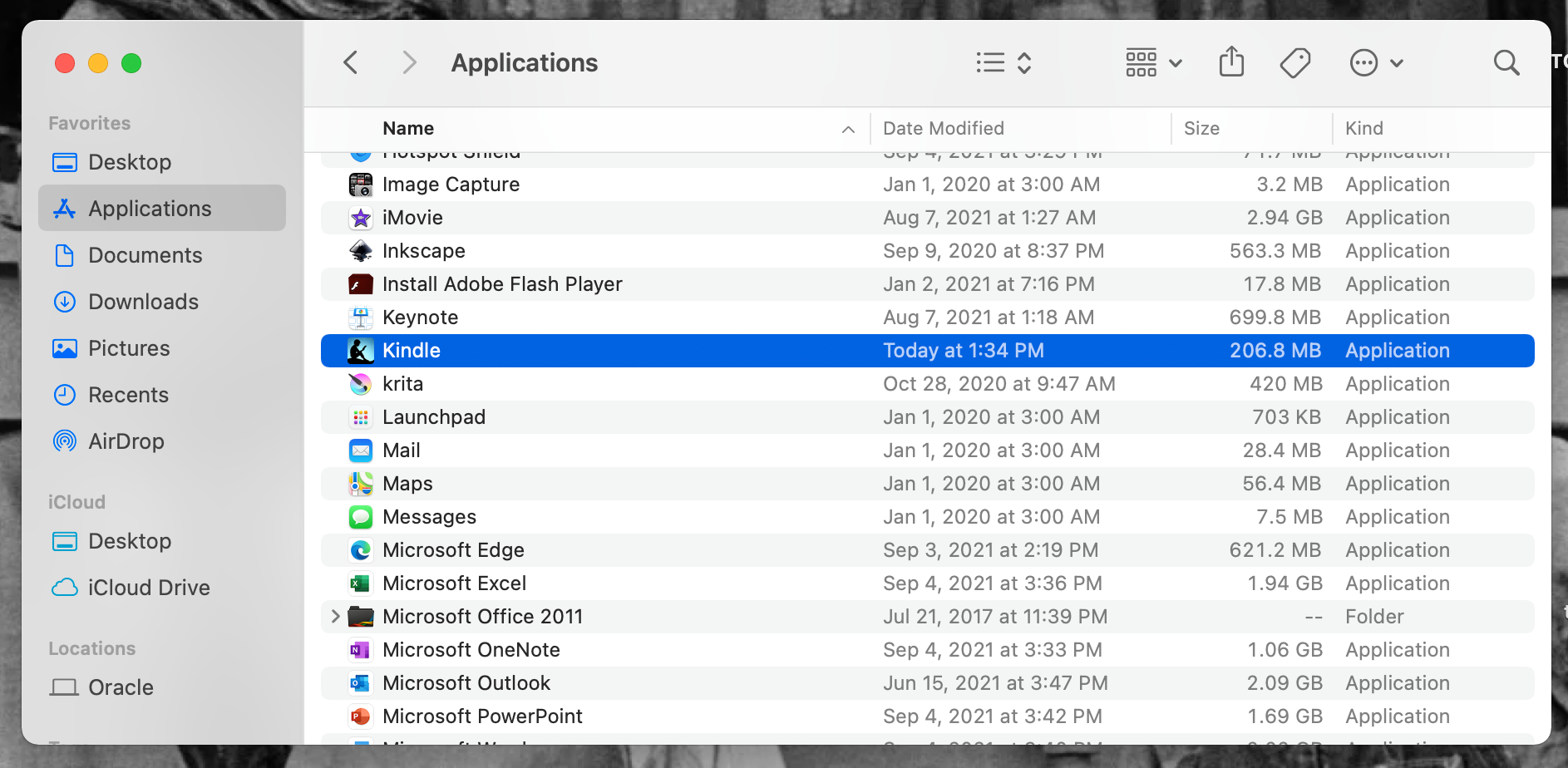
A primeira vez que você abrir o aplicativo Kindle em seu Mac, verá uma janela Registrar Kindle . Aqui, você precisará entrar na conta da Amazon que usa ou que usará para fazer compras no Kindle.
Quando estiver conectado, você será levado à janela principal normal do aplicativo Kindle para Mac, que listará todos os e-books do Kindle que você já comprou da Amazon.
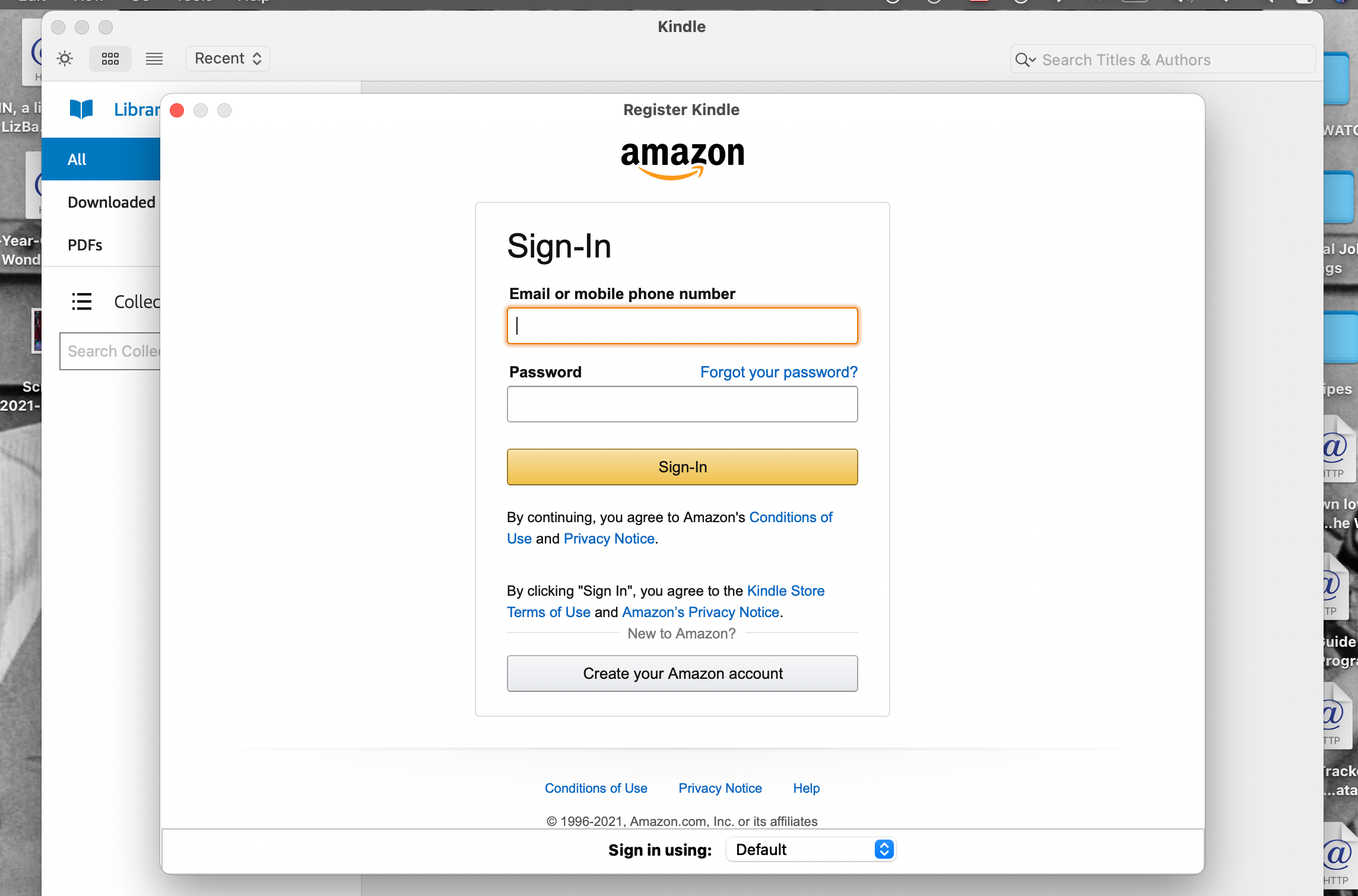
Ainda não recebeu nenhum livro do Kindle? Existem algumas maneiras de obter livros Kindle gratuitos ou baratos que aparecerão na biblioteca do Kindle para Mac assim que você os comprar ou selecionar para download.
Mesmo se você tiver livros na biblioteca do Kindle, eles não serão baixados para o aplicativo Kindle para Mac imediatamente. Veremos como fazer o download e começar a ler seus e-books na próxima seção.
Como ler livros Kindle em um Mac
Os e-books chegam à sua biblioteca do Kindle por meio da sincronização em nuvem. Contanto que seu aplicativo Kindle esteja conectado à Internet, qualquer compra de e-book da Amazon aparecerá na biblioteca de aplicativos em alguns instantes (a menos que sejam pedidos antecipados; eles chegarão no dia da publicação).
Uma vez que um ebook Kindle está em sua biblioteca de aplicativos Kindle, você deve baixá-lo para lê-lo. Para baixar um ebook no aplicativo Kindle para Mac, basta clicar duas vezes nele.
Uma barra de progresso aparecerá, mas não por muito tempo: os e-books são baixados rapidamente. O Kindle para Mac abrirá o livro para você imediatamente, e você pode começar a ler ou clicar no botão Biblioteca para voltar e baixar mais e-books.
Os e-books baixados mostrarão uma marca de seleção na capa da biblioteca do Kindle para Mac, junto com um rastreador de porcentagem concluído. Eles também aparecerá na seção baixados da lista Biblioteca.
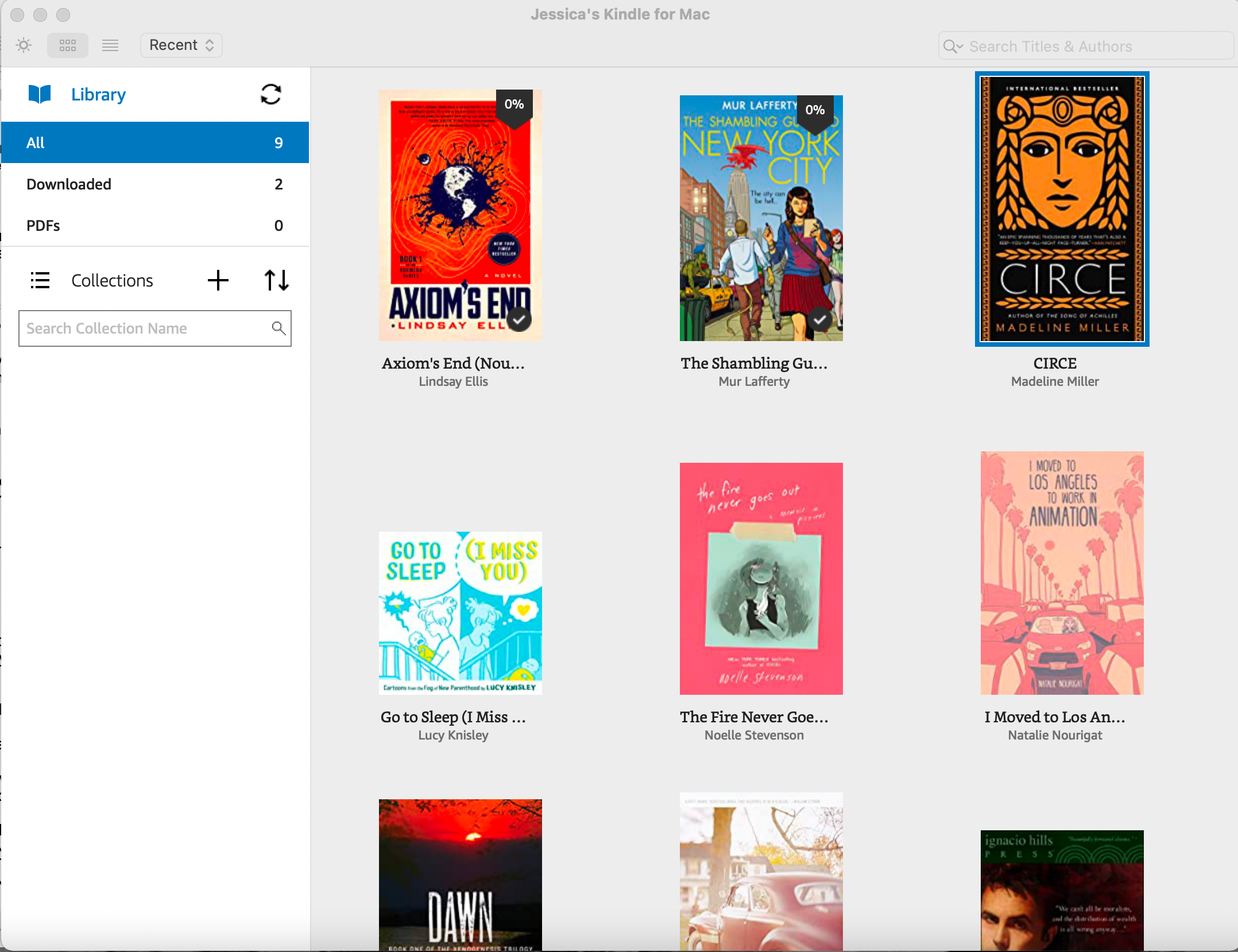
Para ler um e-book no Kindle para Mac, clique duas vezes nele para abri-lo. Clicar duas vezes o levará automaticamente para o início do e-book na primeira vez que você abri-lo, e ele o levará para a última página que você leu todas as vezes depois.
Você também pode clicar com a tecla Control pressionada em um e-book e selecionar se deseja Ir para a última página lida , Ir para o índice ou Ir para o início .
Os e-books do Kindle para Mac são lidos uma página por vez, embora você possa alterar a estrutura das colunas das páginas por meio de ícones na parte superior da janela.
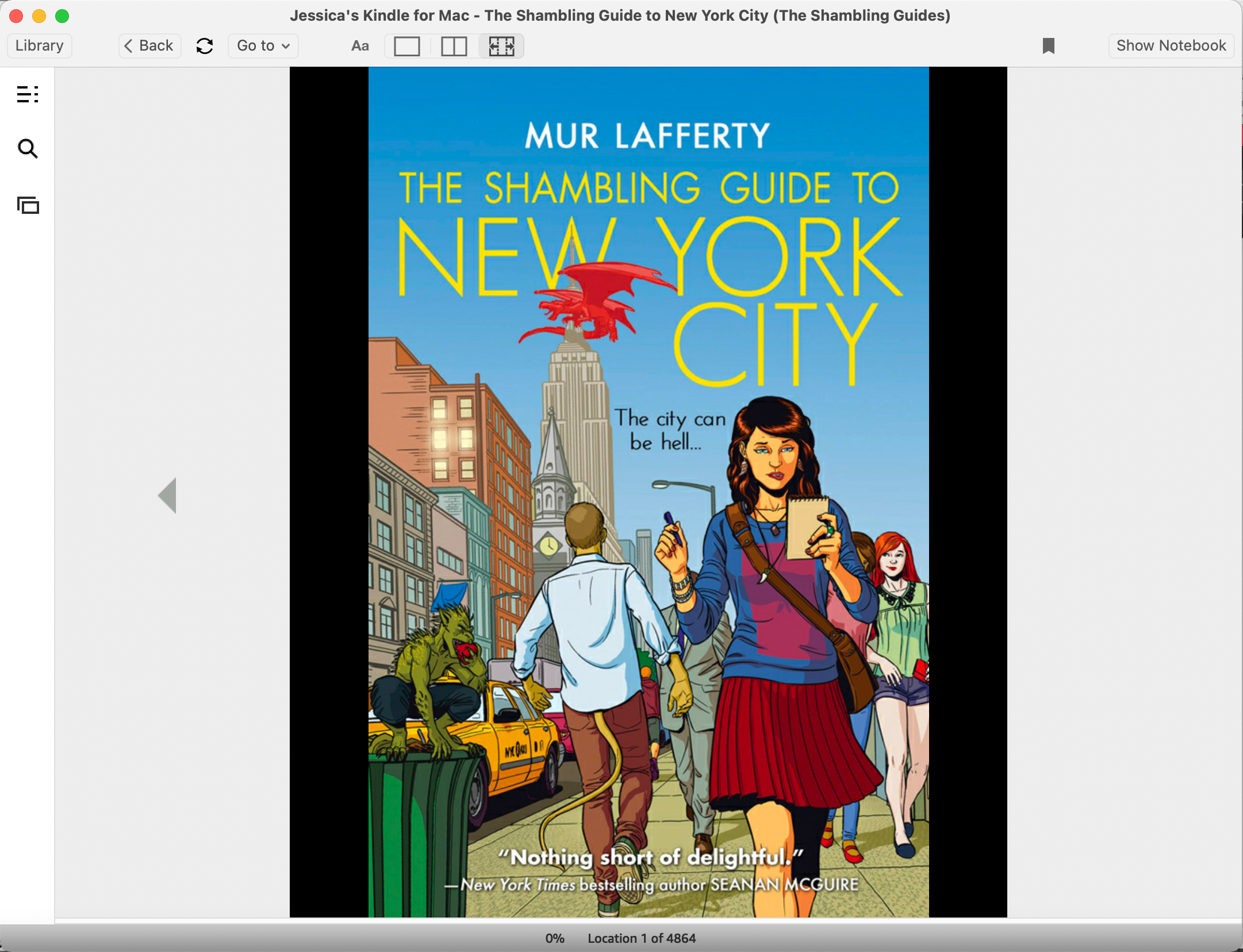
Para navegar pelas páginas, clique à esquerda ou à direita da página que você está lendo ou pressione as teclas de seta esquerda e direita no teclado do seu Mac. Também há um marcador na parte inferior da janela do aplicativo que você pode clicar e arrastar para mover-se rapidamente de uma parte do livro para outra.
Para pular para capítulos ou seções específicas em seu ebook Kindle para Mac, clique no ícone com três linhas empilhadas ao lado de três linhas curtas para acessar o Índice . A partir daqui, clique em qualquer capítulo ou cabeçalho a partir do qual deseja começar a ler.
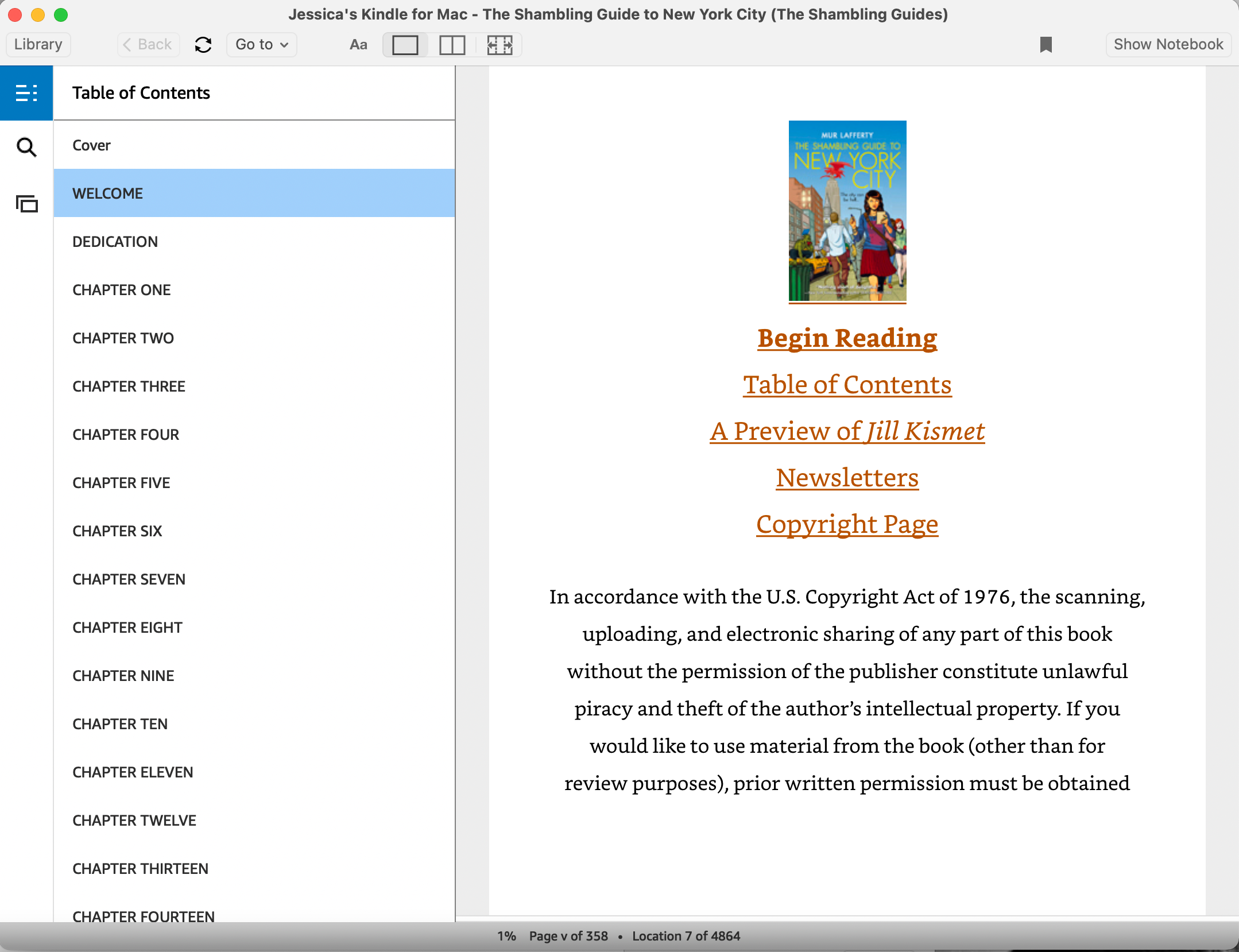
Se precisar pesquisar um termo específico em seu e-book, você pode fazer isso clicando no ícone da lupa e digitando o termo que deseja pesquisar.
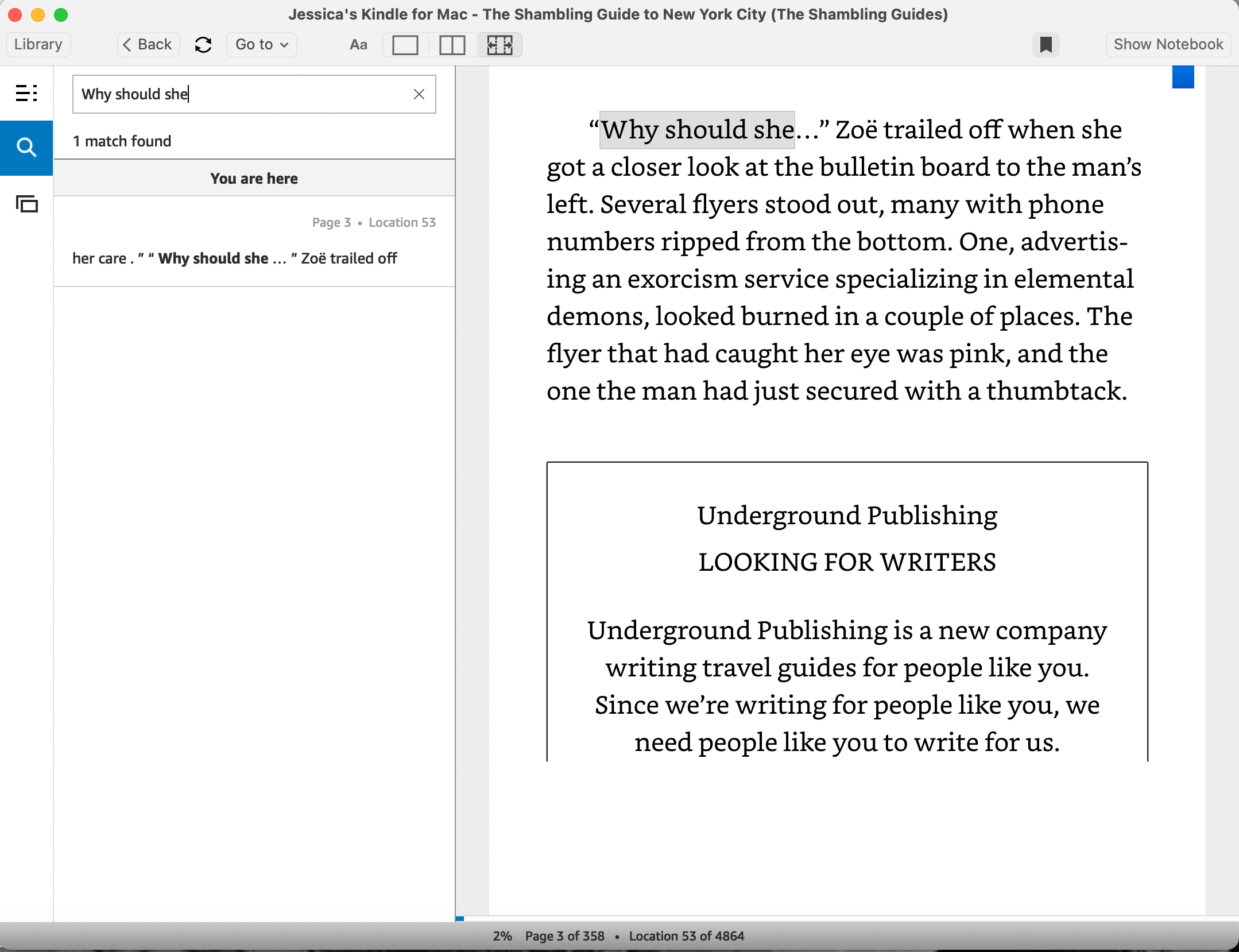
Quer ouvir seu e-book lido em voz alta? Clique em Ferramentas> Iniciar Text-to-Speech ou pressione Cmd + T para que seu Mac leia o texto do e-book para você com sua voz de conteúdo falado, movendo-o pelas páginas conforme ele avança. Pressione Cmd + T novamente ou Ferramentas> Parar conversão de texto em fala para pará-lo.
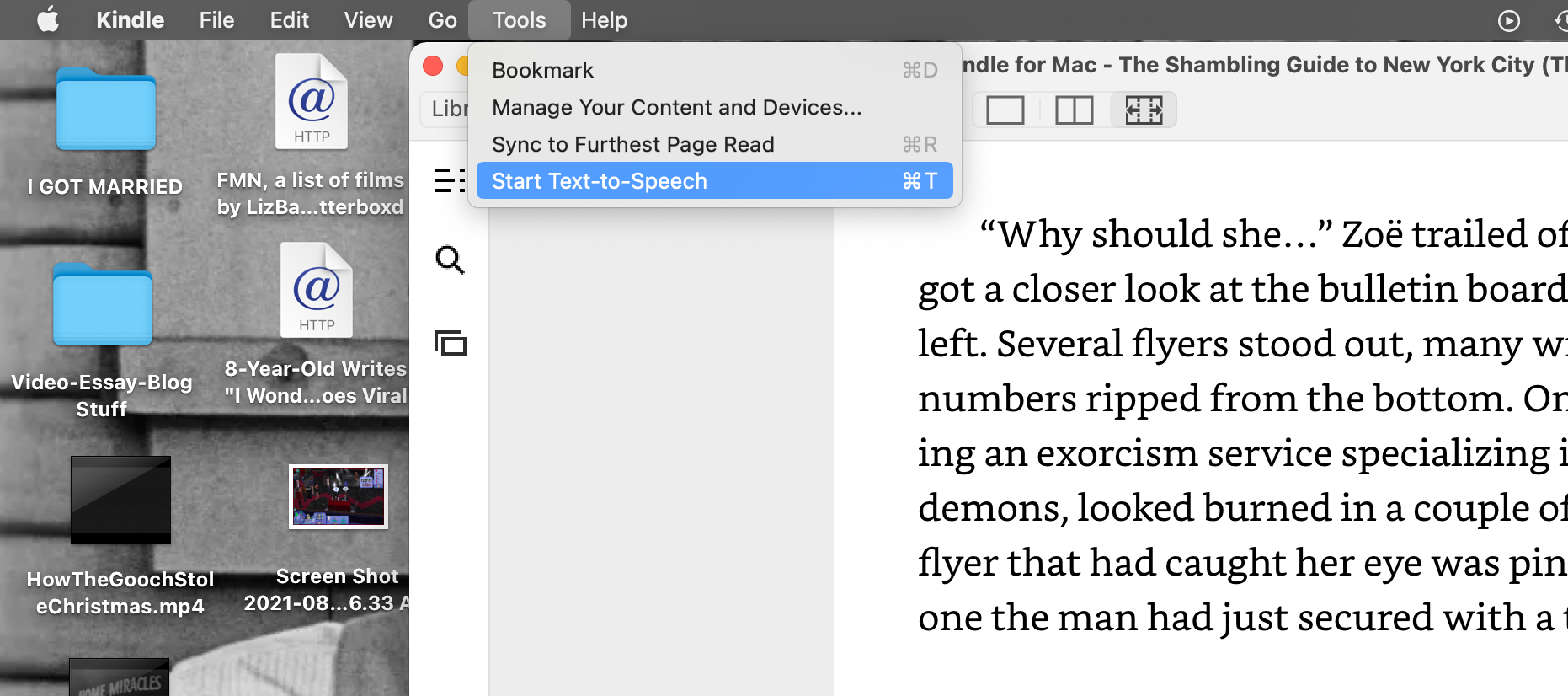
Se você deseja remover um e-book de seu aplicativo Kindle para Mac porque o concluiu ou não deseja mais lê-lo em seu Mac, clique com a tecla Control pressionada em sua capa em sua Biblioteca. Selecione Remover do dispositivo no menu que aparece – o livro retornará à nuvem Kindle, ainda visível no Kindle para Mac, mas não ocupará mais espaço de memória lá.
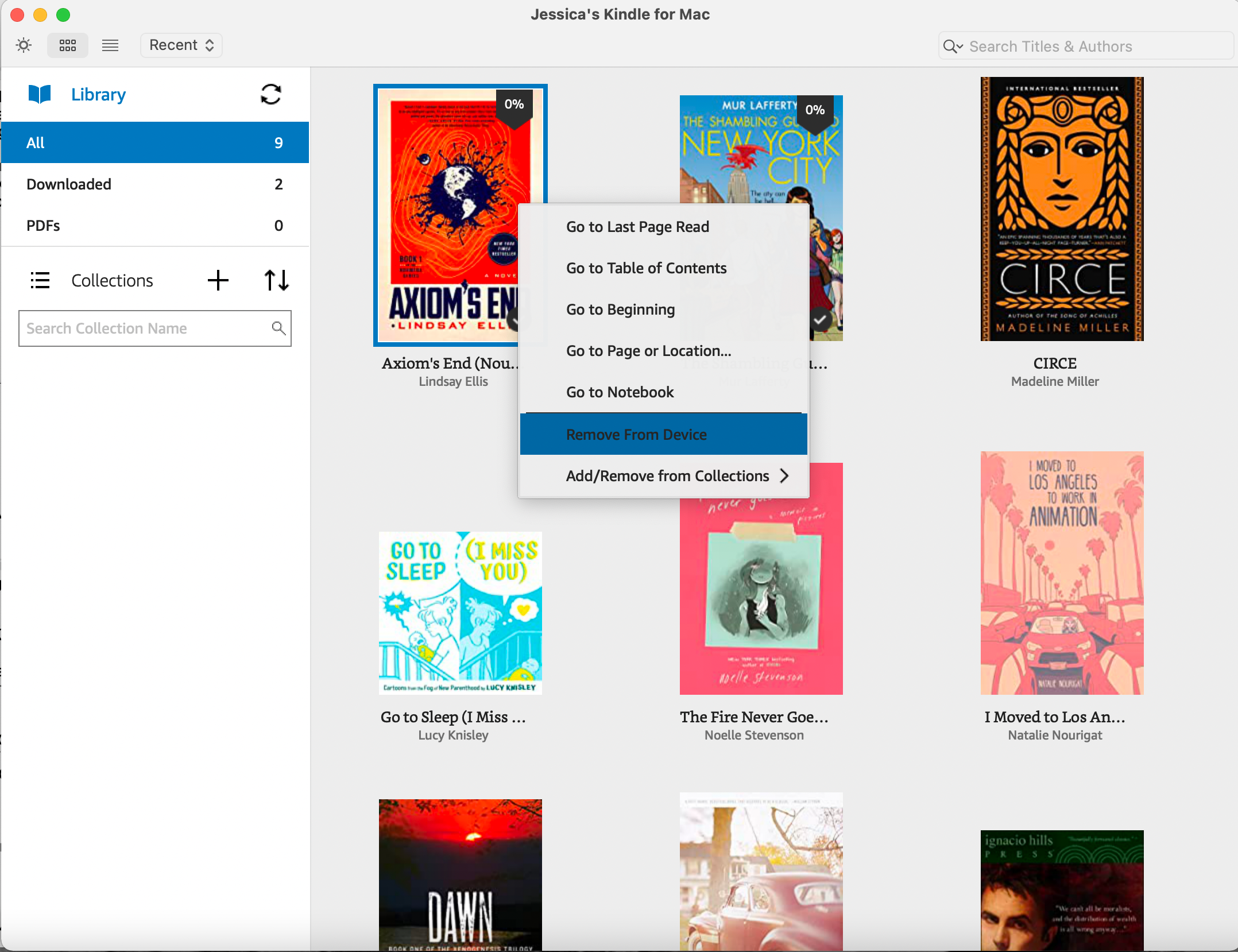
Mude a aparência do seu e-book Kindle para Mac
Qualquer e-book terá como padrão o design que o editor fez para ele quando você o abre pela primeira vez no Kindle para Mac. Mas você pode alterar a fonte, o tamanho da fonte, o alinhamento do texto, o espaçamento entre linhas, a largura da página, o brilho e o modo de cor (também conhecido como página e cor do texto) do que está lendo no aplicativo clicando no ícone Aa no topo da página .
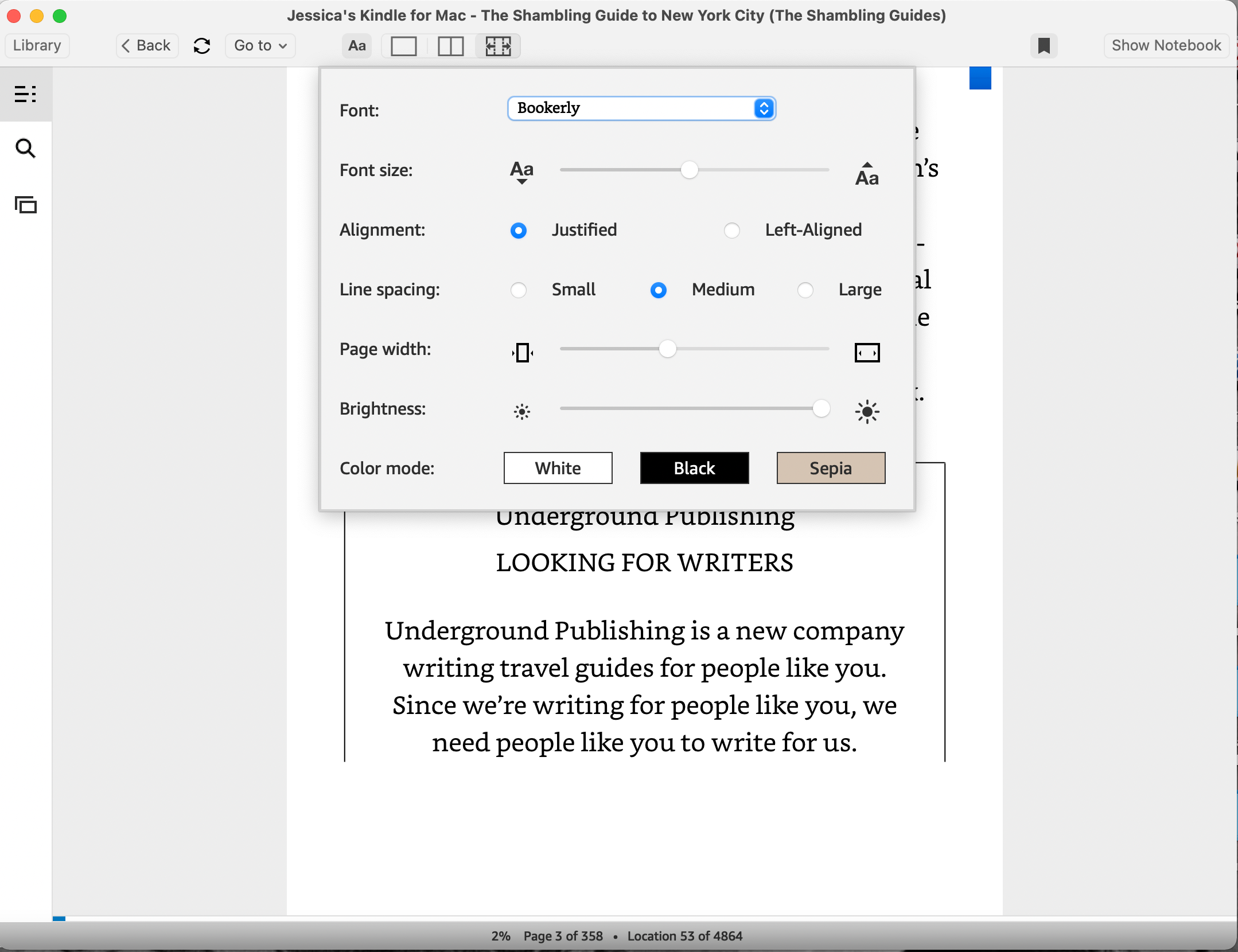
O tamanho da fonte, a largura da página e o brilho são ajustados clicando e arrastando ao longo de uma escala, enquanto o alinhamento, o espaçamento entre linhas e o modo de cor oferecem opções de seleção. A fonte é alterada em um menu suspenso e inclui uma opção que é mais fácil de ler para pessoas com dislexia.
Você pode alterar esses recursos a qualquer momento para tornar a leitura em seu Mac a experiência mais agradável possível.
Recurso de Notebook do Kindle para Mac
Você pode descobrir que, ao abrir um ebook pela primeira vez ou usar o Kindle para Mac pela primeira vez, o Notebook está aberto em uma parte do aplicativo. O Bloco de anotações é um local onde você pode ver todos os seus marcadores , bem como quaisquer notas e destaques que você fizer no e-book.
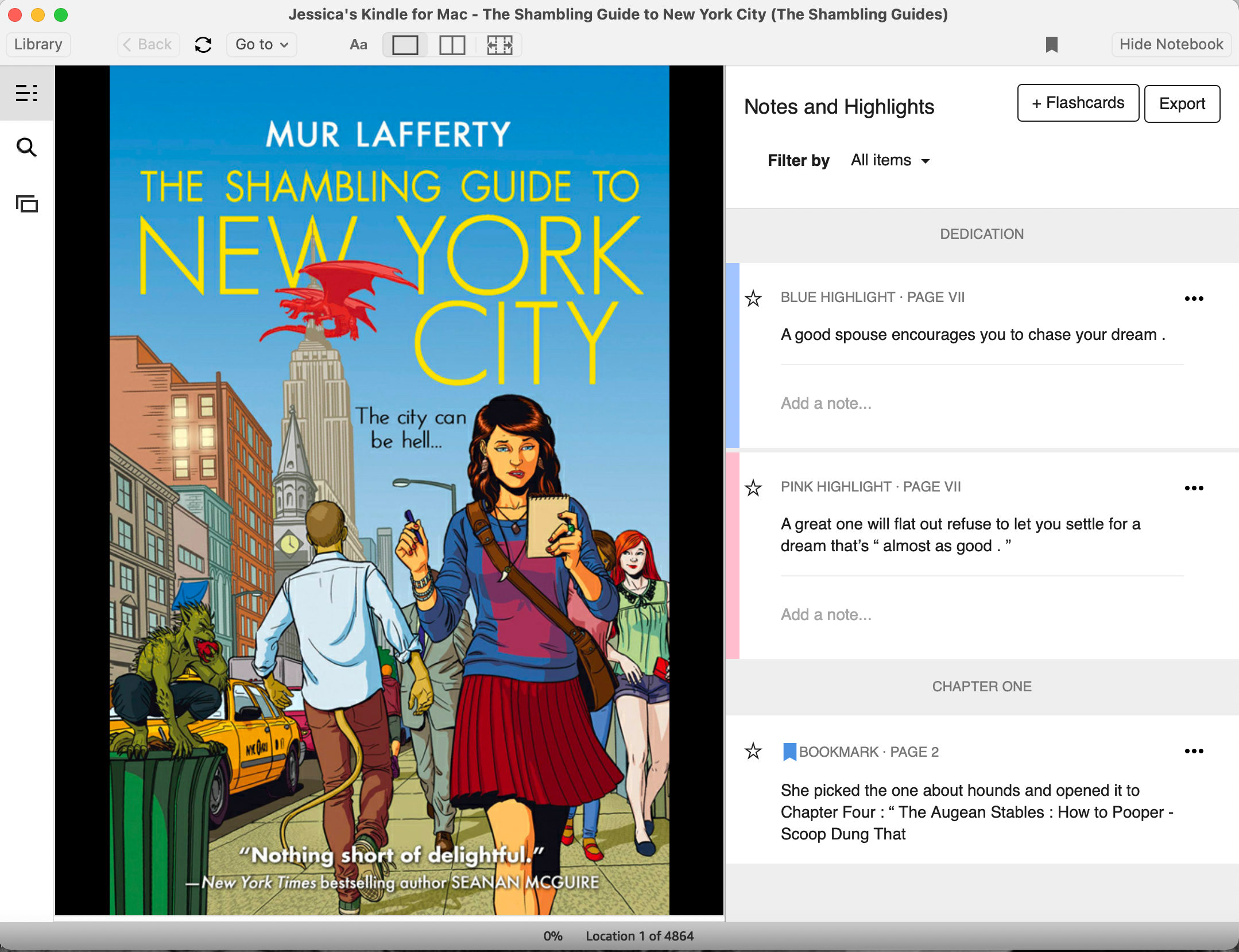
Os favoritos permitem que você salve onde você está ou salve páginas que você pode visitar com frequência, como mapas. Para deixar um marcador, clique no ícone de marcador na parte superior da janela do Kindle ou clique na parte superior direita da página de um e-book. Para navegar de volta para um favorito, clique nele na lista de favoritos do Notebook.
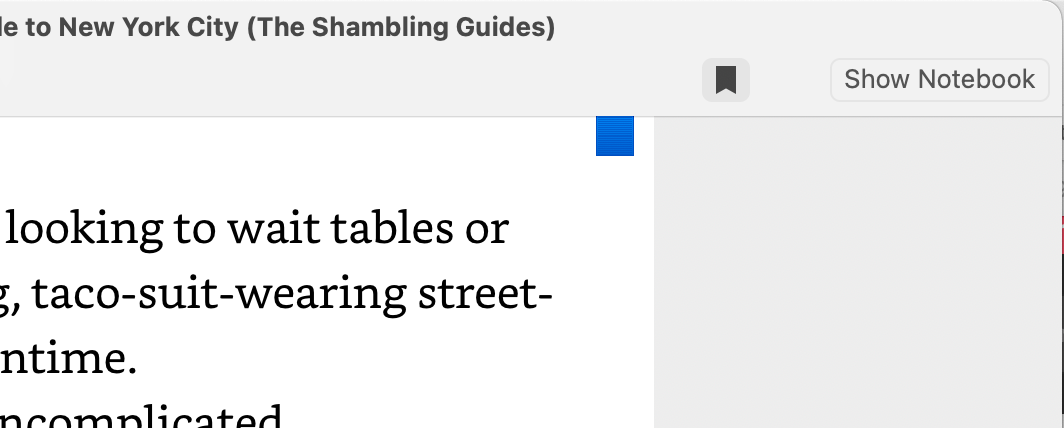
Se você quiser fazer um destaque, clique e arraste para selecionar o texto na página do e-book que deseja destacar. Você só pode destacar palavra por palavra. Depois de selecionar o texto, solte o clique e um menu aparecerá, permitindo que você escolha entre quatro cores para o destaque.
Você também pode clicar em Adicionar nota no menu de texto selecionado para digitar qualquer ideia que teve durante a leitura. Basta clicar em Salvar quando terminar de digitar na janela de texto que aparece.
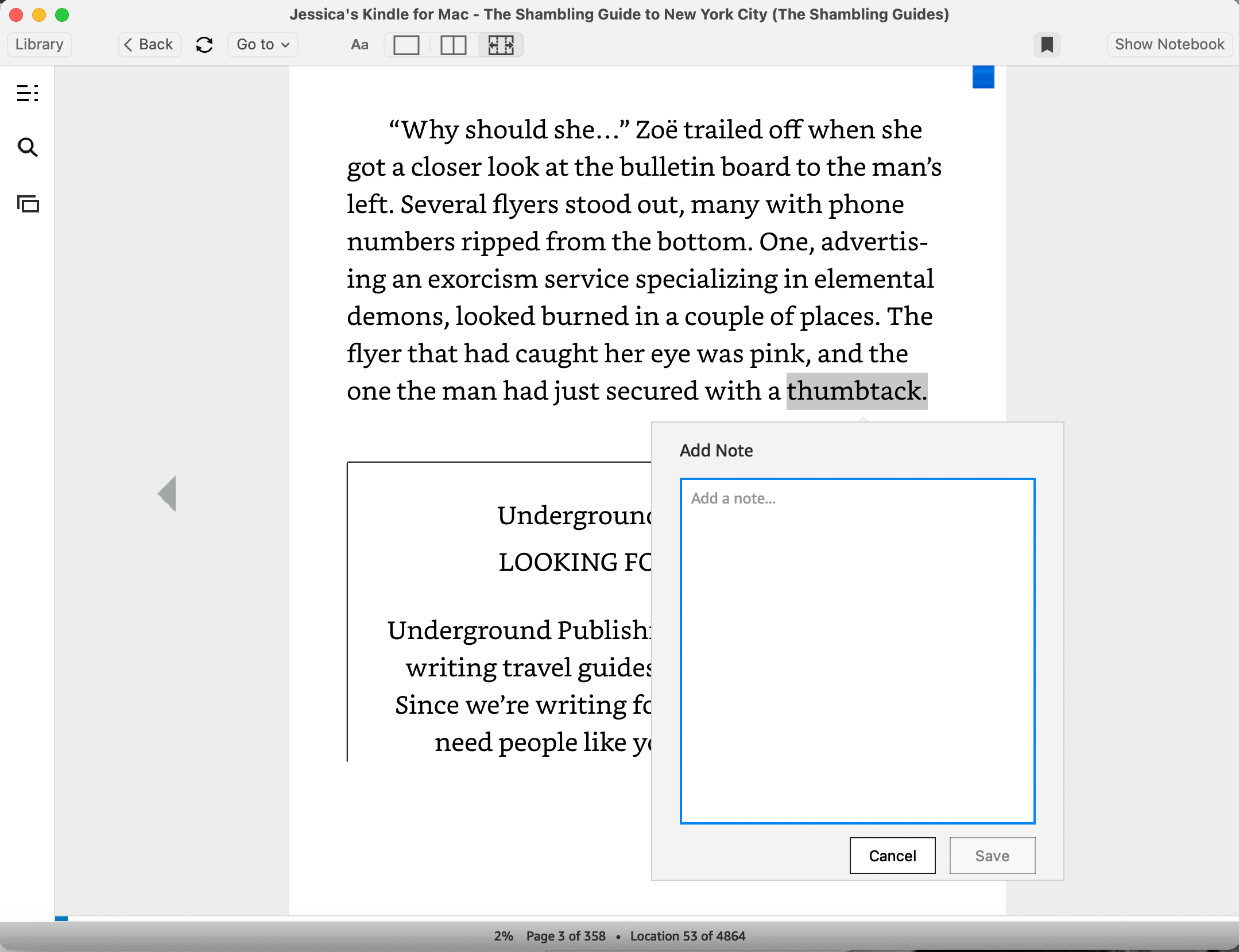
Você pode adicionar notas aos destaques dentro do Bloco de anotações clicando na seção Adicionar uma nota abaixo de um destaque que você fez e, em seguida, digite suas idéias.
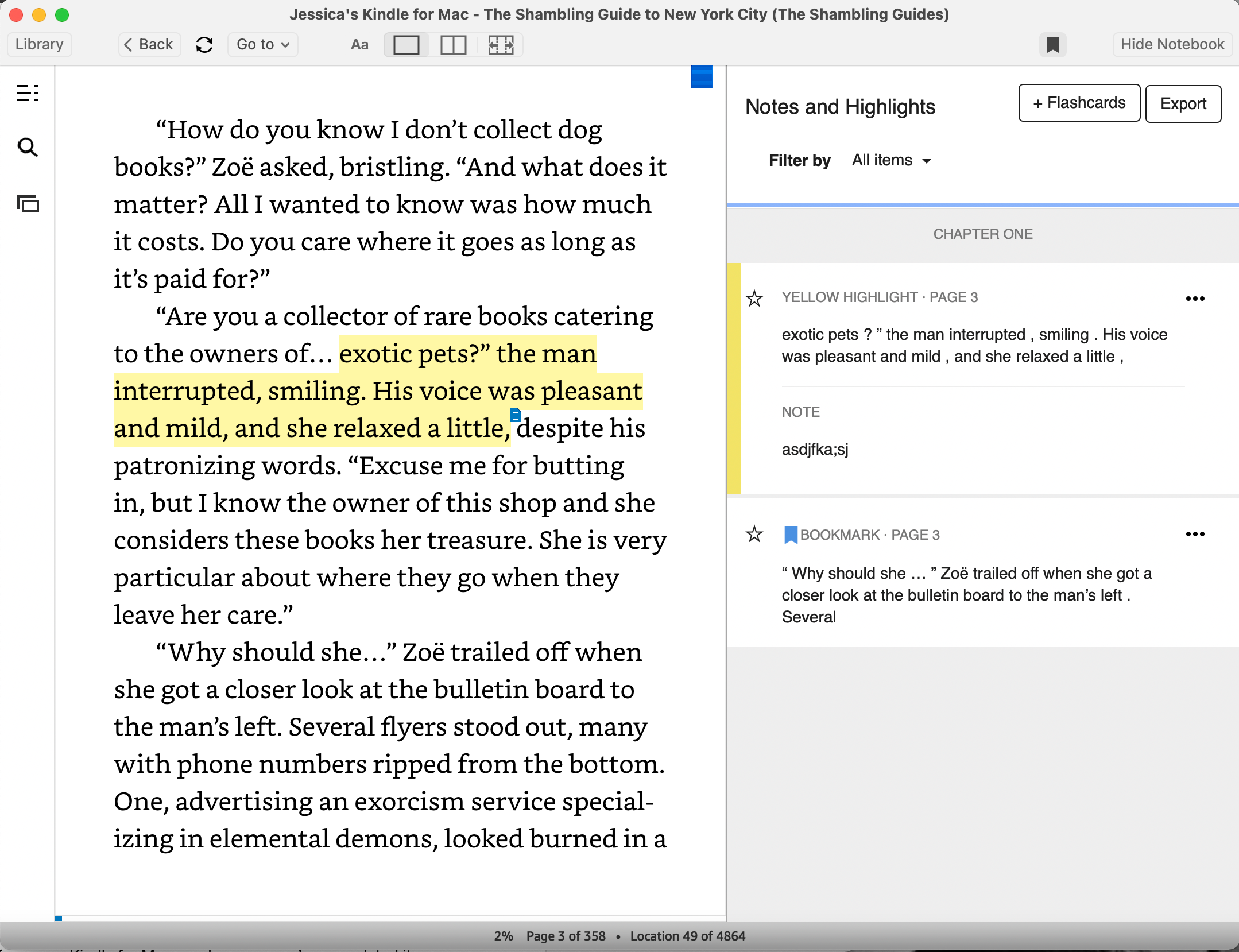
Você pode exportar todas as suas notas e destaques clicando no botão Exportar no Bloco de anotações. Ele cria e salva um arquivo HTML em seu Mac que você pode abrir e imprimir ou abrir como uma página da web e salvar como PDF .
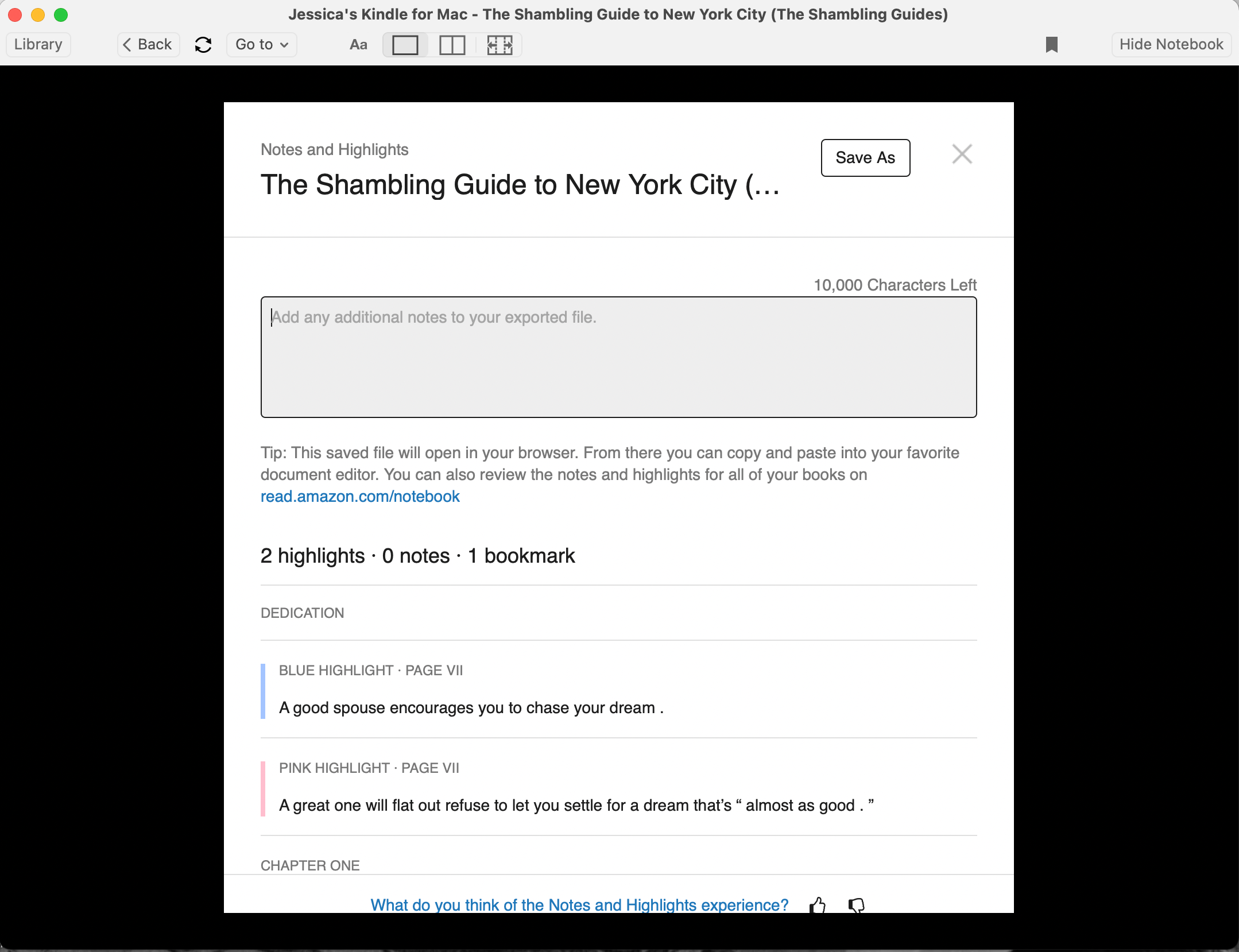
Precisa excluir alguns destaques ou notas em seu e-book? Clique no ícone de três pontos à direita de suas entradas no Bloco de anotações e selecione Excluir nota ou Excluir destaque .
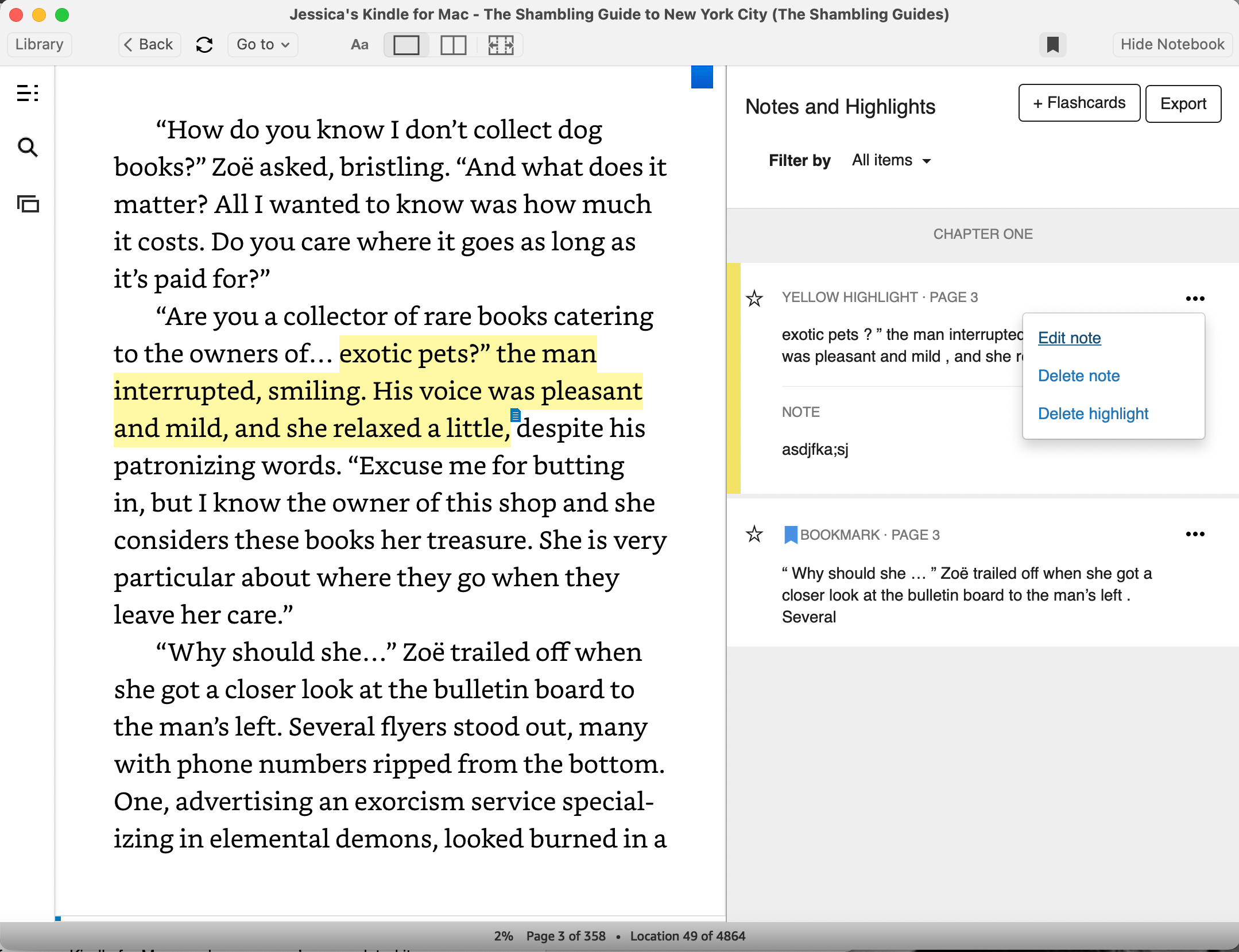
Você também pode criar flashcards com suas notas e destaques clicando no botão + Flashcards no Bloco de anotações. Você pode editar e percorrer esses flashcards sempre que quiser clicando no ícone do retângulo sobreposto no menu mais à esquerda da janela do Kindle para Mac.
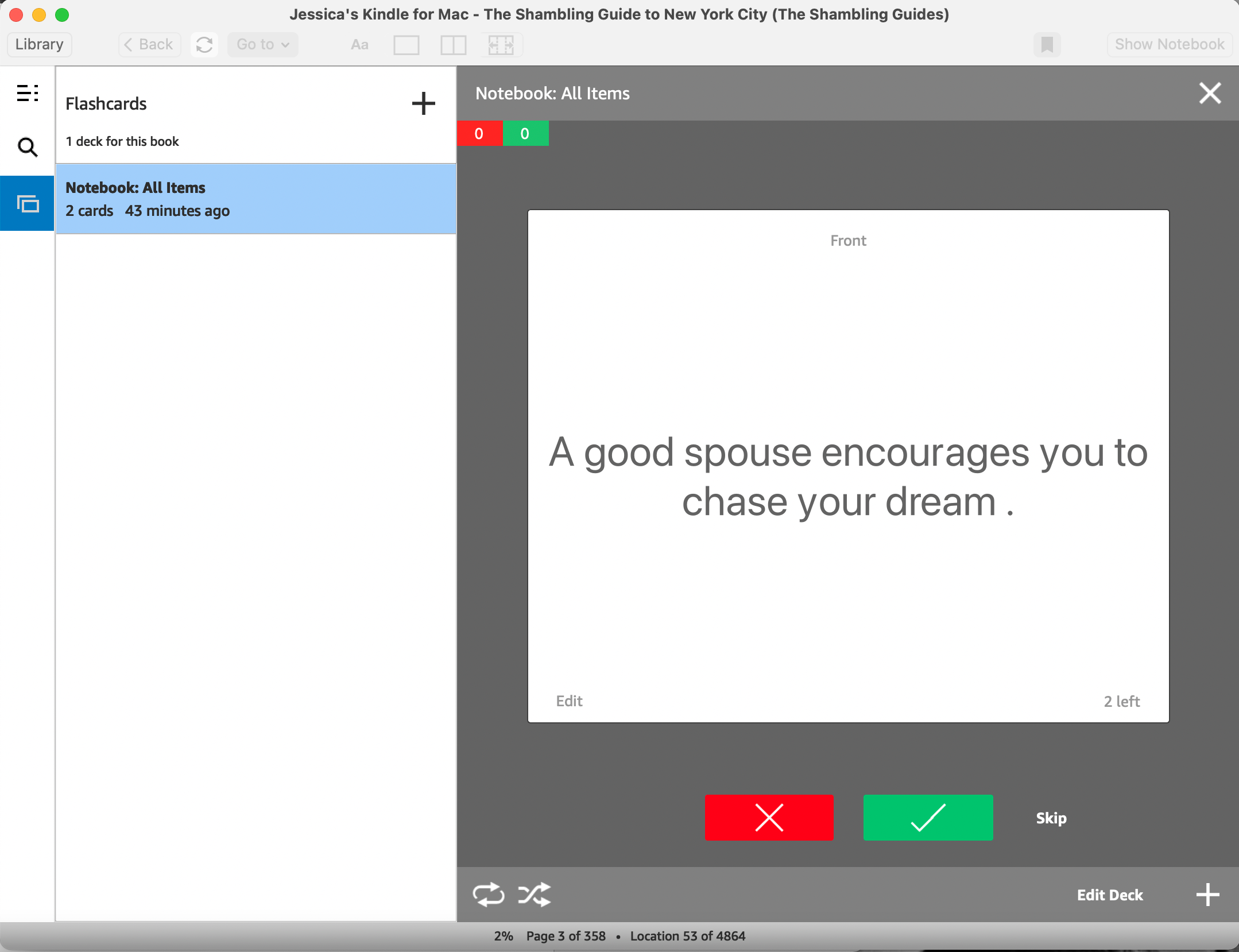
Se você não quiser ver o Notebook, basta clicar no botão Ocultar Notebook na parte superior da janela e ele irá embora. Você pode clicar no botão Mostrar Notebook para trazê-lo de volta a qualquer momento.
Kindle para Mac permite que você leia toneladas
Assim como seus equivalentes no iPad e no iPhone, o aplicativo Kindle para Mac permite que você leia toneladas de e-books comprados na Amazon e até mesmo faça anotações à medida que avança. É uma ótima opção se você deseja ler em seu desktop ou laptop Mac, e é altamente recomendável!

