Como diminuir a voltagem do seu laptop com o Intel XTU
Os laptops para jogos se tornaram realmente poderosos nos últimos anos, colocando desempenho de nível de desktop em um pequeno pacote portátil. No entanto, essas melhorias no desempenho da GPU e CPU custam o aumento da produção de calor. Se você já monitorou a temperatura de um laptop para jogos durante os jogos, deve ter notado que os números são excessivamente altos.
A boa notícia é que existe uma solução alternativa rápida que envolve desviar o processador do laptop. Aqui, explicaremos como você pode facilmente desviar seu laptop de jogos usando uma ferramenta gratuita chamada Intel XTU.
O que é Undervolting?
Antes de prosseguirmos com os procedimentos, é importante entender o que é undervolting. Simplificando, é o processo de redução da voltagem fornecida à CPU. Se você não sabe, quanto maior a voltagem fornecida, maior a saída de calor. Portanto, ao diminuir a tensão fornecida à CPU, você pode diminuir sua temperatura.
A maioria dos laptops que saem de fábrica não tem os melhores valores de tensão de estoque possíveis. Os fabricantes costumam jogar pelo seguro e usar tensões de estoque mais altas do que o necessário para evitar travamentos e telas azuis. É por isso que undervolting é geralmente considerado uma solução rápida e fácil, especialmente se você não quiser forçá-lo e substituir a pasta térmica.
Como diminuir a voltagem do seu laptop com o Intel XTU
Normalmente você precisa entrar em sua BIOS para desviar sua CPU. Isso significa que você precisa reiniciar o laptop toda vez que quiser ajustar os valores de tensão.
Felizmente, graças a este software gratuito chamado Intel XTU, você pode alterar os valores sem reiniciar. Isso significa que você pode gastar mais tempo ajustando os valores e menos tempo olhando para a tela da BIOS do seu PC.
Para começar a usar o Intel XTU:
- Baixe e instale o Utilitário Intel Extreme Tuning em seu computador Windows.
- Inicie o programa e localize o controle deslizante de compensação da tensão do núcleo . Agora, arraste o controle deslizante um pouco para a esquerda. Você notará que o valor da tensão é reduzido. Comece com um desvio de tensão de núcleo de -0,050 V e clique em Aplicar para salvar suas alterações.
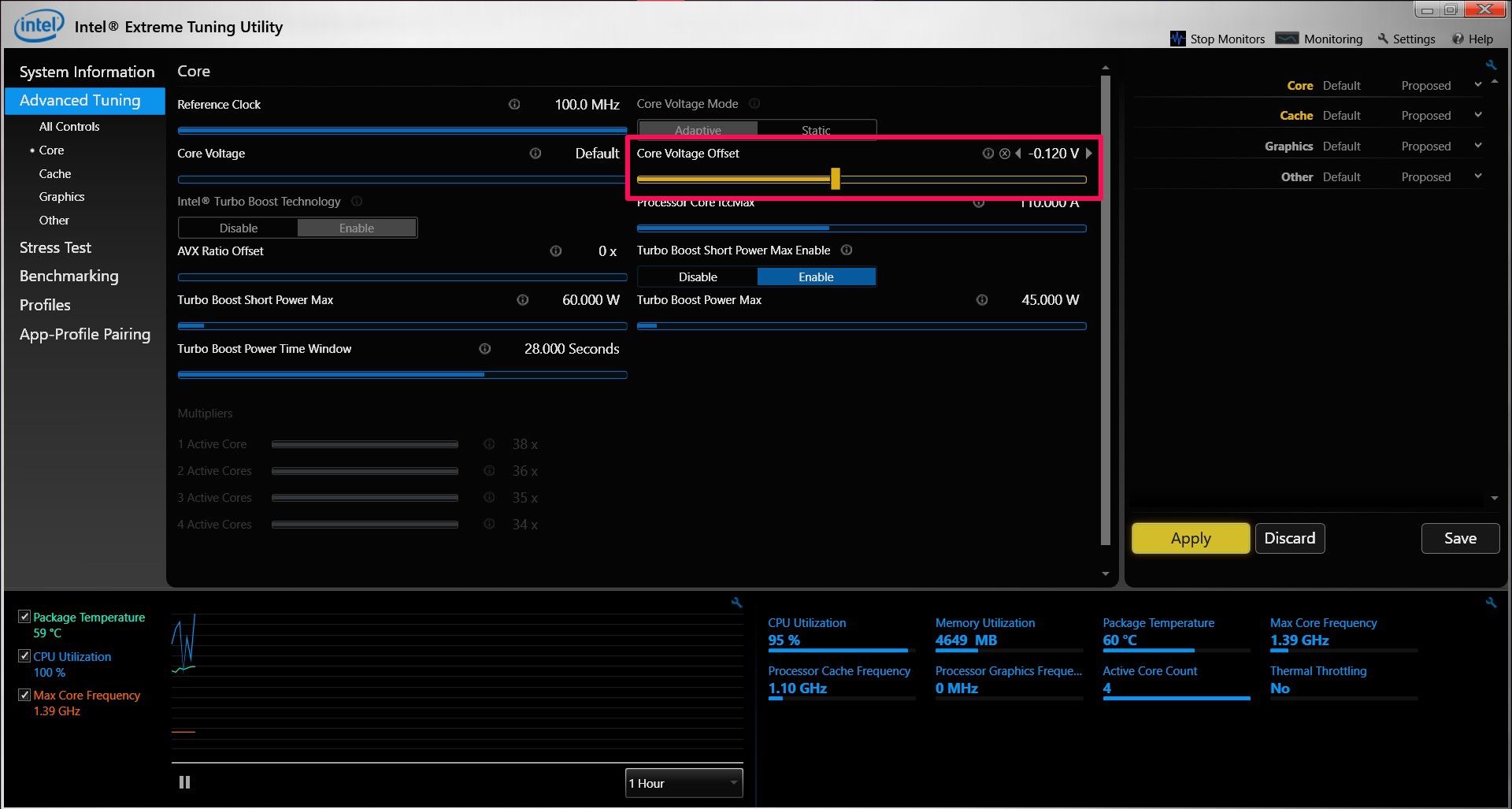
Tente jogar e veja se você enfrenta travamentos ou telas azuis. Caso contrário, você pode diminuir o desvio de tensão ainda mais para -0,100 V e tentar novamente. Continue abaixando lentamente a voltagem até que o laptop trave e, em seguida, volte ao valor de voltagem anterior, onde o laptop estava estável.
Logo após aplicar suas novas configurações de voltagem, você notará que os valores de temperatura do pacote da CPU caem no gráfico. Não há compensação de tensão de núcleo perfeita para todos, uma vez que varia de laptop para laptop. Você precisará seguir o bom e velho método de tentativa e erro para encontrar os valores ideais para sua máquina. Independentemente disso, um deslocamento de -0,050 V é um ponto de partida seguro para a maioria dos laptops.
No entanto, queremos destacar rapidamente que o Intel XTU só funciona com processadores Intel. Se você tem um laptop para jogos com CPU Ryzen, pode usar o software Ryzen Master da AMD para obter os mesmos resultados.
Maneiras alternativas de reduzir a temperatura do laptop
Um laptop superaquecido é um pesadelo para jogos, já que o estrangulamento térmico o impedirá de chegar perto de seu desempenho anunciado. Embora undervolting seja uma solução rápida na maioria dos casos, você pode reduzir ainda mais as temperaturas usando outros métodos.
Por exemplo, você pode desviar sua GPU de maneira semelhante usando um programa como o MSI Afterburner em segundos. Isso reduz a tensão fornecida à GPU, o que deve reduzir ainda mais a saída de calor geral do seu laptop.
Se você possui um laptop antigo, sopre toda a poeira presa nas aberturas de ventilação, pois a falta de fluxo de ar adequado também pode aumentar a temperatura. Também há uma boa chance de que a pasta térmica pré-aplicada na CPU e GPU tenha secado com o tempo e precise ser substituída. Nesses casos, o uso de uma pasta térmica totalmente nova melhorará significativamente as térmicas durante o jogo.
Encontre a tensão perfeita para sua CPU com undervolting
Undervolting o ajudará a encontrar os melhores valores de voltagem possíveis para alimentar sua CPU. Você não precisa manter as tensões definidas pelo fabricante do laptop, então defina a tensão o mais baixo possível, sem encontrar instabilidade e BSODs. As tensões mais baixas também diminuirão o consumo de energia do seu PC.

