Como liberar e gerenciar a RAM em seu Mac
Se você costuma perceber que o seu Mac está lento ou travando o tempo todo, é provável que tenha algo a ver com sua RAM. Quando você não tem RAM suficiente para atender aos seus requisitos, pode enfrentar todos os tipos de problemas com o Mac não funcionando corretamente.
Veja como verificar sua RAM e resolver quaisquer problemas que você possa encontrar.
O que é RAM?

RAM – que significa memória de acesso aleatório – é um armazenamento temporário de dados que seu sistema usa para executar programas e processar aplicativos. Essa memória permite que um computador transfira arquivos de e para a unidade do sistema durante a execução de tarefas. Você pode pensar nisso como uma "memória de curto prazo" em comparação com o seu disco rígido ou SSD, que seria o armazenamento de longo prazo. O disco rígido é o armazenamento interno, onde você guarda todos os seus documentos e arquivos no Mac.
Macs geralmente são computadores maravilhosos. No entanto, eles vêm com suas próprias limitações. A maioria dos Macs vem com cerca de 8 GB de RAM por padrão. Alguns usuários optam por atualizar para cerca de 16 GB ou mais no momento da compra, pois nem sempre é possível atualizar a RAM posteriormente.
Arquivos antigos e caches desordenados podem reduzir a memória RAM do seu Mac e fazer com que o sistema fique significativamente mais lento. Alguns aplicativos requerem muita RAM para funcionar de forma eficiente, como aplicativos de edição de vídeo e software de design 3D, razão pela qual os usuários avançados optam por investir mais em mais RAM para melhor desempenho.
Sintomas de problemas de RAM
O armazenamento de memória do Mac (ou RAM) é frequentemente ocupado por aplicativos, até mesmo por navegadores como o Google Chrome ou Safari. Se a memória do seu sistema está se mostrando insuficiente para lidar com as demandas de um programa, você pode receber um aviso pop-up semelhante a este abaixo:
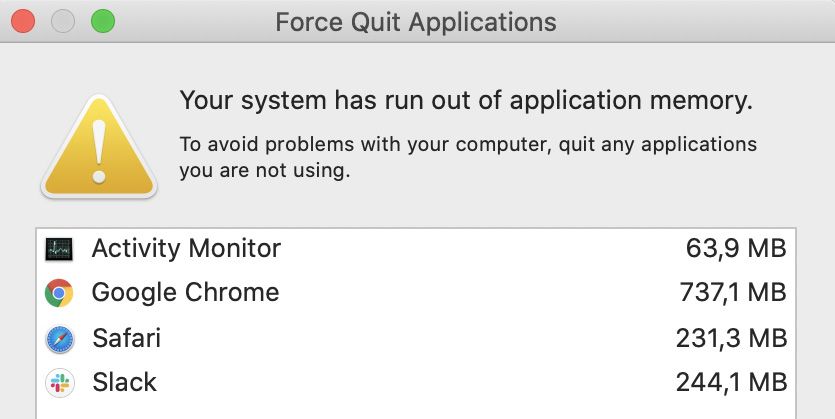
Este aviso só aparece na pior das circunstâncias. Outras indicações gerais de pouca RAM em seu sistema incluem:
- Tudo no seu Mac fica lento, desde abrir aplicativos até reproduzir vídeos e digitar documentos.
- Os aplicativos param de responder e congelam.
- Há um atraso entre você digitar no teclado e o texto que aparece na tela.
- Todo o seu Mac congela e o cursor se transforma no icônico cata-vento colorido giratório.
Muitos desses problemas são causados por falta de RAM disponível no sistema e são um indicador de que você deve verificar o uso de RAM e tentar otimizar o desempenho do Mac.
Como limpar a RAM do seu Mac
A correção mais eficaz para a falta de memória disponível é atualizar sua RAM. No entanto, isso geralmente não é possível em um Mac moderno. Felizmente, também existem algumas correções de software que você pode executar para liberar memória.
1. Reinicie o seu Mac
Reiniciar o seu Mac é a maneira mais simples de liberar RAM. Quando o seu Mac for reiniciado, ele esvaziará a RAM e todos os caches de disco, o que deve fazer com que o Mac funcione mais suavemente quando o sistema for carregado.
Se o seu Mac não responder, mantenha pressionado o botão Liga / Desliga para forçá-lo a desligar. Você pode perder o progresso não salvo em seus aplicativos abertos se fizer isso.
2. Feche seus aplicativos abertos
A RAM ajuda seu Mac a realizar várias tarefas ao mesmo tempo, mas normalmente só precisamos que nosso Mac faça uma ou duas tarefas por vez. Fechar aplicativos extras do Dock pode permitir que você libere parte da memória que está sendo usada.
Você também pode usar o Activity Monitor em seu Mac para verificar quais processos ou aplicativos estão usando mais RAM em seu sistema. Para fazer isso:
- Abra o Activity Monitor no seu Mac. Você pode fazer isso em Finder> Aplicativos> Utilitários> Monitor de atividade .
- Clique na guia Memória na parte superior da janela. Isso deve classificar todos os processos em seu Mac pela quantidade de memória usada.
- Se você encontrar um processo que deseja encerrar, selecione-o e clique no botão de informações (i) para obter mais informações sobre ele. Em seguida, opte por sair desse processo.
Você pode usar isso para ver quais processos estão usando mais memória no seu Mac. Este método também pode ser usado para ver se algo suspeito está acontecendo no plano de fundo do sistema.
O Activity Monitor lista os processos por seus nomes de sistema, portanto, você pode ficar confuso sobre o que cada tarefa realmente é. Sua melhor aposta é pesquisar a tarefa no Google. Por exemplo, kernel_task é uma tarefa essencial para o funcionamento do macOS.
Não encerre nenhuma tarefa se não souber o que fazer, pois podem ser cruciais para o funcionamento correto do seu Mac.
3. Limpar arquivos de cache
Outro método para liberar memória em seu Mac é limpar os arquivos de cache. O armazenamento em cache envolve o salvamento temporário de pequenas informações sobre um aplicativo ou site para ajudá-lo a carregar mais rápido. Esses arquivos podem obstruir o cache e sobrecarregar mais a RAM com o tempo.
Você pode limpar o cache facilmente usando o seguinte método:
- Abra o Finder no seu Mac.
- Pressione Shift + Cmd + G no teclado.
- Digite ~ / Library / Caches na caixa de texto e pressione Enter .
- Uma janela contendo todos os seus arquivos aparecerá. Pressione Cmd + A para selecionar todos os arquivos e pastas. Em seguida, pressione Cmd + Delete para excluir todos eles.
Certifique-se de esvaziar a Lixeira para excluir permanentemente esses arquivos do sistema.
4. Desativar itens de login
A RAM do seu Mac armazena apenas dados temporários para aplicativos que estão ativamente em execução. Todo Mac possui itens de login, que são programas que iniciam assim que você liga o sistema. Como eles começam imediatamente após ligar o Mac, eles também começam a usar a RAM imediatamente, o que pode sobrecarregar a memória do Mac.
Portanto, é uma boa opção desativar itens de inicialização desnecessários. Para fazer isso:
- Abra as Preferências do Sistema no seu Mac.
- Clique em Usuários e grupos .
- Selecione sua conta principal e clique em Itens de login na parte superior da tela.
- A partir daqui você pode identificar todos os seus itens de login. Remova todos os itens de login desnecessários para liberar o uso de RAM após a inicialização do sistema.
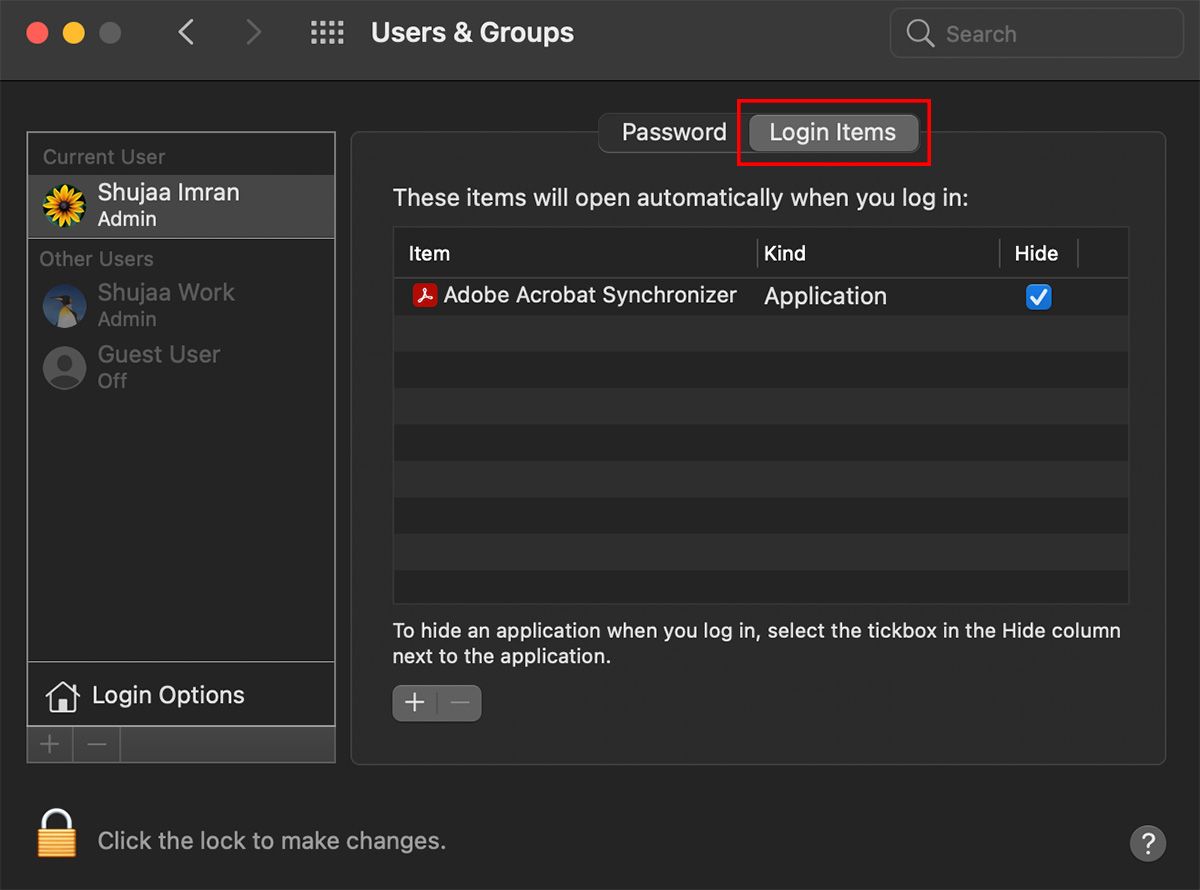
5. Atualize macOS e Apps
As atualizações de software são conhecidas por otimizar o desempenho de uma máquina, e o macOS não é diferente. É sempre importante manter o sistema atualizado com a versão mais recente do sistema operacional para garantir o desempenho ideal. Você pode verificar se há atualizações disponíveis para o macOS acessando Preferências do sistema> Atualização de software .
Da mesma forma, atualizar todos os seus aplicativos dentro da Mac App Store pode ajudar a reduzir o uso de memória e otimizar o desempenho do seu sistema.
6. Corrigir kernel_task, um bug de alto uso de CPU
Você deve ter notado uma tarefa chamada kernel_task absorvendo uma grande quantidade de poder de processamento no Activity Monitor. Uma das funções do kernel_task é ajudar a gerenciar as temperaturas da CPU. Essa tarefa normalmente esgota muitos recursos quando um aplicativo está tentando usar muita energia da CPU. Quando isso acontece, os ventiladores do Mac são ligados automaticamente e geralmente fazem muito barulho, mesmo que o computador não aqueça.
No entanto, se não houver muita carga em seu sistema e kernel_task ainda estiver absorvendo muita energia, um dos seguintes problemas pode ser a causa:
- Um sistema de refrigeração ou ineficiência do ventilador
- Um sensor de temperatura com falha ou desconectado
- O SMC (System Management Controller) do seu Mac precisa ser reiniciado
Os primeiros dois problemas só podem ser corrigidos solicitando que seu Mac seja verificado por um provedor de serviços autorizado da Apple. No entanto, se você estiver enfrentando problemas graves, a Apple recomenda que você execute uma redefinição do controlador de gerenciamento de sistema (SMC) primeiro. Este é essencialmente um hard reset para o seu Mac e deve ajudar a sua RAM e outros componentes de hardware a começar do zero.
Observe que você não perderá nenhum dado no processo. No entanto, é sempre aconselhável fazer primeiro um backup, para garantir.
Você precisa de mais RAM?
As dicas acima podem ajudá-lo a liberar temporariamente a RAM do seu Mac. No entanto, se você estiver ficando sem memória disponível o tempo todo, pode valer a pena considerar atualizar sua RAM para atender aos seus requisitos.
Infelizmente, isso pode não ser possível dependendo do sistema que você possui, portanto, pode ser necessário comprar um novo Mac com mais RAM para atender às suas necessidades.

