Como usar o editor de vídeo no Windows 10
Criar um vídeo personalizado é uma ótima maneira de compartilhar memórias e ocasiões especiais com amigos ou família. Existem muitas ferramentas gratuitas e pagas disponíveis no mercado para ajudá-lo a criar uma. No entanto, essas ferramentas podem ser caras e complexas, especialmente para alguém novo no mundo da multimídia.
Felizmente, o Windows 10 vem com software embutido para ajudá-lo a criar vídeos, colagens ou apresentações de slides. O software é simples e fácil de aprender, com recursos suficientes para ajudá-lo a fazer um vídeo divertido em um curto espaço de tempo. Neste artigo, falaremos sobre os recursos deste software gratuito e como criar um vídeo simples.
Compreendendo o Layout do Editor de Vídeo do Windows
O Windows Video Editor tem uma interface mais simples quando comparado ao seu famoso predecessor Windows Movie Maker. Você pode acessar o editor de vídeo digitando Editor de vídeo na barra de pesquisa do Windows e clicando em Abrir . Existem quatro áreas principais no editor que você usará com freqüência ao fazer um vídeo.
- Tela inicial: Você pode importar arquivos, criar um backup de um arquivo existente ou definir as configurações do editor. Você também pode acessar facilmente suas fotos clicando na guia Fotos .
- Biblioteca do projeto: Todos os arquivos de mídia que você deseja criar o vídeo são adicionados aqui. Você pode adicionar imagens ou vídeos de seu laptop ou da Internet.
- Storyboard: os vídeos e fotos que você deseja editar são adicionados ao Storyboard localizado no painel inferior do Editor de Vídeo.
- Painel de visualização. Você pode visualizar o vídeo clicando no botão Play .
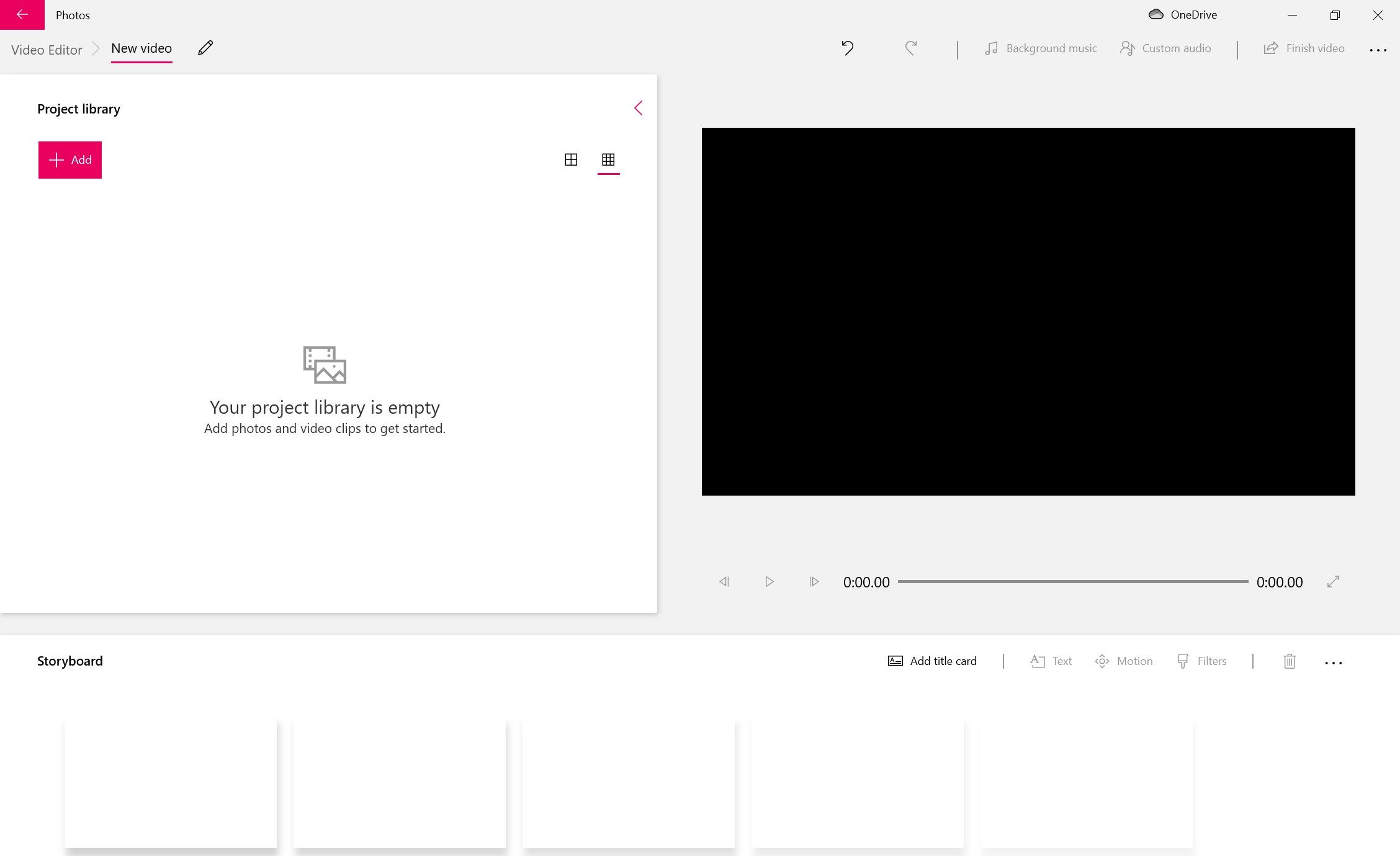
Introdução ao Editor de Vídeo do Windows
Existem duas maneiras de criar um vídeo. Você pode escolher as fotos e os vídeos, e o Editor de Vídeo irá remixá-los para gerar um vídeo para você. Como alternativa, você pode começar a partir de uma tela em branco, escolher seus arquivos de mídia, aplicar diferentes efeitos e adicionar texto ao vídeo.
Como criar um vídeo automaticamente no editor de vídeo do Windows
Se você quiser dar ao Windows as rédeas do seu vídeo, pode deixá-lo fazer um vídeo para você.
- Na tela inicial, clique nas reticências ao lado do novo projeto de vídeo e selecione Faça um vídeo para mim .
- Escolha pelo menos dois arquivos de mídia, nomeie seu vídeo e clique em Criar .
- Digite um nome significativo para o vídeo e clique em OK .
- Você pode escolher a opção de remixar para aplicar um tema, música e efeitos automaticamente ao vídeo.
- Se você não quiser fazer mais alterações, clique em Concluir vídeo .
- Selecione a qualidade do vídeo na lista suspensa e clique em Exportar .
- Salve o vídeo.
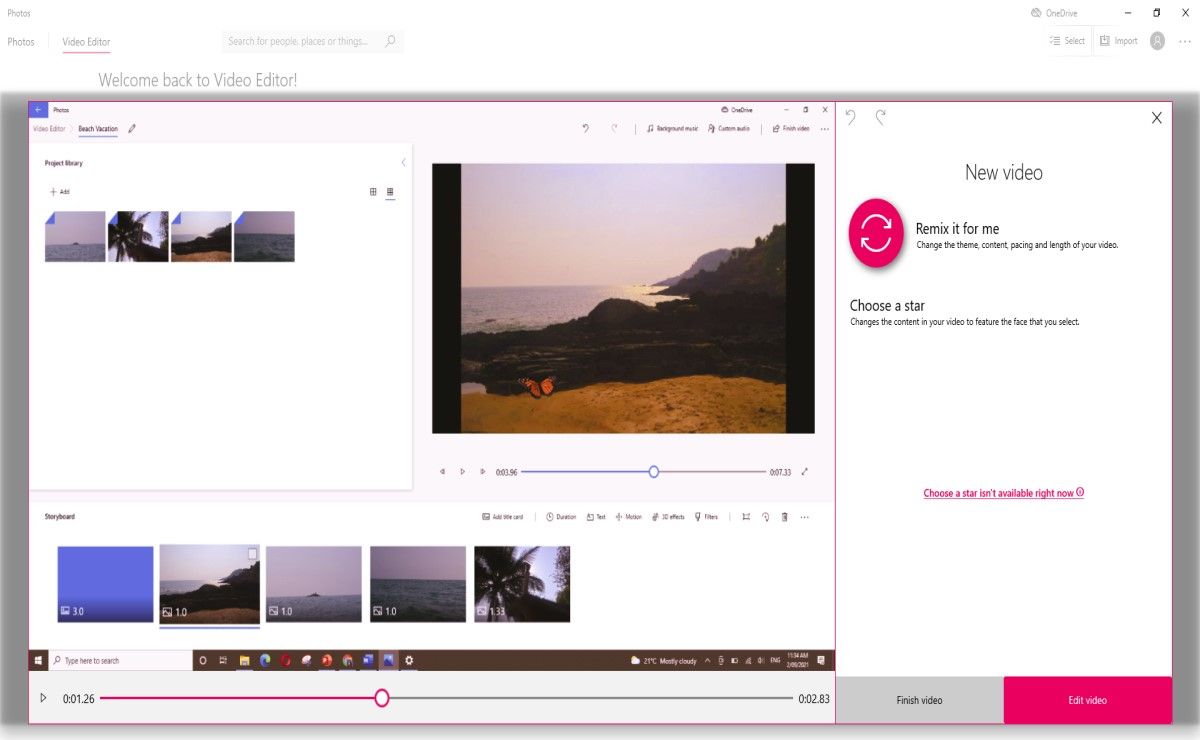
Como criar um vídeo a partir de uma tela em branco no Editor de vídeo do Windows
Alternativamente, se você deseja ter controle sobre o processo de criação de vídeo, você pode começar do zero
- Na tela inicial, clique na opção Novo projeto de vídeo .
- Digite um nome significativo para o vídeo e clique em OK .
- Na Biblioteca de Projetos, clique no ícone + Adicionar para importar as imagens ou vídeos do seu laptop ou da Internet.
- Marque as imagens com as quais deseja trabalhar e clique em Colocar no storyboard .
Como editar um editor de vídeo do Windows Video
Você pode aprimorar um vídeo adicionando texto, música, filtros ou efeitos 3D aos arquivos individuais. Você também pode definir a duração do foco em cada imagem ou videoclipe. Para aplicar esses efeitos à foto, certifique-se de clicar na caixa de seleção no Storyboard .
Como adicionar texto no editor de vídeo do Windows
Você pode adicionar texto à sua foto ou como um cartão de título. Um cartão de título pode ser uma maneira divertida de apresentar diferentes seções do vídeo.
- No Storyboard, selecione a foto antes de inserir uma legenda e clique em Adicionar cartão de título . Por padrão, o cartão de título é adicionado no início do vídeo.
- Selecione o cartão de título e selecione T ext .
- Insira o texto, selecione seu estilo e layout no painel direito. Você também pode alterar a cor de fundo
- Arraste os carimbos de data / hora para definir a duração da exibição do texto. Você também pode mover o botão Buscar para alterar o tamanho e a cor do texto.
- Clique em Concluído .
Como alternativa, você pode sobrepor texto em uma foto selecionando-a e clicando no botão Texto .
Como adicionar música no editor de vídeo do Windows
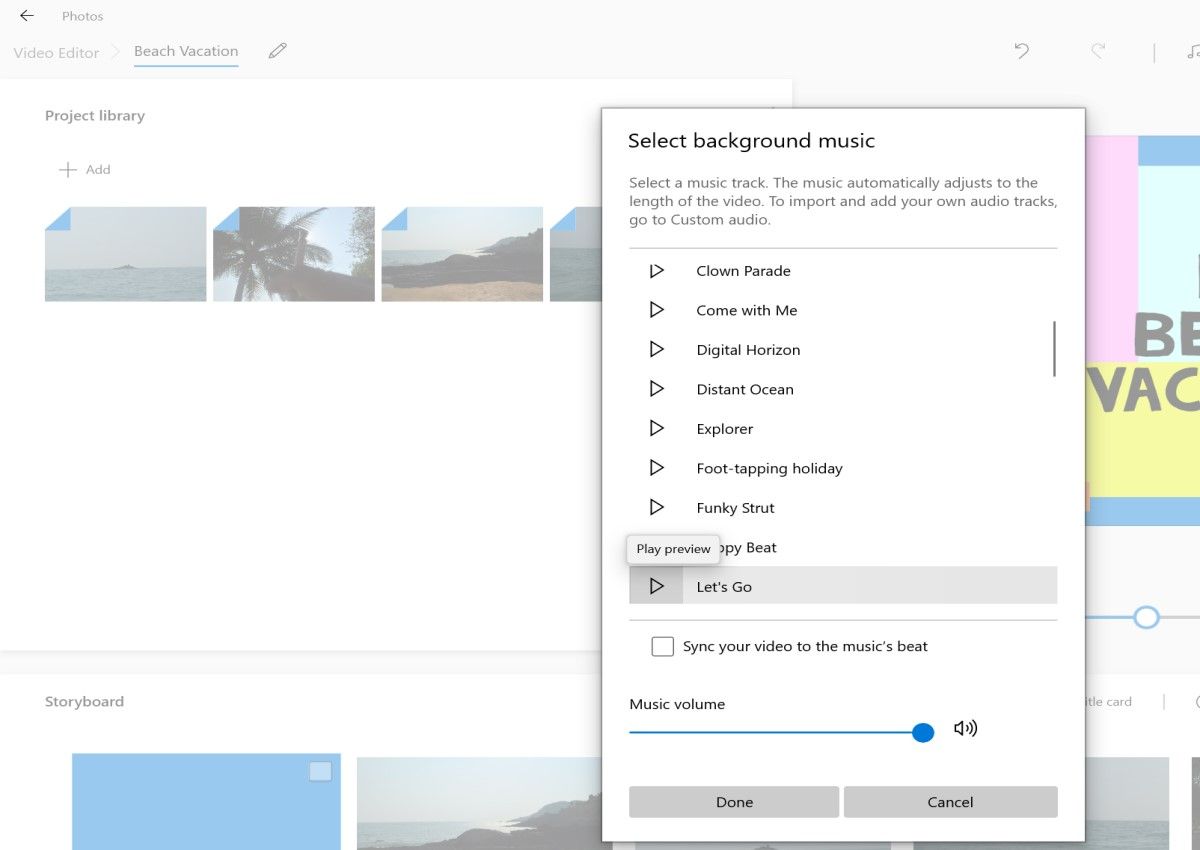
Você pode adicionar a música padrão fornecida pelo Windows ou uma faixa personalizada ao seu vídeo. Atualmente, você pode aplicar apenas uma trilha a todo o vídeo. Portanto, se você incluir um vídeo com diálogo, não será audível.
Siga estas etapas para adicionar uma trilha sonora:
- No canto superior direito da tela inicial, selecione Música de fundo .
- Clique no botão play para ouvir a música. Você pode sincronizar o vídeo com a música.
- Para adicionar um arquivo de música de seu laptop, clique em Áudio personalizado e Adicionar o arquivo de áudio .
- Clique em Concluído .
Como adicionar efeitos 3D no editor de vídeo do Windows
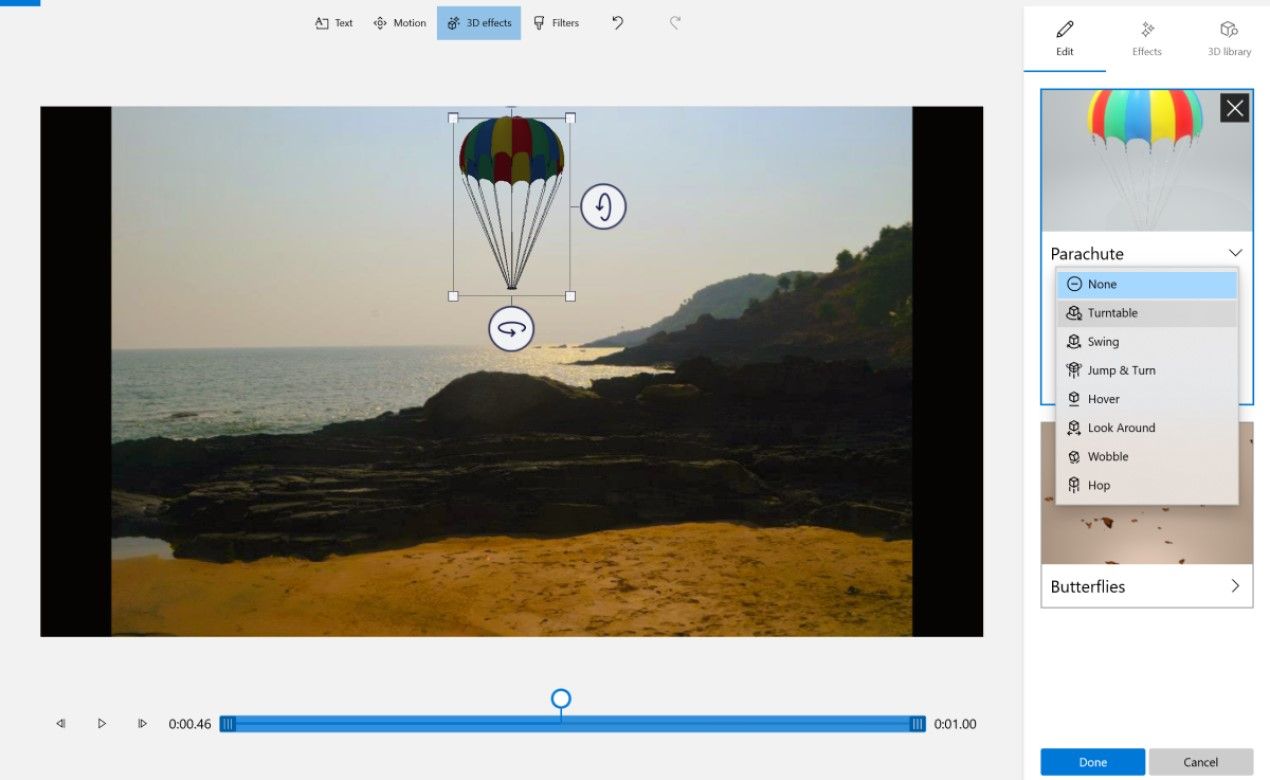
Você pode dar vida aos seus vídeos com um efeito 3D para aprimorar sua aparência. Você pode adicionar uma animação ao efeito 3D ou alterar o volume de um efeito musical.
- No Storyboard, selecione a foto e clique em Efeitos 3D .
- Na nova janela, clique na biblioteca 3D e selecione o efeito que deseja aplicar. Você também pode procurar um efeito digitando na barra de pesquisa.
- Selecione o efeito que deseja aplicar.
- Clique em Concluído .
Como adicionar filtros no editor de vídeo do Windows
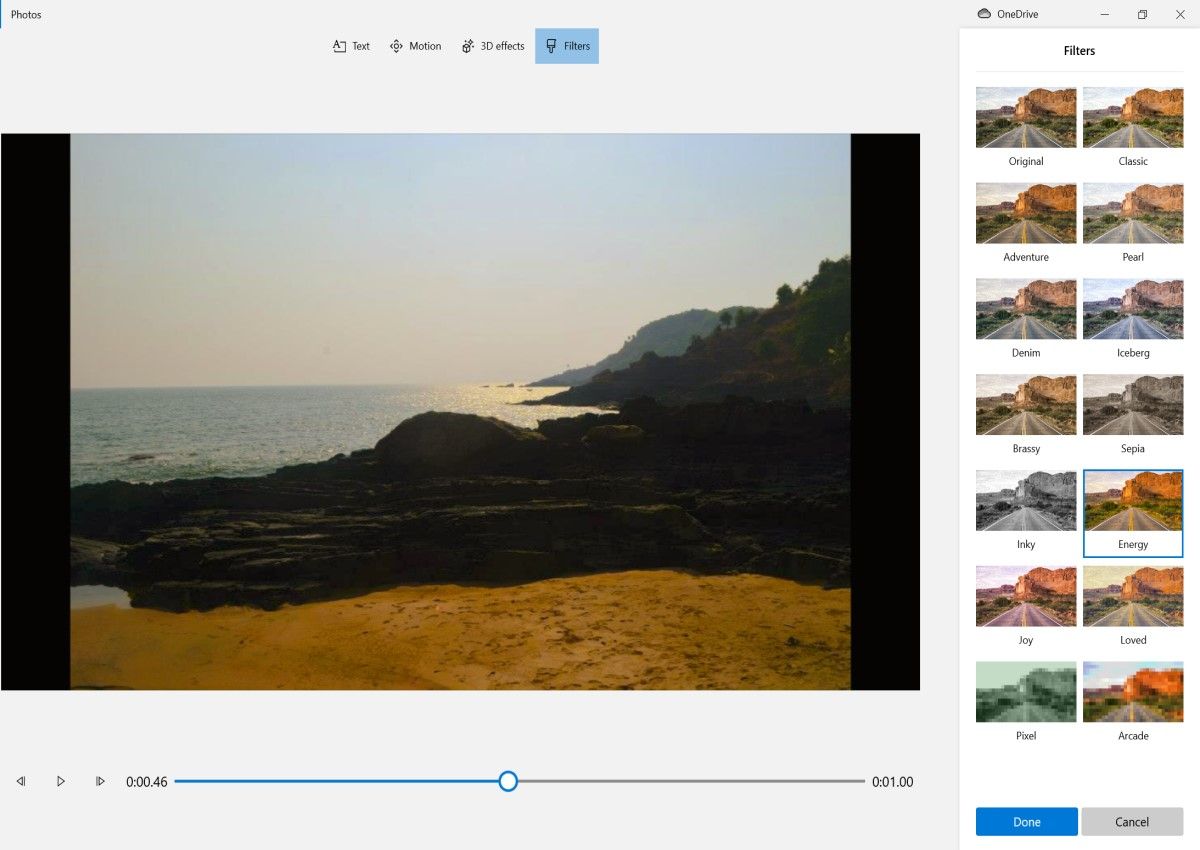
Semelhante aos filtros disponíveis em plataformas de mídia social, como Facebook ou Instagram, você pode aplicar filtros a qualquer foto ou videoclipe no Editor de Vídeo do Windows.
- No Storyboard, selecione a foto ou o videoclipe.
- Clique em Filtros e selecione o filtro.
- Clique no botão de reprodução para visualizar o efeito e clique em Concluído .
Como adicionar movimentos no editor de vídeo do Windows
Você pode fazer com que uma imagem apareça gradualmente, saia do quadro ou incline-se usando o recurso Movimentos.
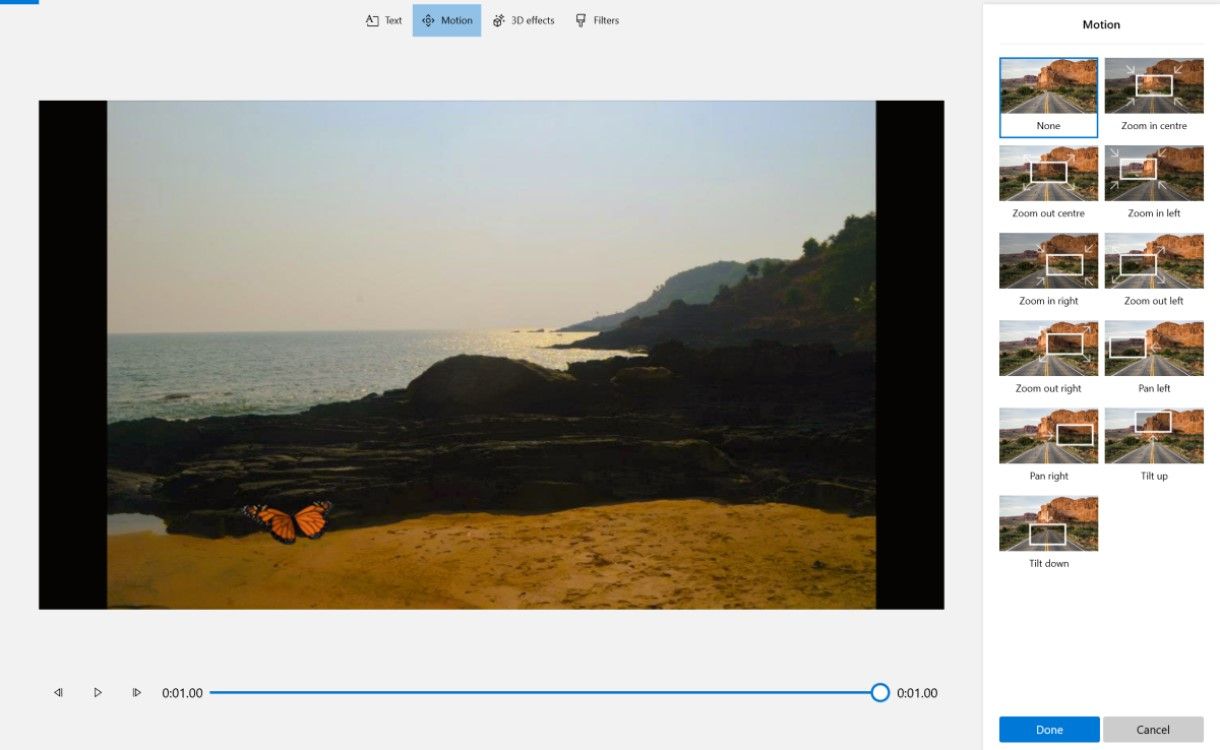
1. No Storyboard, selecione a mídia.
2. Clique em Movimentos e escolha o efeito. Você pode apertar o botão play para visualizar o movimento.
3. Clique em Concluído .
Executando outras funções no Editor de Vídeo do Windows
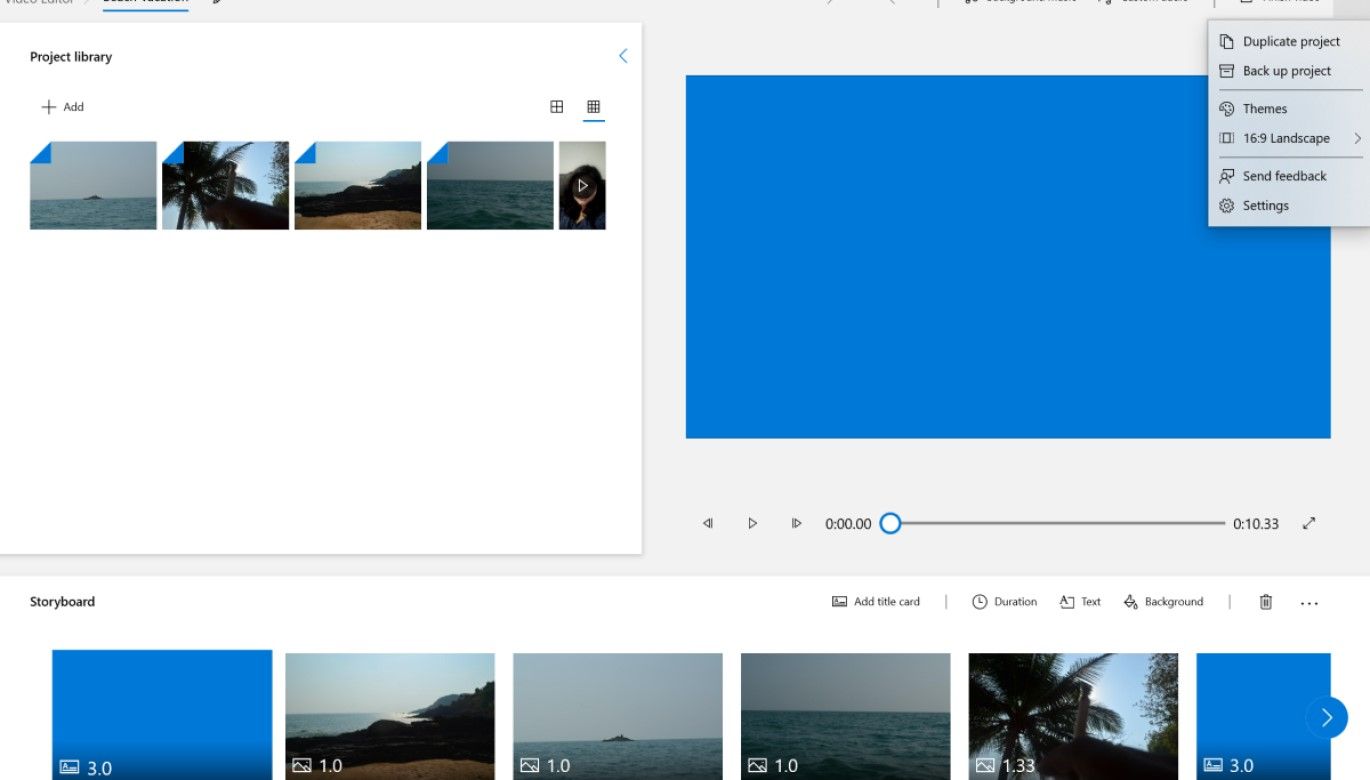
Além dos recursos acima, você pode modificar a duração da exibição da foto ou do videoclipe no vídeo final ou remover as barras pretas que circundam a foto.
Você também pode alterar o tema do vídeo, duplicar o projeto ou modificar o modo do vídeo clicando nas reticências no painel superior direito.
Quando estiver satisfeito com as edições, clique em Concluir vídeo no painel superior direito e selecione Exportar . O vídeo é salvo no seu laptop. Se você estiver conectado ao OneDrive, o backup do vídeo será feito online automaticamente.
Criação de vídeos simples com facilidade
O Windows Video Editor é um software útil com recursos básicos. Se quiser saber mais sobre esses recursos, você pode entrar em contato com a comunidade da Microsoft. Não há opção de ajuda no software. Se você está procurando um software com recursos mais avançados, é melhor explorar outras ferramentas pagas.
Agora que você sabe como usar o Editor de Vídeo do Windows, tente criar seu primeiro vídeo e compartilhá-lo com seus amigos.

