4 maneiras de ocultar ícones da área de trabalho no Windows
Há momentos em que você deseja ocultar todos os aplicativos na área de trabalho do Windows temporariamente. Isso pode ser para fins de privacidade, como quando você compartilha sua tela durante uma reunião online. Às vezes, você deseja manter sua área de trabalho limpa antes de fazer uma captura de tela.
Então, como você esconde facilmente esses ícones da área de trabalho? Este artigo mostrará como você pode ocultar os ícones da área de trabalho definindo algumas configurações. Também mostraremos alguns programas de terceiros que podem ajudá-lo com isso. Vamos começar.
1. Use o menu de contexto da área de trabalho
Uma das maneiras mais fáceis de ocultar os ícones da área de trabalho é por meio do menu de contexto da área de trabalho. Vamos dar uma olhada em como usar este truque:
- Primeiro, navegue até a área de trabalho e clique com o botão direito em um espaço em branco.
- Em seguida, clique em Exibir e desmarque Mostrar ícones da área de trabalho .
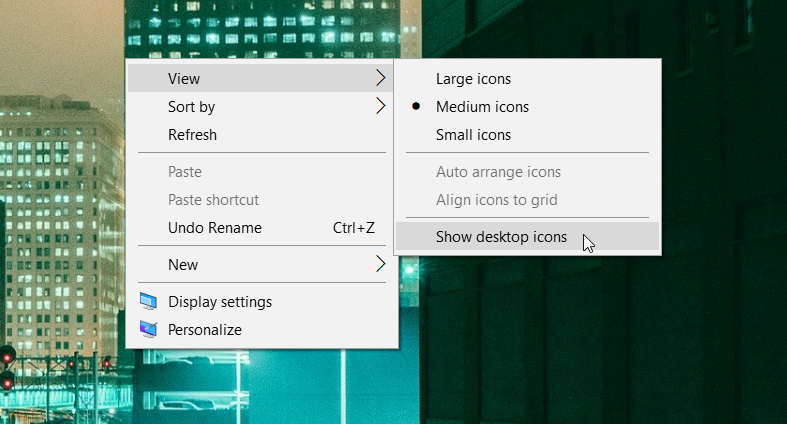
Finalmente, para restaurar os ícones, clique com o botão direito na área de trabalho, clique em Exibir e marque a opção Mostrar ícones da área de trabalho .
2. Use o Editor de Política de Grupo Local
Você também pode ocultar os ícones da área de trabalho definindo algumas configurações no Editor de Diretiva de Grupo Local. No entanto, essa ferramenta está disponível apenas nas edições Windows 10 Education, Pro e Enterprise. Se você possui um PC doméstico com Windows 10, existe uma maneira de acessar o Editor de Política de Grupo Local .
Agora, veja como você pode começar a ocultar ícones da área de trabalho usando o Editor de política de grupo local:
- Pressione Win + R para abrir a caixa de diálogo Executar comando.
- Digite gpedit.msc e pressione Enter para abrir o Editor de Política de Grupo Local.
- Navegue até Configuração do usuário> Modelos administrativos> Área de trabalho .
- Clique duas vezes na opção Ocultar e desabilitar todos os itens na área de trabalho no painel do lado direito.
- Na próxima janela, selecione Ativado , clique em Aplicar e em OK .
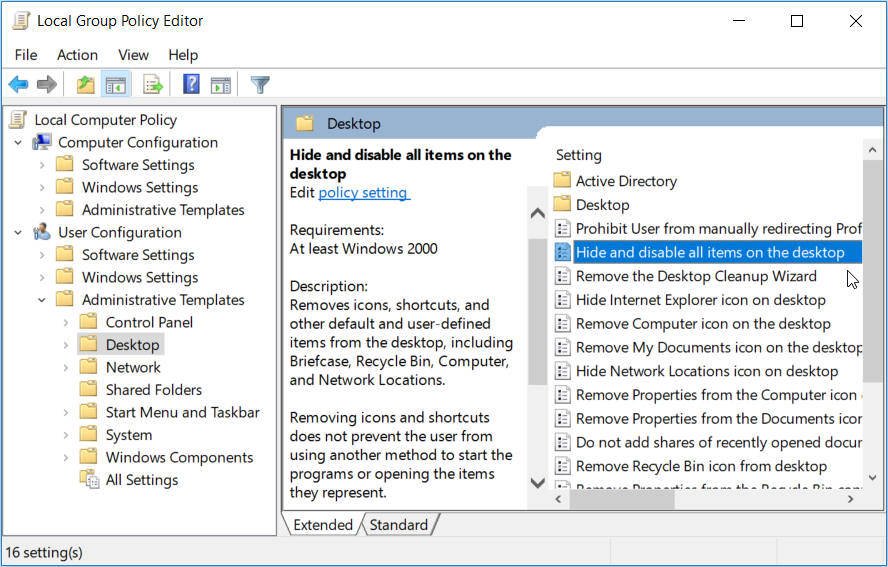
Para restaurar os ícones da área de trabalho, altere a configuração da Política de Grupo Local de volta para Não Configurado ou Desabilitado .
3. Use o Editor do Registro
O Editor de registro do Windows também oferece uma maneira fácil de ocultar os ícones da área de trabalho. Esta ferramenta integrada do Windows ajuda a modificar as chaves de registro que controlam o funcionamento do seu PC.
Antes de começar, faça backup do Registro do Windows para o caso de você acabar definindo as configurações erradas.
Vamos agora dar uma olhada em como você pode ocultar os ícones da área de trabalho por meio do Editor do Registro:
- Pressione Win + R para abrir a caixa de diálogo Executar comando.
- Digite regedit e pressione Enter para abrir o Editor do Registro.
- Navegue até HKEY_CURRENT_USER> Software> Microsoft> Windows> CurrentVersion> Políticas> Explorer .
- Em seguida, clique com o botão direito em uma área em branco no painel do lado direito e selecione Novo> Valor DWORD (32 bits) .
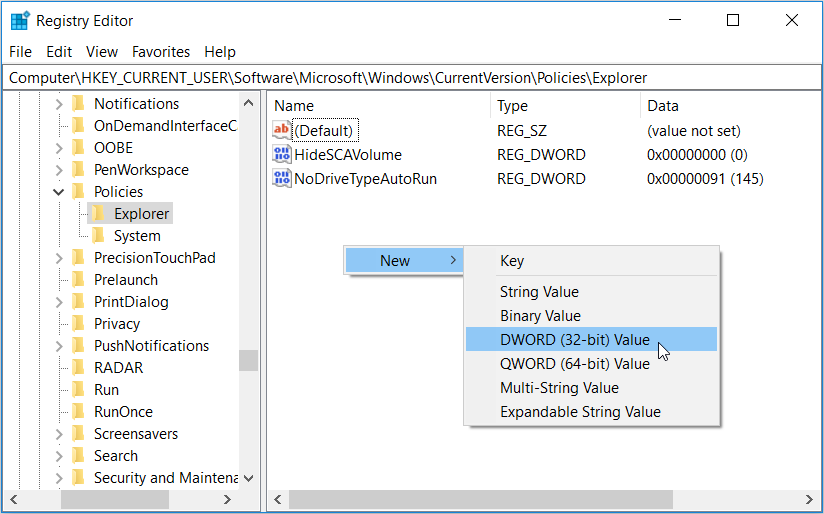
Nomeie o valor DWORD como NoDesktop e pressione Enter . Em seguida, clique duas vezes no valor NoDesktop e defina seus dados de valor como 1 . Por fim, pressione OK e reinicie o PC para salvar essas alterações.
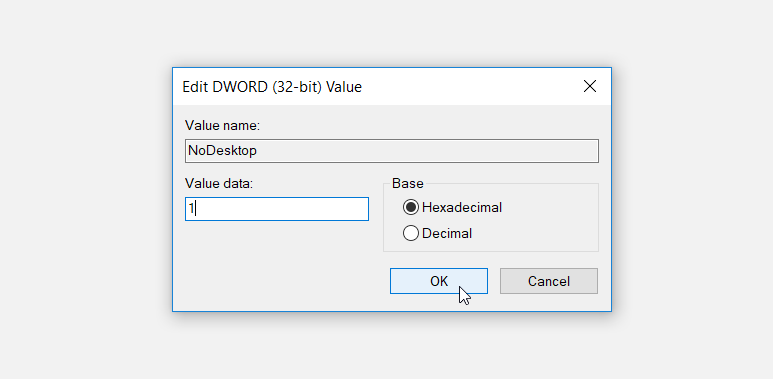
Caso a chave Explorer esteja faltando em Políticas, você pode criá-la manualmente seguindo estas etapas:
- Clique com o botão direito na chave Policies , selecione New e clique em Key .
- Nomeie a nova chave como Explorer .
- Em seguida, siga as etapas anteriores para criar o valor NoDesktop e defina seus dados de valor como 1 .
Como alternativa, você pode ocultar os ícones da área de trabalho seguindo estas etapas:
- Navegue para HKEY_CURRENT_USER> Software> Microsoft> Windows> CurrentVersion> Explorer> Advanced .
- Localize e clique duas vezes no valor HideIcons no painel do lado direito.
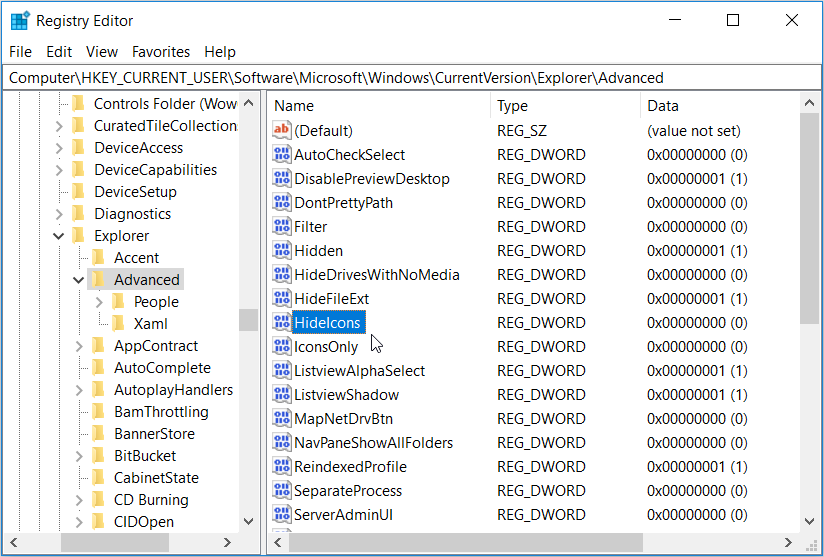
Na próxima janela, altere os dados do valor para 1 e pressione OK . Por fim, reinicie o PC para salvar essas alterações.
4. Crie uma tecla de atalho
Você também pode criar uma tecla de atalho que esconde rapidamente os ícones da área de trabalho. Isso é útil se você deseja remover os ícones da área de trabalho repetidamente ou a qualquer momento.
Para este tutorial, mostraremos como você pode criar esta tecla de atalho usando o programa AutoHotkey.
- Para começar, baixe e execute o AutoHotkey . Quando você chegar à página de configuração, clique em Instalação Expressa .
- Ao terminar, navegue até Este PC> Disco local (C :)> Arquivos de programas> AutoHotKey e clique duas vezes no aplicativo AutoHotkey para executá-lo.
- Feche a página de Ajuda quando ela aparecer. Em seguida, vá para a área de trabalho e clique com o botão direito em um espaço em branco. A partir daí, selecione Novo> Script AutoHotkey e nomeie o script como Ocultar ícones da área de trabalho ou algo semelhante. Clique em Enter quando terminar.
- Em seguida, clique com o botão direito do mouse no arquivo Hide Desktop Icons e selecione o script Edit .
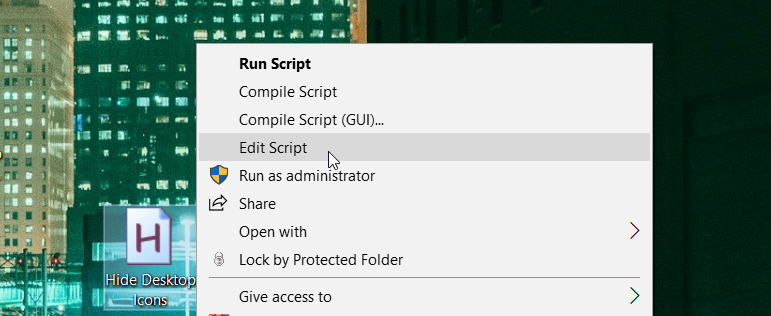
Limpe todas as informações do script e copie e cole o seguinte comando:
;Press F12 to hide or unhide desktop icons
F12::
ControlGet, HWND, Hwnd,, SysListView321, ahk_class Progman
If HWND =
ControlGet, HWND, Hwnd,, SysListView321, ahk_class WorkerW
If DllCall("IsWindowVisible", UInt, HWND)
WinHide, ahk_id %HWND%
Else
WinShow, ahk_id %HWND%
Return
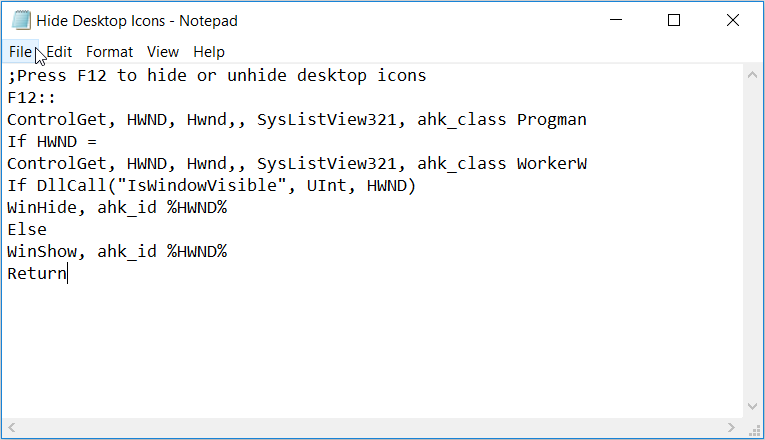
Ao terminar, salve o arquivo e feche-o. A partir daí, clique duas vezes no arquivo Hide Desktop Icons para executá-lo. Este programa será executado em segundo plano e você poderá ver seu ícone na bandeja do sistema.
Agora, você pode começar a ocultar e restaurar os ícones da área de trabalho pressionando a tecla de atalho F12 .
5. Use programas de terceiros
Até agora, exploramos como você pode ocultar os ícones da área de trabalho definindo algumas configurações ou criando uma tecla de atalho. Mas se você é um fã de ferramentas de terceiros, existem algumas outras opções para explorar.
Vamos dar uma olhada em dois programas de software que podem ajudá-lo a ocultar facilmente os ícones da área de trabalho:
Ocultar ícones da área de trabalho automaticamente
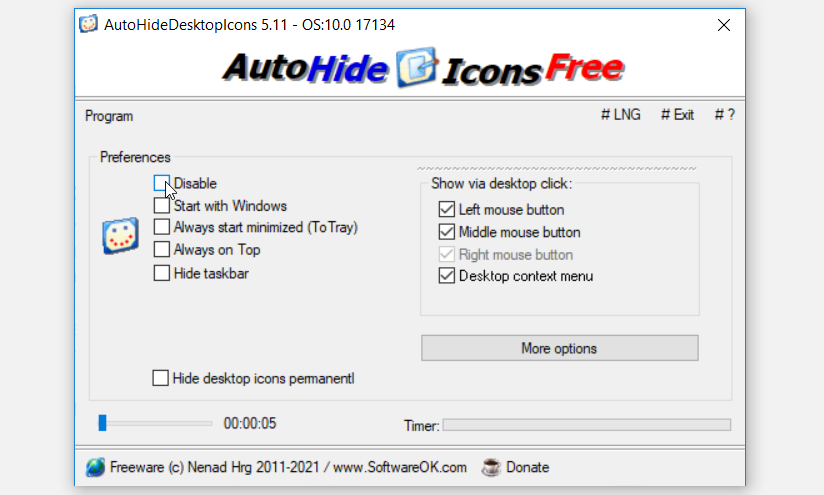
Auto Hide Desktop Icons é um programa leve com uma interface intuitiva. Além de ocultar os ícones da área de trabalho, este programa também pode ajudá-lo a ocultar a barra de tarefas.
Quando você executa o programa pela primeira vez, ele oculta automaticamente os ícones da área de trabalho. Em seguida, para visualizar os ícones da área de trabalho novamente, clique com o botão esquerdo em qualquer lugar da área de trabalho ou pressione o botão do meio do mouse. Por padrão, isso deve exibir os ícones por cerca de cinco segundos.
Para definir as configurações neste aplicativo, clique no botão Mais opções e siga as instruções na tela. Para restaurar as configurações normais da área de trabalho, marque a caixa Desativar em Preferências .
Download : Auto Hide Desktop Icons para Windows (grátis)
NiteView
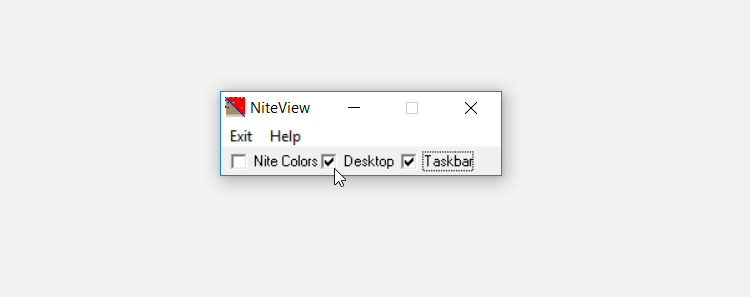
NiteView é uma ferramenta fácil de usar com uma interface direta. Este programa permite ocultar e restaurar os ícones da área de trabalho e da barra de tarefas com apenas alguns cliques do mouse. Para começar, baixe e instale o NiteView e execute o aplicativo.
Para ocultar os ícones da área de trabalho, marque a caixa Área de trabalho . Se quiser exibir o programa no modo escuro, marque a caixa Nite Colors . E se precisar de mais assistência, clique no botão Ajuda .
Download : NiteView para Windows (grátis)
Oculte os ícones da sua área de trabalho sem complicações
Quando você compartilha sua tela ou captura imagens, não precisa mais se preocupar com os ícones da área de trabalho. Agora você pode simplesmente ocultar os ícones da área de trabalho e restaurá-los mais tarde usando qualquer um dos métodos acima.

