7 maneiras de consertar baixo volume no Windows 10
Tanto os jogadores como os cinéfilos querem o melhor som absoluto de seus computadores em todos os momentos. O áudio ruim praticamente destrói toda a experiência, independentemente de quão bem Samuel Jackson entrega seus diálogos de Pulp Fiction. Um canalha comum que muitas vezes atrapalha uma noite divertida é um problema de baixo volume do Windows 10, que aparentemente aparece do nada.
Você provavelmente já verificou a barra de volume do aplicativo que está usando e a barra de tarefas, e ela está definida para o máximo. Não desista ainda. Antes de abandonar as calças do pijama e o clima "Netflix e relaxar" em favor da TV a cabo, tente as seguintes correções para consertar o volume baixo no Windows.
1. Experimente um dispositivo de áudio diferente
Vamos descartar o problema mais comum primeiro, que é que seu dispositivo de áudio pode estar em seus últimos problemas. Se você tiver mais de um par de fones de ouvido espalhados pela casa, tente verificar se eles funcionam bem.
Esteja você usando alto-falantes, fones de ouvido ou fones de ouvido, experimente um dispositivo diferente e veja se você percebe alguma diferença no volume. Os fones de ouvido, em particular, são propensos a se desgastarem, mesmo com o uso suave, então você pode querer trocar o seu par para descartar um fone de ouvido danificado.

Se você estiver usando fones de ouvido com uma roda de volume em algum lugar perto do microfone, certifique-se de que esteja no volume máximo. Às vezes, os usuários giram involuntariamente o volante quando se movem usando os fones de ouvido. Isso diminui o volume sem que o usuário perceba.
2. Verifique o Mixer de Volume
O Windows permite que você controle o volume de cada aplicativo separadamente. Por exemplo, se você estiver assistindo a um vídeo no YouTube e um reprodutor de mídia simultaneamente, pode usar o mixer de volume para diminuir o volume do navegador para ouvir melhor o áudio do reprodutor de mídia.
É fácil ver como isso pode se tornar a causa de um volume baixo repentino no Windows. Se você inadvertidamente abaixou o volume para um aplicativo específico, você pode descobrir que o volume está terrivelmente baixo, embora você tenha definido o volume do dispositivo para o máximo.
Você pode remediar isso abrindo o mixer de volume a partir do ícone de som na barra de tarefas. Clique com o botão direito no ícone de som e selecione Abrir Mixer de Volume . Você verá todos os aplicativos que estão reproduzindo mídia no momento. Se o controle deslizante de volume de qualquer um desses aplicativos estiver mais baixo do que deveria, puxe-o de volta para cima e isso deve resolver o problema.
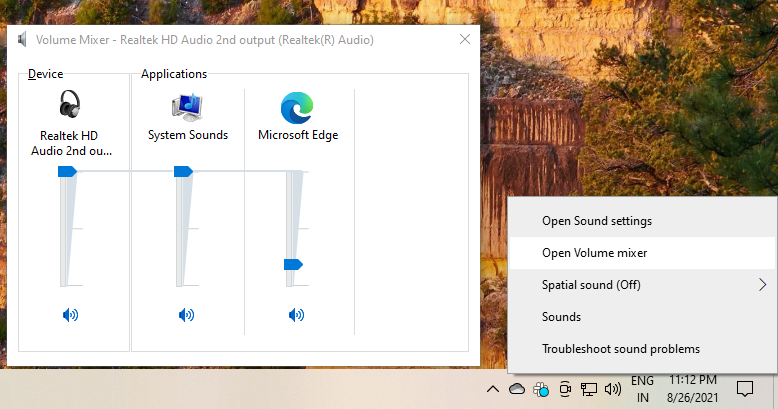
3. Execute o solucionador de problemas de áudio
Se você não consegue identificar o problema, é hora de buscar a ajuda do Windows. Felizmente, o Windows tem muitos solucionadores de problemas integrados para ajudá-lo com uma variedade de problemas. Para usar o solucionador de problemas de áudio, pressione Win + I e navegue até Atualização e segurança> Solucionar problemas .
Vá para o painel direito e clique em Solucionadores de problemas adicionais . Selecione Reproduzindo Áudio na lista e clique em Executar o solucionador de problemas . Siga as instruções e veja se o Windows consegue encontrar uma solução para você.
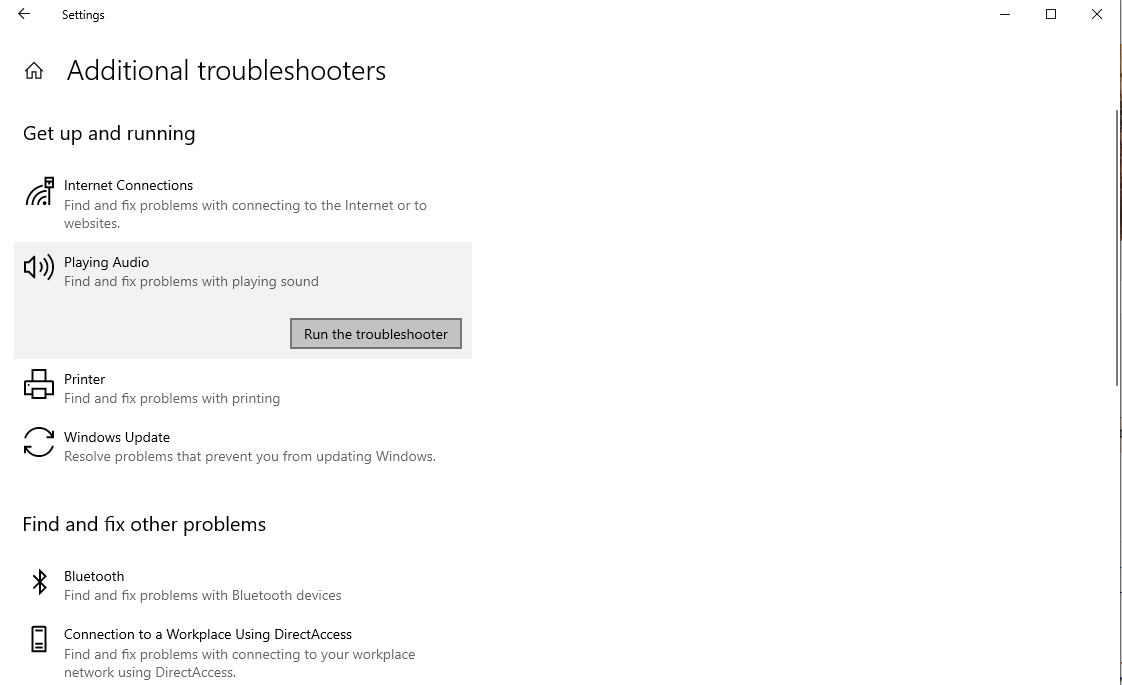
4. Habilite a equalização de intensidade
Neste ponto, você pode querer aumentar a saída de volume do seu computador. Felizmente, existe uma maneira fácil de fazer isso.
O Windows tem um recurso integrado chamado Equalização de Loudness, que pode aumentar a saída de volume do computador. Para habilitar a Equalização de Loudness, clique com o botão direito no ícone de som na barra de tarefas e selecione Som . Alterne para a guia Dispositivos de reprodução e procure seu dispositivo de áudio padrão.
Clique com o botão direito no dispositivo padrão e selecione Propriedades . Alterne para a guia Aprimoramentos . Marque a caixa ao lado de Equalização de intensidade e pressione OK para salvar as alterações e sair.
5. Tente usar o VLC
Se você encontrar esse problema ao usar um reprodutor de mídia, considere o uso do VLC. Entre a tonelada de recursos do VLC está um que permite aos usuários aumentar o volume em até 300 por cento. É improvável que você queira aumentar o volume tanto (para o bem de seus ouvidos), mas você tem a opção se quiser.
Por padrão, o volume máximo do VLC é definido para ir até 125 por cento. Você precisará alterar o volume máximo nas preferências.
Inicie o VLC e clique em Ferramentas > Preferências . No canto inferior esquerdo da tela, selecione o botão de opção ao lado de Todos para ver todas as configurações.
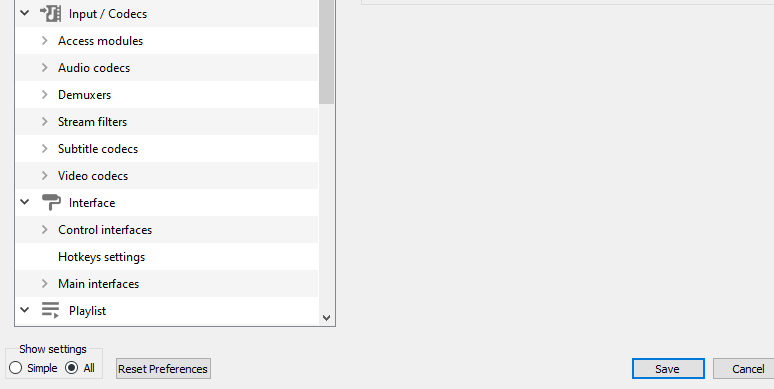
No painel esquerdo, navegue até Interfaces principais > Qt e mude para o painel direito. Role para baixo até Volume máximo exibido e altere o número de 125 para 300.
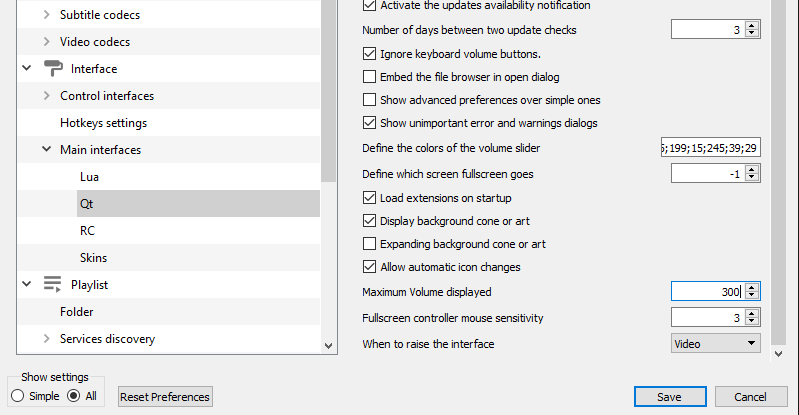
Isso deve aumentar o volume o suficiente para que você aproveite o filme. Se você estiver usando o Netflix, tente a próxima correção.
6. Adicione a extensão de reforço de volume
Se estiver usando o Google Chrome (ou um navegador baseado em Chromium), você pode usar a extensão do navegador Volume Booster para aumentar o áudio reproduzido em seu navegador.
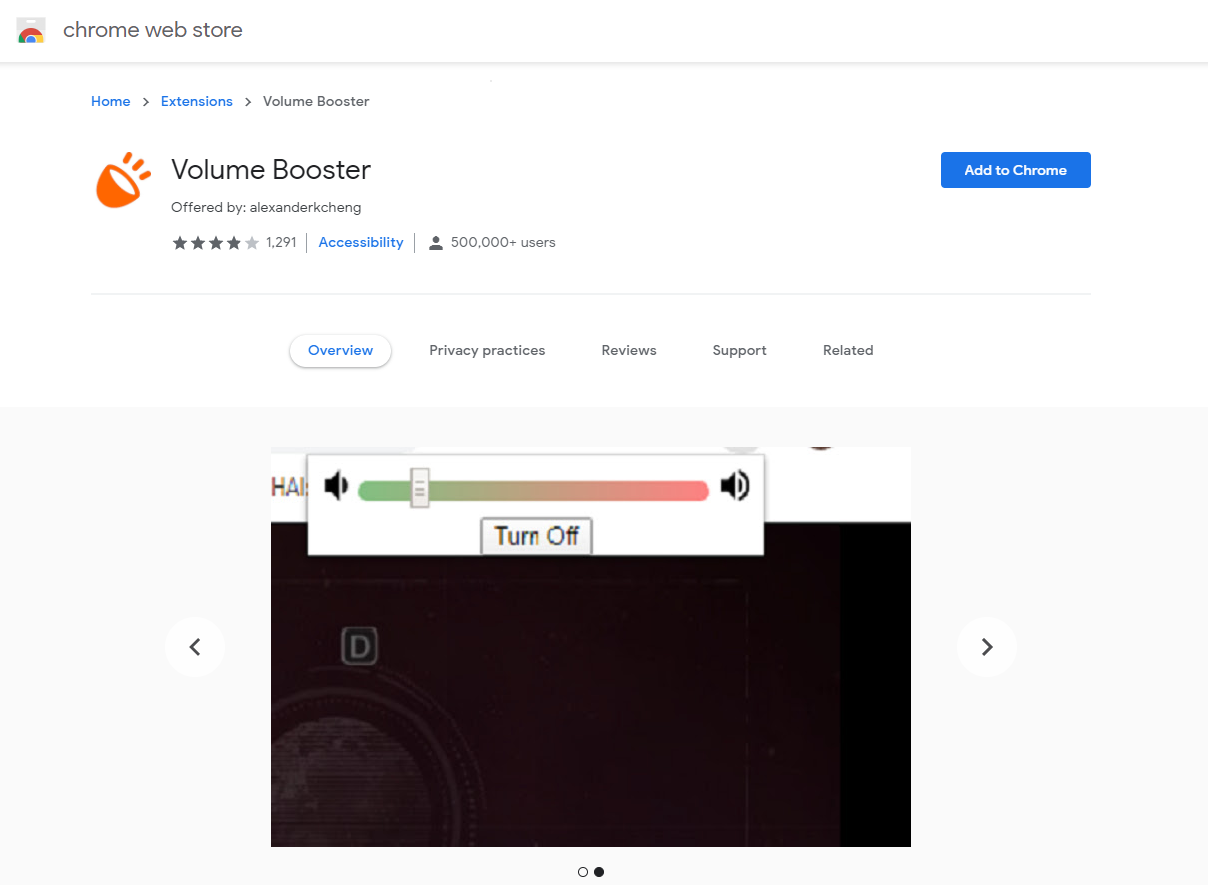
Adicione a extensão ao seu navegador e vá para o vídeo que deseja reproduzir. Quando você estiver na página do vídeo, clique na extensão Volume Booster na extremidade superior direita do navegador, ao lado da barra de URL. Você verá uma busca de controle de volume. Tem uma zona vermelha à direita, o que significa que você deve ter cuidado ao arrastar essa busca todo o caminho para a direita, a menos que seus ouvidos não sejam caros para você.
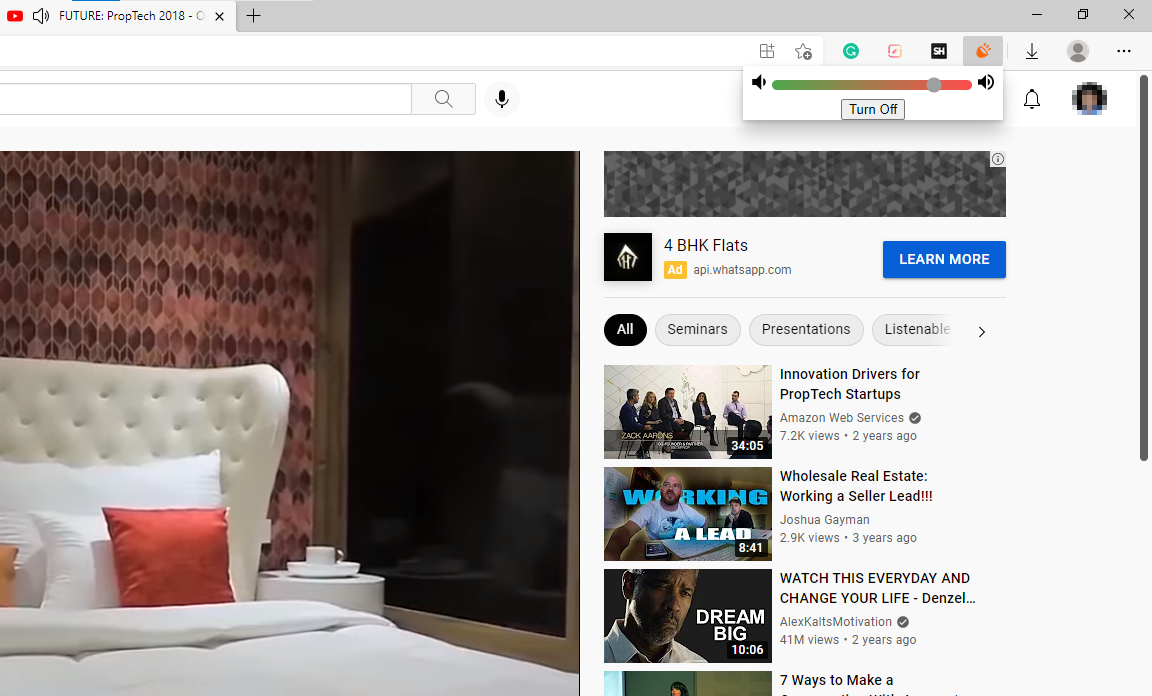
Se você estiver transmitindo filmes ou seriados online, isso deve funcionar bem para ajudá-lo a aumentar o volume para um bom nível.
7. Use aplicativos de terceiros
Vários aplicativos de terceiros podem ajudá-lo a aumentar seu volume. Para este artigo, vamos usar o Equalizer APO , que também é nossa primeira recomendação entre os melhores equalizadores de som para Windows .
Para usar este programa, baixe e instale o Equalizer APO. Inicie o aplicativo e ele deve abrir automaticamente na janela do Configurador . Marque as caixas com os dispositivos para os quais deseja instalar o equalizador e pressione OK .
Em seguida, navegue até o diretório onde instalou o Equalizer APO e procure um arquivo de texto chamado "config". Abra-o e exclua todo o texto. Em seguida, adicione Preamp: +10 dB ao arquivo de texto, salve-o e saia. Seus dispositivos de áudio escolhidos agora devem desfrutar de áudio aprimorado.
Tudo alto e claro?
Felizmente, agora você pode ouvir tudo em alto e bom som no seu PC. Se você deseja uma experiência de áudio refinada, porém, pode considerar investir em um par de fones de ouvido decente. As especificações dos fones de ouvido podem ser complexas de entender, portanto, pesquise antes de comprar.

