Como verificar a velocidade da RAM do seu computador no Windows
Nossos computadores têm componentes muito diferentes que trabalham juntos para formar um sistema coeso e multifuncional. Mas um componente extremamente importante em nosso sistema é a memória de acesso aleatório, ou RAM, para abreviar.
RAM é crucial para multitarefa porque é a memória de trabalho do seu computador onde as tarefas em andamento são armazenadas para acesso rápido. Quanto mais RAM você tiver, mais tarefas poderá realizar simultaneamente. Mas nem tudo se resume ao tamanho da memória. A velocidade da RAM também é um fator importante a se ter em mente. Hoje, vamos apresentar um resumo de como você pode verificar a velocidade da RAM do seu computador com Windows.
1. Use o Gerenciador de Tarefas do Windows
O primeiro método envolve o Gerenciador de Tarefas do Windows no Windows 8, Windows 8.1, Windows 10 e Windows 11. O Gerenciador de Tarefas mais antigo presente no Windows 7 e em sistemas operacionais mais antigos não mostra essas informações, portanto, se você tiver uma versão mais antiga do Windows, consulte outros métodos neste tutorial.
A primeira coisa que você precisa fazer é acessar o Gerenciador de Tarefas do Windows. Você pode acessá-lo clicando com o botão direito na barra de tarefas do Windows e clicando na opção Gerenciador de Tarefas . Como alternativa, basta tocar em Ctrl + Shift + Esc para inicializar o Gerenciador de Tarefas.
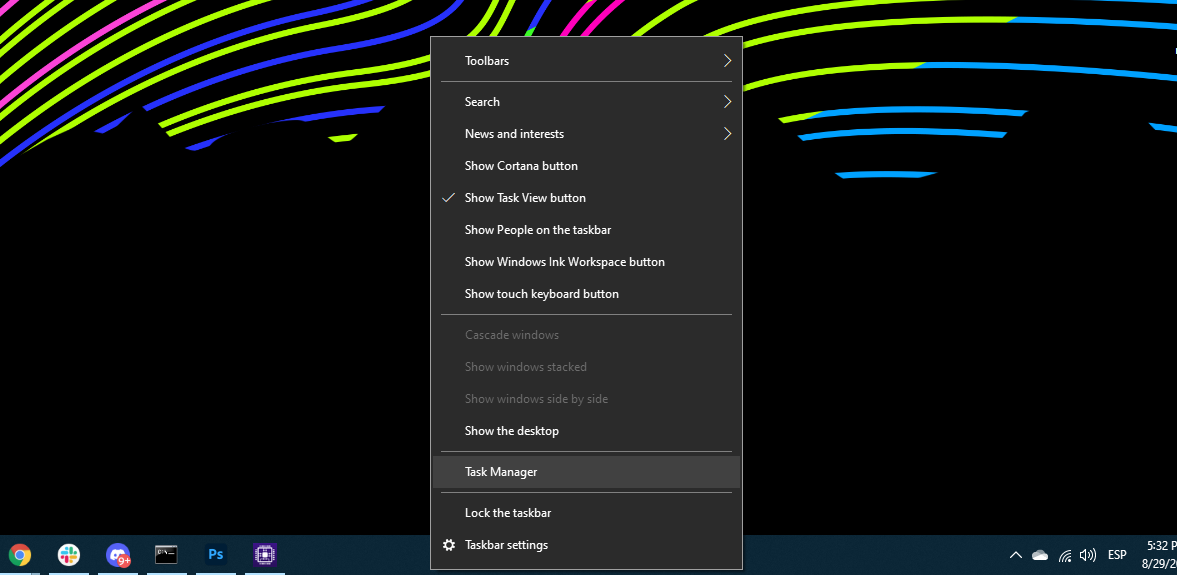
Se for a primeira vez que você abre o Gerenciador de Tarefas, você provavelmente vai querer clicar em Exibir mais para expandir a versão simplificada do Gerenciador de Tarefas. Em seguida, clique na guia Desempenho , onde você verá uma série de métricas de uso de CPU, RAM e GPU.
Clique em Memória para ver informações sobre sua RAM. No próprio gráfico, você poderá ver algumas informações sobre sua memória, como formato, slots ocupados na placa-mãe, quanta memória RAM está reservada para o sistema e, sim, velocidade.
Em nosso exemplo aqui, podemos ver que nossa RAM está funcionando a 3600 MHz, o que é o melhor para a memória DDR4 para entusiastas. A maioria dos computadores modernos que executam RAM DDR4 deve funcionar em algum lugar entre 2133 MHz e 3600 MHz, com alguns kits de RAM para entusiastas ultrapassando os 4000 MHz. A RAM DDR3, por outro lado, deve ir até 1866 MHz.
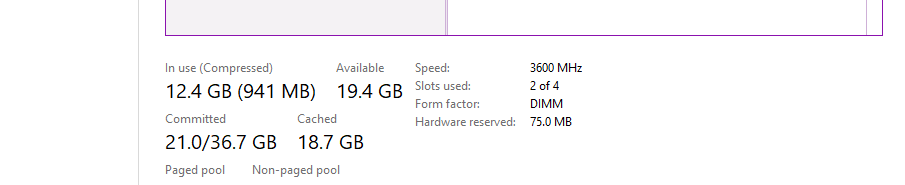
2. Verificando a velocidade da RAM usando CPU-Z
CPU-Z é um utilitário que permite ver vários dados sobre o seu computador, incluindo informações sobre a CPU do computador e também sobre a RAM. CPU-Z é uma boa opção se você tiver uma versão mais antiga do Windows ou se as informações mostradas pelo Gerenciador de Tarefas não parecerem confiáveis por qualquer motivo.
Para esclarecimento, existem muitos softwares diferentes para essa finalidade. No entanto, estamos optando pelo CPU-Z porque é bastante confiável, leve e é compatível com uma ampla gama de computadores e versões do Windows.
Como liberar RAM e reduzir o uso de RAM no Windows
Primeiro, vá para a página de download CPUID do Windows . Você pode baixar qualquer versão que desejar, embora seja recomendável usar uma das mais recentes se por acaso você tiver um hardware mais recente em seu sistema. A versão mais recente do CPU-Z adicionou suporte para memória DDR5 e CPUs Intel Alder Lake de 12ª geração.
A partir daí, instale o software (ou abra-o se você baixou a versão portátil) e, em seguida, abra-o. Em seguida, clique na guia Memória .
Aqui, podemos ver que a frequência Uncore e a frequência DRAM estão listadas como 1799,6 MHz. Você pode estar se perguntando aqui, ele não deveria estar rodando a 3600 MHz de acordo com os resultados do método anterior? Isso não é um erro: CPU-Z está apenas listando a frequência de taxa de dados única de sua RAM, enquanto sua RAM deve ter o dobro da taxa de dados (daí o DDR em DDR4).
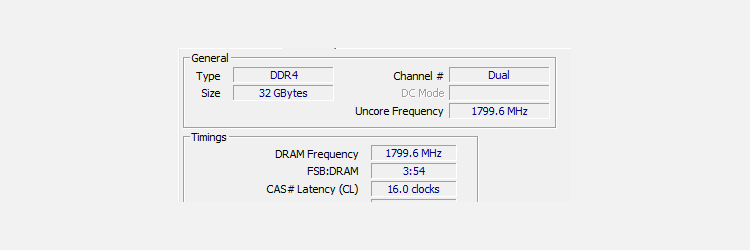
Para obter sua velocidade de RAM real, você só precisa multiplicar essa frequência de "taxa de dados única" por dois: 1799,6 x 2 nos dá 3599,2 MHz, que é muito mais próximo dos 3600 MHz relatados que vimos anteriormente.
Por que é importante saber a velocidade da sua RAM?
Existem vários motivos pelos quais você pode querer verificar a velocidade da sua RAM. Uma delas é, depois de construir um PC personalizado, você pode querer verificar se a sua RAM está configurada corretamente ou não.
Um erro comum que muitos fabricantes de PCs acabam cometendo é não configurar corretamente um perfil XMP na BIOS depois de terminar a configuração do PC. Isso fará com que a RAM do seu computador funcione na velocidade de clock padrão de 2133 MHz, em vez de sua velocidade anunciada. Isso pode causar uma penalidade de desempenho.
Outro motivo pode ser verificar se as coisas estão funcionando corretamente após uma atualização de RAM. Se você estiver usando um laptop, a instalação de um kit de reposição rodando a 2666 MHz enquanto a memória do seu computador está funcionando a 2400 MHz fará com que sua RAM seja reduzida para a velocidade mais lenta dos dois.
Mesmo substituindo-o totalmente, ainda pode não fazê-lo funcionar na velocidade anunciada, já que o laptop pode ser incapaz de executar a RAM a uma velocidade superior a 2400 MHz. Você precisará verificar isso antes, durante e depois de uma atualização e solucionar o problema de acordo.
Por que a velocidade da RAM é importante?

A velocidade da RAM, ou taxa de dados, define a rapidez com que sua memória pode transferir dados de e para sua CPU. Em DDR4, ou Double Data Rate 4, normalmente vemos RAM rodando em velocidades entre 2133 MHz e 3600 MHz.
Ao comprar um novo computador ou apenas memória, você verá frequentemente as velocidades de memória listadas na folha de especificações. Para RAM rodando a 3200 MHz, por exemplo, você verá a velocidade da RAM listada como "DDR4-3200".
Você também pode vê-lo listado como uma especificação "PC4", que é a taxa de dados vezes oito. Por exemplo, a memória PC4-25600 é classificada para 3200 MHz, enquanto a memória PC4-28800 é classificada para 3600 MHz.
A maneira mais fácil de colocar isso é "quanto mais rápida a taxa de dados, mais rápida é a RAM". Isso não é realmente tudo, pois vários fatores podem afetar o desempenho de sua RAM. A latência do CAS, por exemplo, também pode aumentar à medida que a taxa de dados aumenta, e isso pode realmente ter um impacto negativo no desempenho.
Na maioria dos aplicativos, também é muito melhor ter mais RAM do que uma RAM mais rápida . Se você estiver jogando, no entanto, uma RAM mais rápida pode ajudá-lo a obter um desempenho um pouco melhor e mais alguns quadros por segundo. Se é uma atualização que vale a pena, no entanto, é outra história. RAM mais rápida pode ficar cara rapidamente, especialmente quando você tenta manter as latências CAS baixas enquanto continua aumentando a velocidade.
É importante e um número que você deve ter em mente, mas não conta toda a história, e se você estiver procurando por uma atualização, terá mais memória RAM do que mais rápida.
Sua RAM está em alta?
As pessoas costumam ignorar a velocidade da RAM, especialmente considerando que obter mais RAM é melhor do que obter RAM mais rápida. No entanto, se você precisa verificar se tudo está funcionando como deveria, agora você tem as ferramentas necessárias para fazer o trabalho.

