Como reduzir o uso da CPU no Firefox
Você pode descobrir que o Firefox está ocupando mais recursos do seu sistema do que deveria. Embora você deva esperar isso durante downloads ou processos complexos em segundo plano, se notar um alto uso constante de recursos ao usar o Firefox, você deve dar uma olhada mais de perto.
Felizmente, existem algumas maneiras de corrigir esse problema alterando algumas configurações do Firefox. Vamos dar uma olhada nos sete métodos mais eficazes.
Experimente essas correções rápidas primeiro
Antes de prosseguir para soluções mais complexas, existem algumas etapas básicas de solução de problemas que você deve seguir. Aqui está o que você deve tentar primeiro:
- Reinicie o Firefox, pois isso deve resolver a maioria dos problemas. Certifique-se de salvar qualquer trabalho primeiro.
- Verifique e certifique-se de que está usando a versão mais recente do Firefox. Abra o menu do navegador e vá para Ajuda> Sobre o Firefox . Lá você pode verificar se o Firefox está atualizado ou se há uma atualização disponível.
- Reinicie o seu computador. Depois de inicializar novamente, inicie o Firefox novamente e verifique se o uso da CPU mudou.
- Feche algumas guias. O Firefox precisa armazenar uma página da web na memória para cada guia aberta. Se você costuma ter um grande número de guias em execução, isso aumentará o uso da CPU. Tente gerenciar suas guias usando favoritos ou uma extensão do navegador.
Como reduzir o uso da CPU do Firefox
Existem algumas maneiras diferentes de tentar reduzir o uso da CPU do Firefox, aqui estão algumas que você pode tentar:
1. Atualize o Firefox
Atualizar o Firefox pode ajudá-lo com muitos problemas, revertendo o navegador ao seu estado padrão, enquanto mantém informações como senhas ou favoritos.
Para atualizar o Firefox, navegue até about: support e clique em Refresh Firefox .
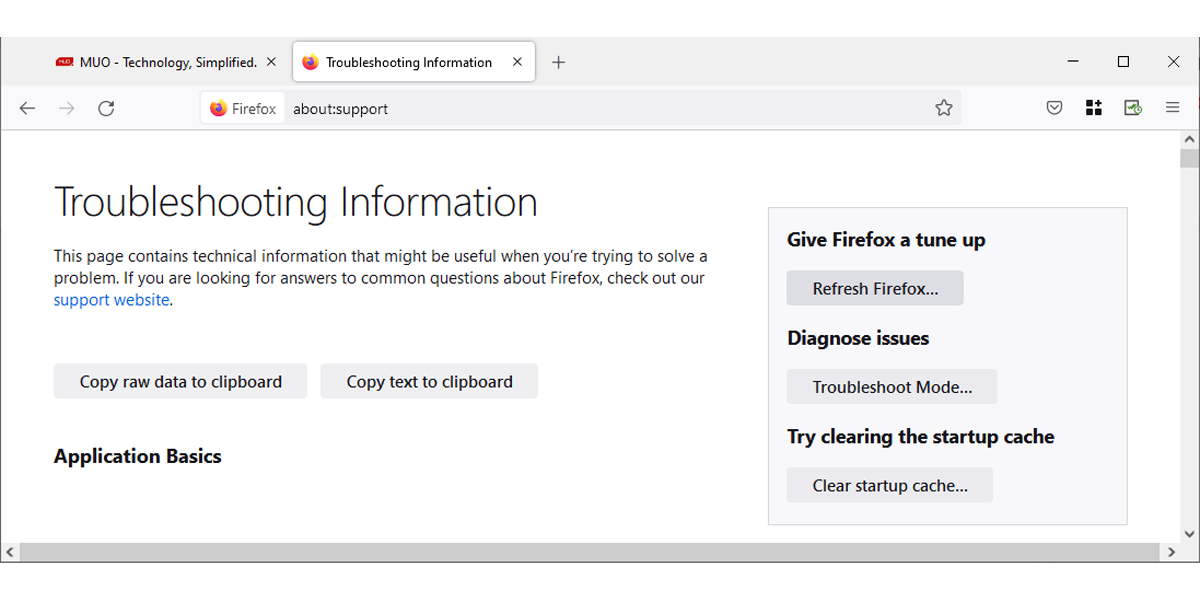
2. Inicie o Firefox no modo de solução de problemas
Se você instalou vários temas ou extensões no Firefox, eles podem fazer com que o navegador use mais recursos.
Para descobrir se uma extensão ou tema está causando o alto uso da CPU, você deve iniciar o Firefox no modo de solução de problemas e verificar as diferenças. Veja como você pode iniciar o Firefox no modo de solução de problemas :
- Abra o menu do navegador no Firefox.
- Vá para Ajuda> Modo de solução de problemas .
- Na janela pop-up, clique em Reiniciar .
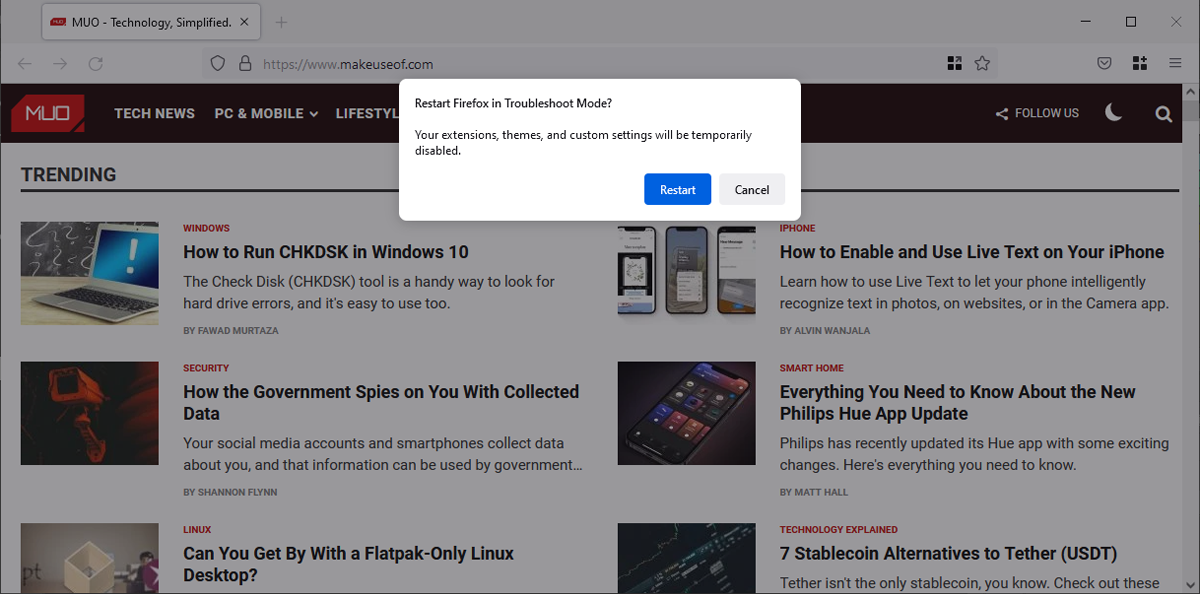
O Firefox irá reiniciar sem suas extensões, temas e configurações. Isso permitirá que você veja se o Firefox é executado usando menos recursos. Em caso afirmativo, uma de suas extensões ou temas provavelmente está causando o problema.
3. Ative o Modo estrito do Firefox
O Firefox tem 3 níveis de proteção contra rastreamento: Padrão, Personalizado e Estrito. Por padrão, o padrão o modo está selecionado, mas você pode querer alternar para Estrito, pois esse modo bloqueia mais cookies, rastreadores ou conteúdo nos sites.
Isso deve aumentar a velocidade do seu navegador e reduzir o uso da CPU. Veja como você pode aumentar seu nível de proteção de rastreamento usando o modo Estrito:
- Abra o menu do Firefox e vá para Configurações .
- No menu à esquerda, selecione Privacidade e segurança .
- Vá para a seção Enhanced Tracking Protection e selecione Strict .
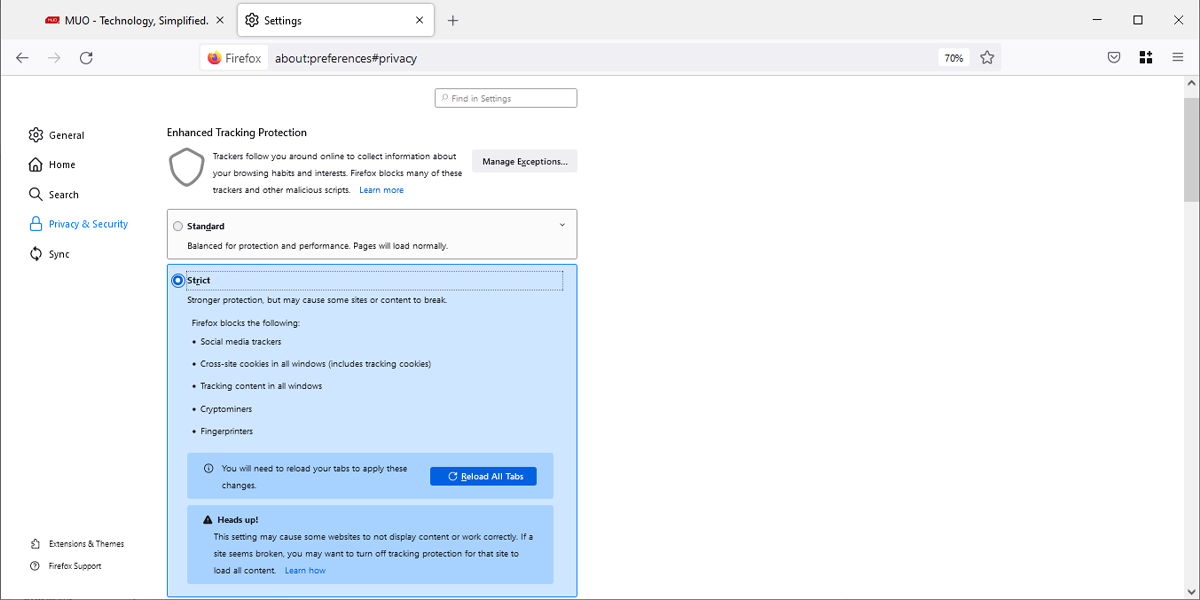
A desvantagem de usar o modo Strict do Firefox é que sua maior proteção pode afetar alguns sites e seu conteúdo.
4. Ligue a aceleração de hardware
Ao habilitar o recurso de aceleração de hardware do Firefox, você está dizendo ao navegador para usar o GP do seu computador em vez da CPU. Isso é especialmente útil quando o computador está gerenciando elementos com alta intensidade gráfica.
Siga estas etapas para ativar a aceleração de hardware em seu navegador:
- Abra o menu do Firefox e vá para Configurações .
- No menu à esquerda, selecione Geral .
- Role para baixo até Desempenho e desmarque Usar configurações de desempenho recomendadas .
- Marque Usar aceleração de hardware quando disponível .
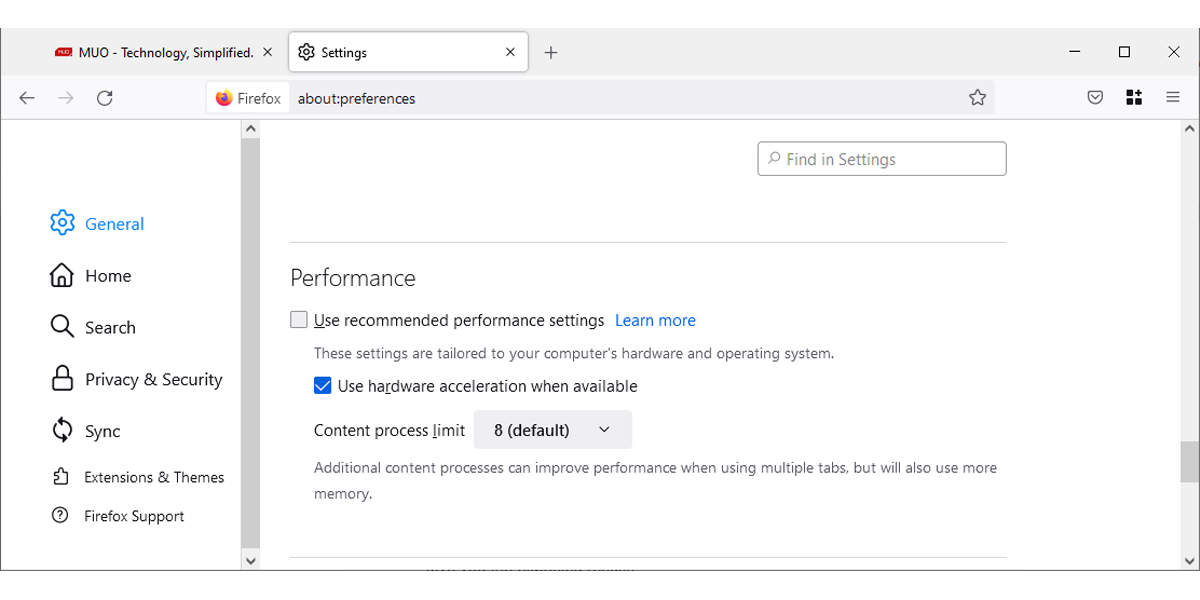
Nota: O desempenho do recurso de aceleração de hardware depende da sua GPU. Se o seu computador tiver uma GPU mais antiga ou mais fraca, pode não fornecer os resultados esperados.
5. Use as ferramentas do Firefox
O Gerenciador de Tarefas do Firefox é uma ferramenta que você pode usar para encontrar informações sobre a execução de guias e extensões. Para acessá-lo, abra o menu do navegador e vá para Mais ferramentas> Gerenciador de tarefas .
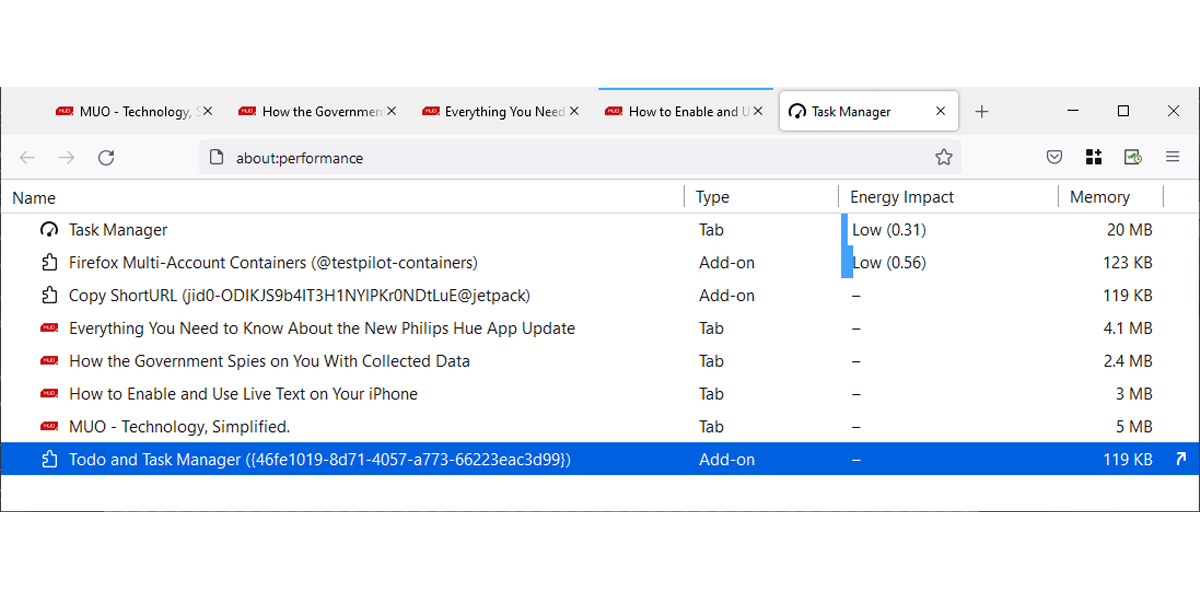
Aqui, você poderá ver cada guia e extensão e quanto de sua CPU está usando. Se você perceber que uma extensão ou guia está usando sua CPU excessivamente, você pode fechá-la facilmente.
O Firefox também possui um recurso integrado que você pode usar para reduzir o problema de alto uso da CPU. Tudo o que você precisa fazer é navegar até about: memory e clicar em Minimize memory use .
6. Alterar o limite do processo de conteúdo
No Firefox, você pode escolher entre os processos de conteúdo. A vantagem de ter mais processos de conteúdo é que isso melhora o desempenho ao gerenciar um grande número de guias, mas usa mais memória.
Veja como definir um novo limite de processo de conteúdo no Firefox e reduzir o uso de memória:
- Abra o menu do Firefox e vá para Configurações .
- Selecione Geral e role para baixo até Desempenho .
- Desmarque Usar configurações de desempenho recomendadas .
- Use o menu suspenso ao lado de Limite de processo de conteúdo para definir um número novo e menor de processos de conteúdo disponíveis.
- Reinicie o Firefox.
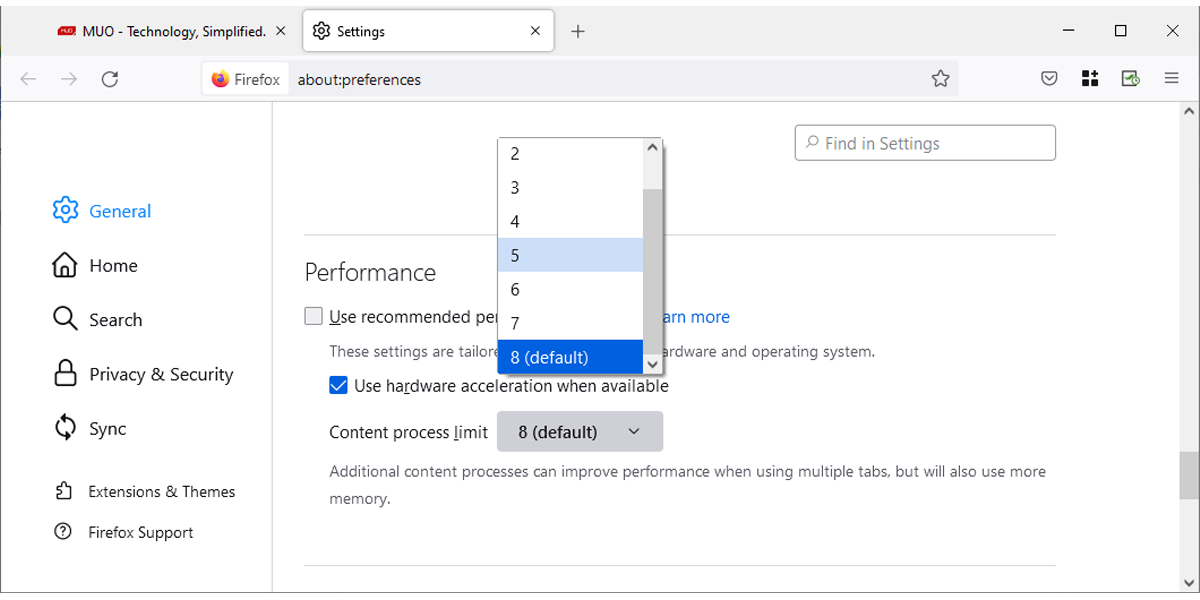
Observação: de acordo com a Mozzila , se o seu computador tiver mais de 8 GB de RAM, um limite de processo de conteúdo maior pode beneficiá-lo.
7. Remova o arquivo de perfil salvo
O Firefox mantém seus dados relacionados à navegação em sua pasta de perfil. Essa pasta contém informações sobre todas as alterações feitas no navegador e todos os detalhes salvos, como senhas.
Embora pareça ótimo, também pode estar causando problemas, como alto uso da CPU, se um dos arquivos estiver corrompido. A única solução para isso é excluir o arquivo content-prefs.sqlite . Veja como você pode fazer isso:
- Abra o menu do Firefox e vá para Ajuda> Mais informações para solução de problemas .
- Na seção Application Basics , localize Profile Folder e clique no botão Open Folder próximo a ela.
- Exclua permanentemente o arquivo content-prefs.sqlite .
- Reinicie o Firefox.
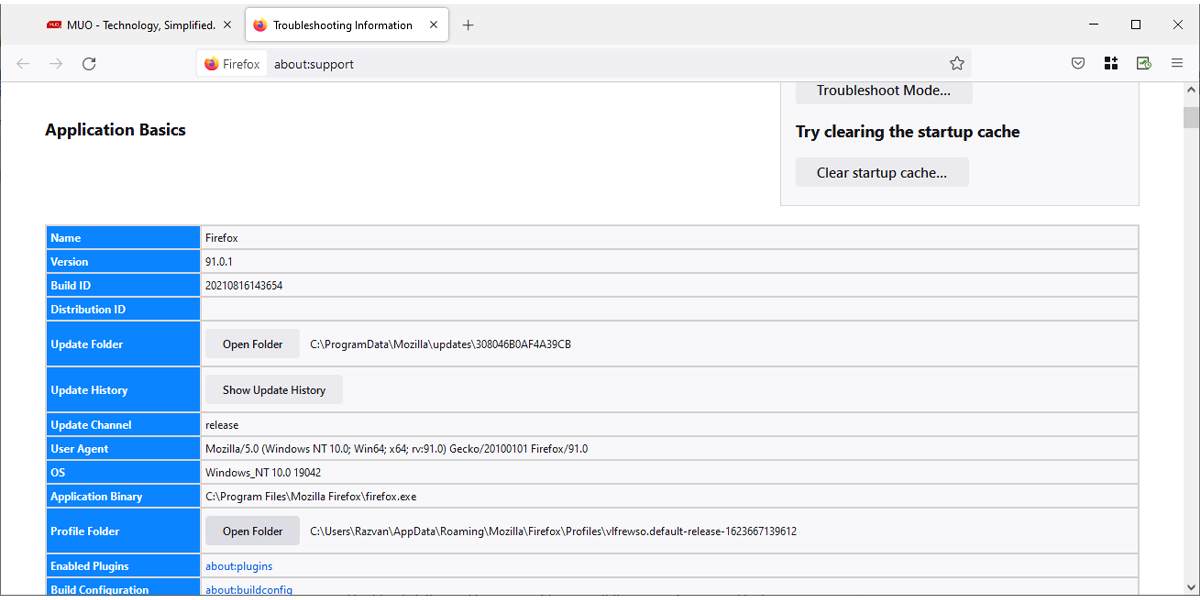
Se você não consegue abrir o Firefox, você ainda pode localizar e excluir a pasta do seu perfil.
- Pressione a tecla Windows + R para abrir uma caixa de diálogo Executar .
- Digite % APPDATA% Mozilla Firefox Profiles e pressione Enter .
- Clique duas vezes no perfil que deseja abrir. Se houver apenas um perfil, ele deve ter o padrão como parte de seu nome.
- Localize e exclua permanentemente o arquivo content-prefs.sqlite .
Faça o uso da CPU do Firefox voltar ao normal
Felizmente, agora você pode abrir mais guias ou usar outros aplicativos sem que o computador fique lento.
Se você tentou tudo em nossa lista e ainda tem alto uso da CPU sem ter um grande número de guias ou aplicativos em execução, pode ser hora de atualizar seu computador.

