Como criar um cabeçalho personalizado no Microsoft Word
O Microsoft Word fornece um recurso interno para criar cabeçalhos para seus documentos. Dessa forma, você pode adicionar o logotipo, carimbos ou elementos de marca da sua empresa sem ter que criá-los novamente.
Criar um cabeçalho personalizado para sua organização é uma ótima maneira de tornar seus documentos do Word uma aparência profissional. Ele também pode reduzir uma das tarefas repetitivas de design em seus documentos. Veja como você pode destacar seus documentos do Word com um cabeçalho personalizado.
Como inserir um cabeçalho no Microsoft Word
Você pode adicionar os cabeçalhos integrados do Microsoft Word ou personalizá-los de acordo com seus requisitos.
1. Para começar, abra seu documento do Word e clique na guia Inserir .
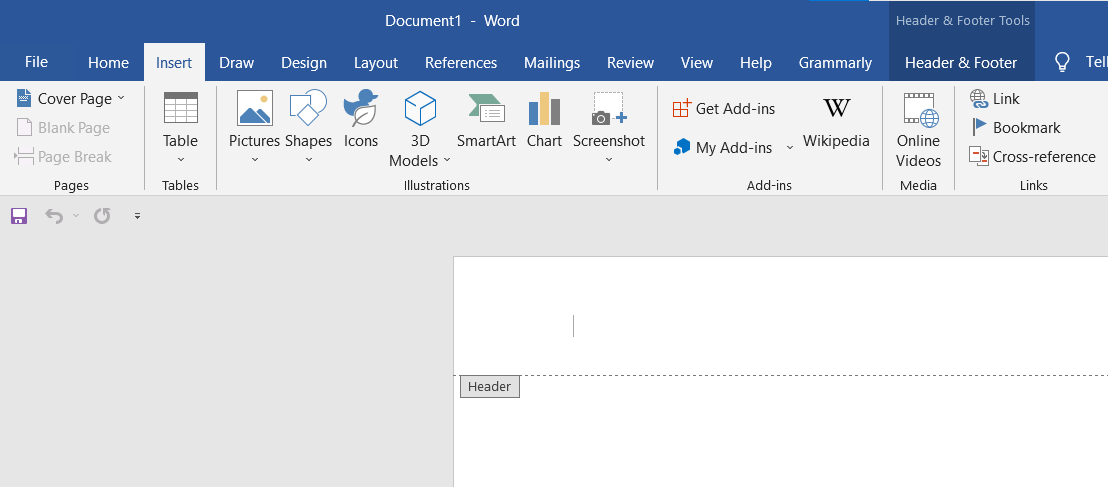
2. Em seguida, clique na opção Cabeçalho para adicionar um cabeçalho ou editá-lo. Aqui você também verá os cabeçalhos integrados fornecidos pelo Microsoft Word.
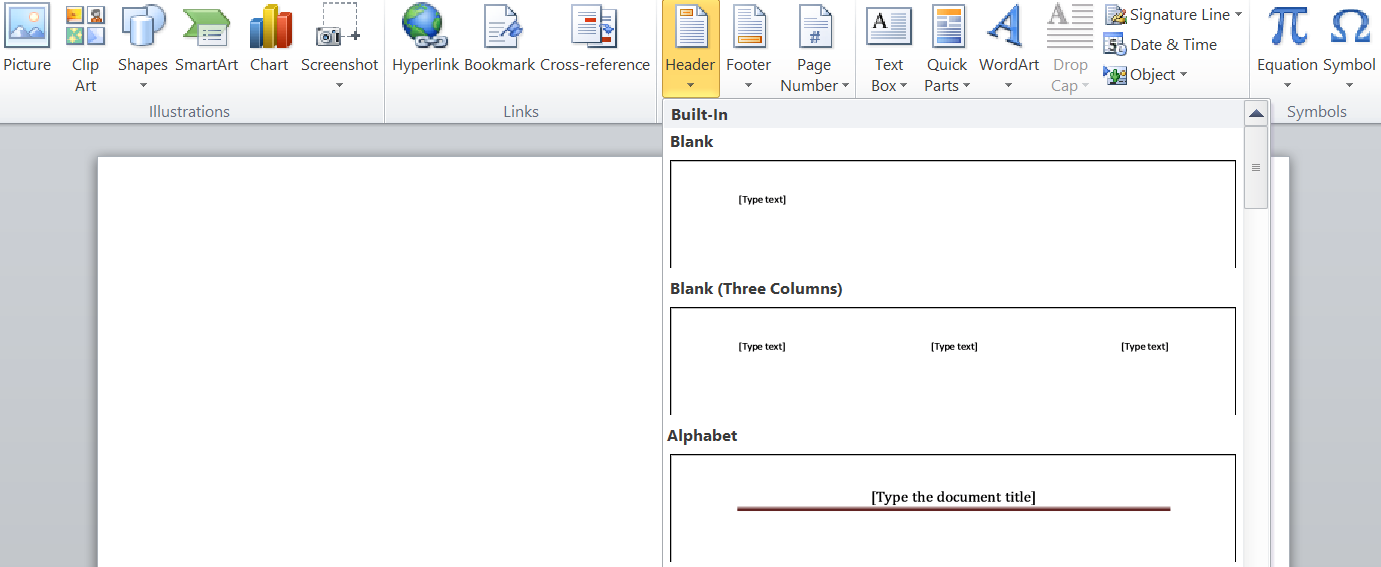
3. Depois de selecionar um dos embutido cabeçalhos, clique em Fechar Cabeçalho e rodapé para começar a editar o seu documento.
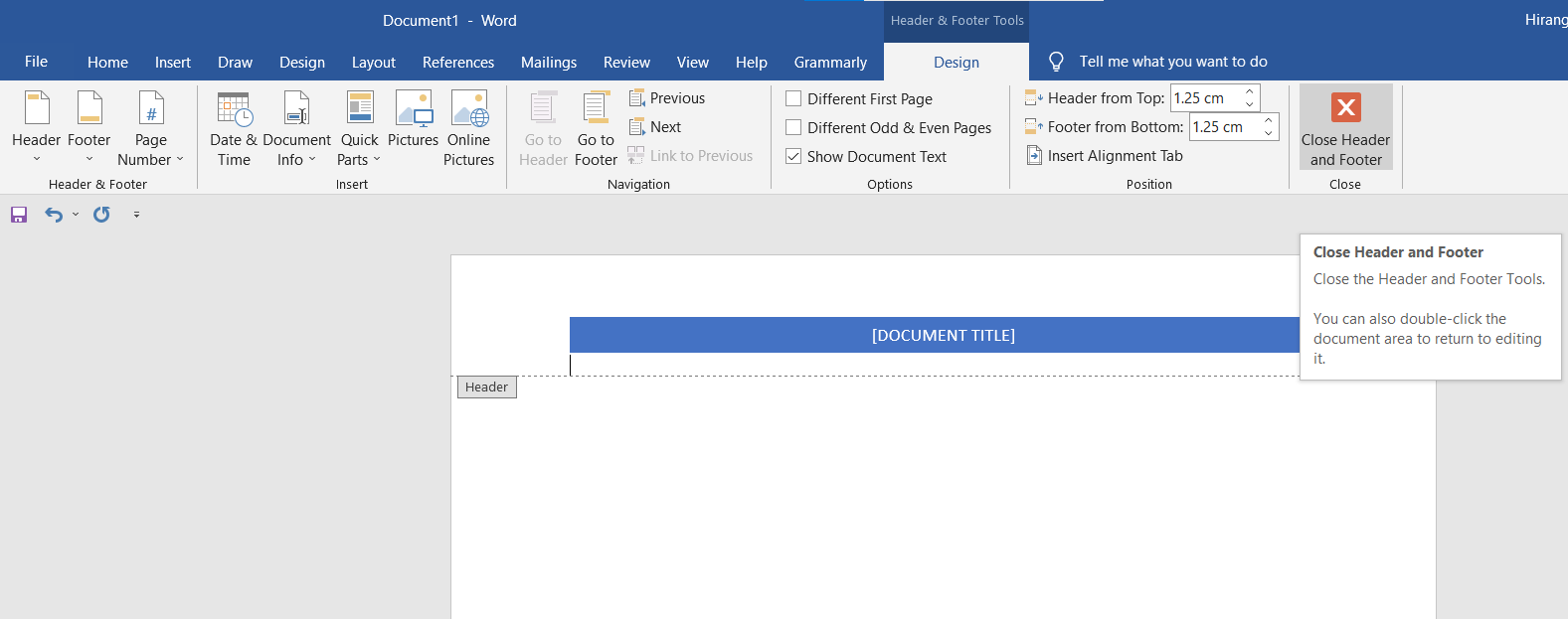
Esta é uma ótima opção se você estiver criando projetos de faculdade ou documentos pessoais que não requeiram muita personalização. No entanto, estamos mais interessados em projetar o cabeçalho para corresponder aos nossos estilos. Então, vamos ver como isso é feito!
Como personalizar o cabeçalho
1. Logo abaixo dos recursos de cabeçalho integrados no menu do Word, você verá a opção Editar Cabeçalho . Selecione para editar o seu cabeçalho.
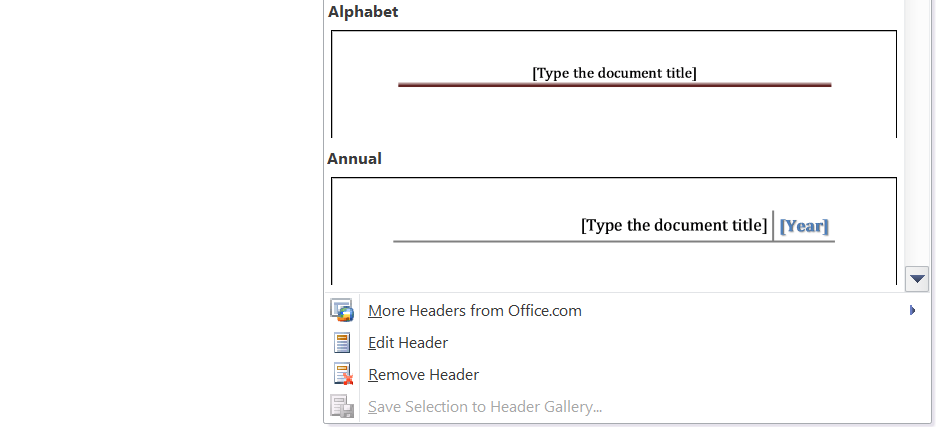
2. Isso exibirá a guia Design das Ferramentas de Cabeçalho e Rodapé . Com as opções dessa guia, você pode criar um cabeçalho personalizado que se adapte ao seu estilo.
Dica: Clique duas vezes na parte superior de qualquer página do documento para abrir a opção Editar Cabeçalho .
Aqui estão os diferentes elementos que você pode personalizar para criar seu cabeçalho exclusivo . Todas as opções estão disponíveis na guia Cabeçalho e rodapé na faixa de opções:
Fotos
As imagens são o elemento visual mais importante em um cabeçalho. Uma imagem pode ser o logotipo de uma empresa ou qualquer outra coisa.
1. Com a guia Cabeçalho e rodapé aberta, selecione Imagens. Em seguida, navegue até a imagem que deseja adicionar de seu PC e insira-a no cabeçalho do documento.
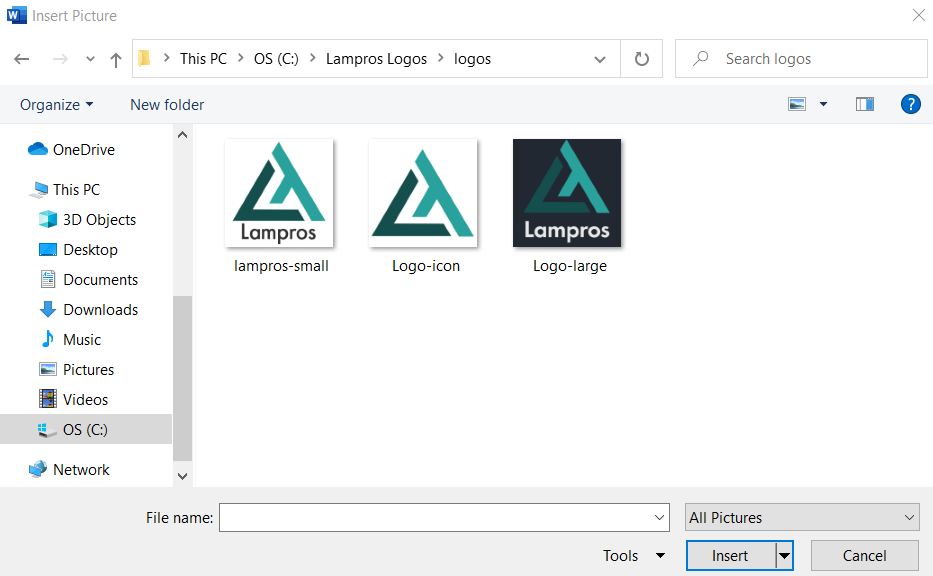
2. Você também pode adicionar imagens da web usando a opção Imagens Online localizada no grupo Inserir da faixa Cabeçalho e Rodapé.
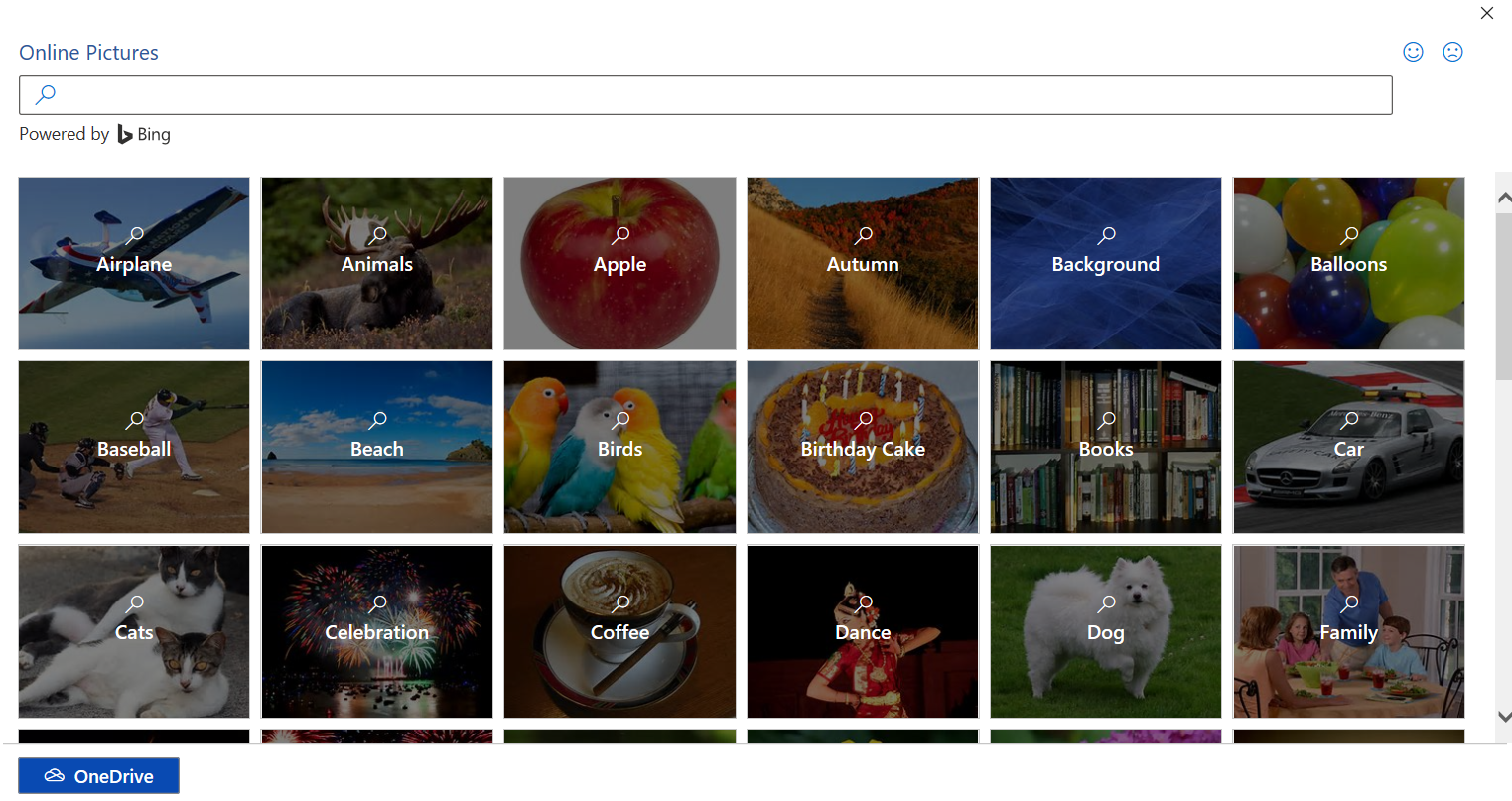
Título do documento
1. Vá para o menu Informações do Documento no grupo Inserir e clique em Título do Documento .
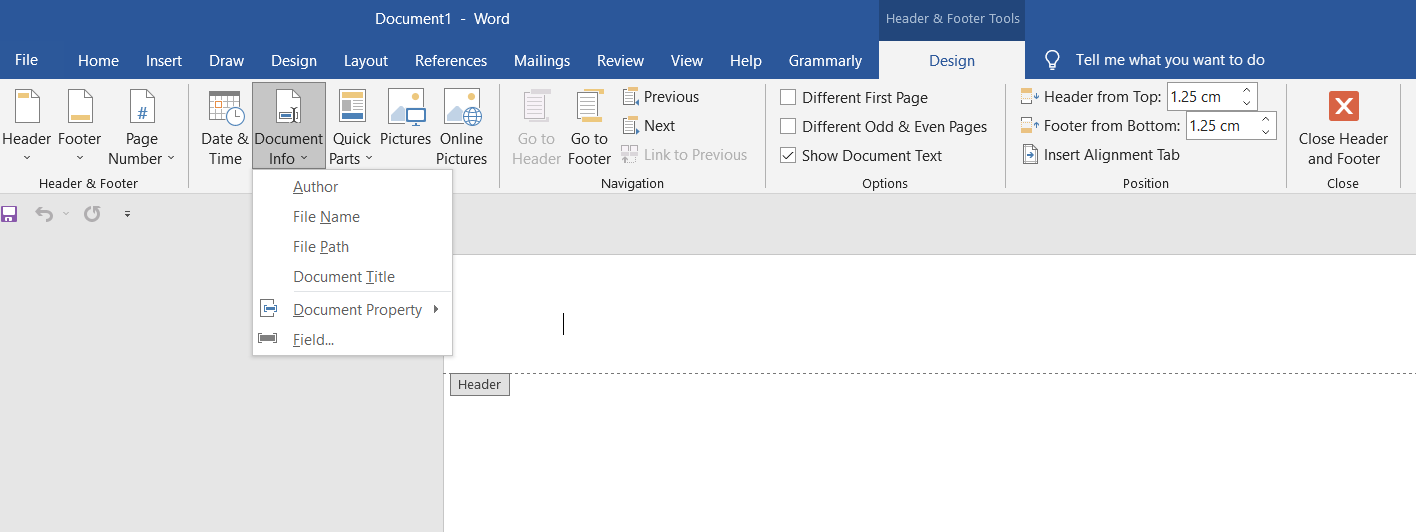
2. Isso cria um espaço reservado na seção Cabeçalho. Você pode atualizar o título do documento aqui.
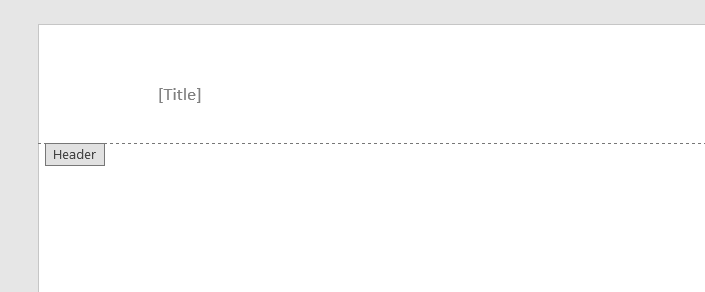
Título do documento é apenas uma das informações sobre o documento do Word. Da mesma forma, existem outras propriedades que você pode adicionar ao cabeçalho.
Propriedade do Documento
Propriedade do documento pode ser qualquer detalhe sobre o documento, como autor, empresa, endereço da empresa, etc.
1. Para adicioná-los, vá para Informações do documento> Propriedade do documento e selecione a propriedade que deseja adicionar.
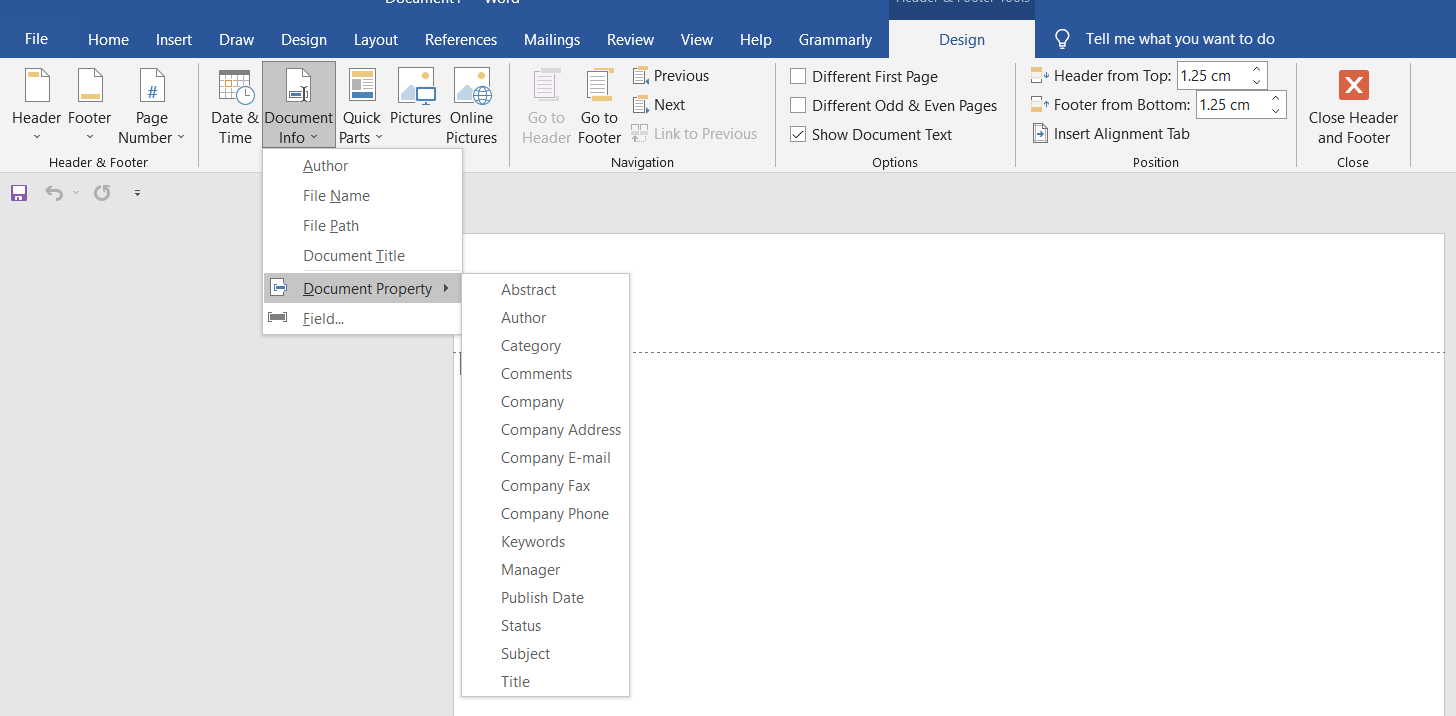
2. Como exemplo, vamos adicionar o Autor do documento ao cabeçalho. Quando você seleciona a opção, ela cria um espaço reservado para o autor. Por padrão, ele terá o nome do autor atual. No entanto, isso é editável e pode ser atualizado.
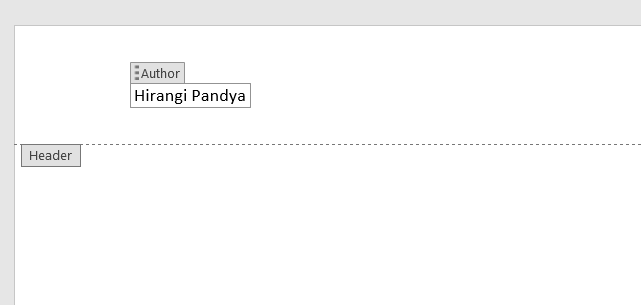
Número de página
1. Clique em Número da página para exibir o menu suspenso.
2. Selecione a opção Topo da página para incluí-la no cabeçalho. Novamente, o Microsoft Word possui alguns designs integrados para adicionar um número de página ao seu cabeçalho. Você pode selecionar aquele que deseja adicionar.
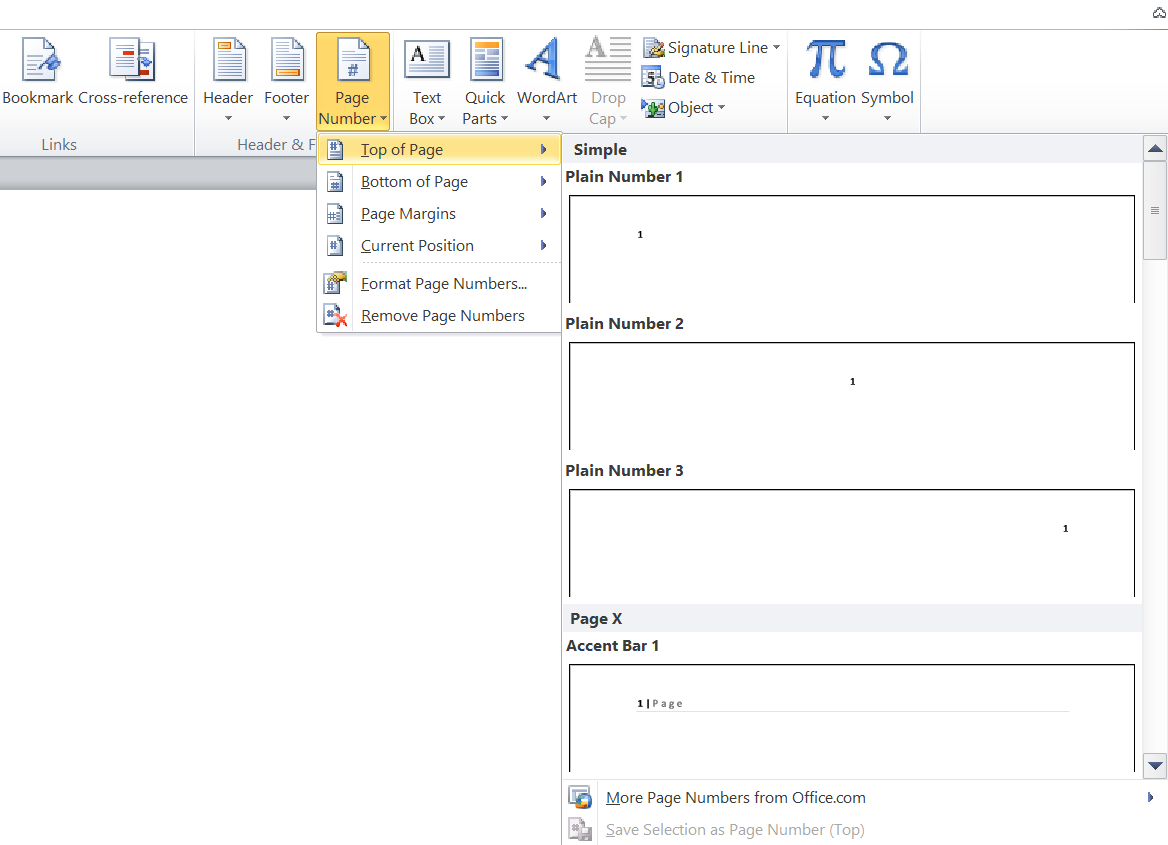
Data hora
1. Clique em Data e hora .
2. Selecione o formato que deseja inserir no documento.
3. Se quiser atualizar automaticamente essas informações, você pode marcar a caixa Atualizar automaticamente .
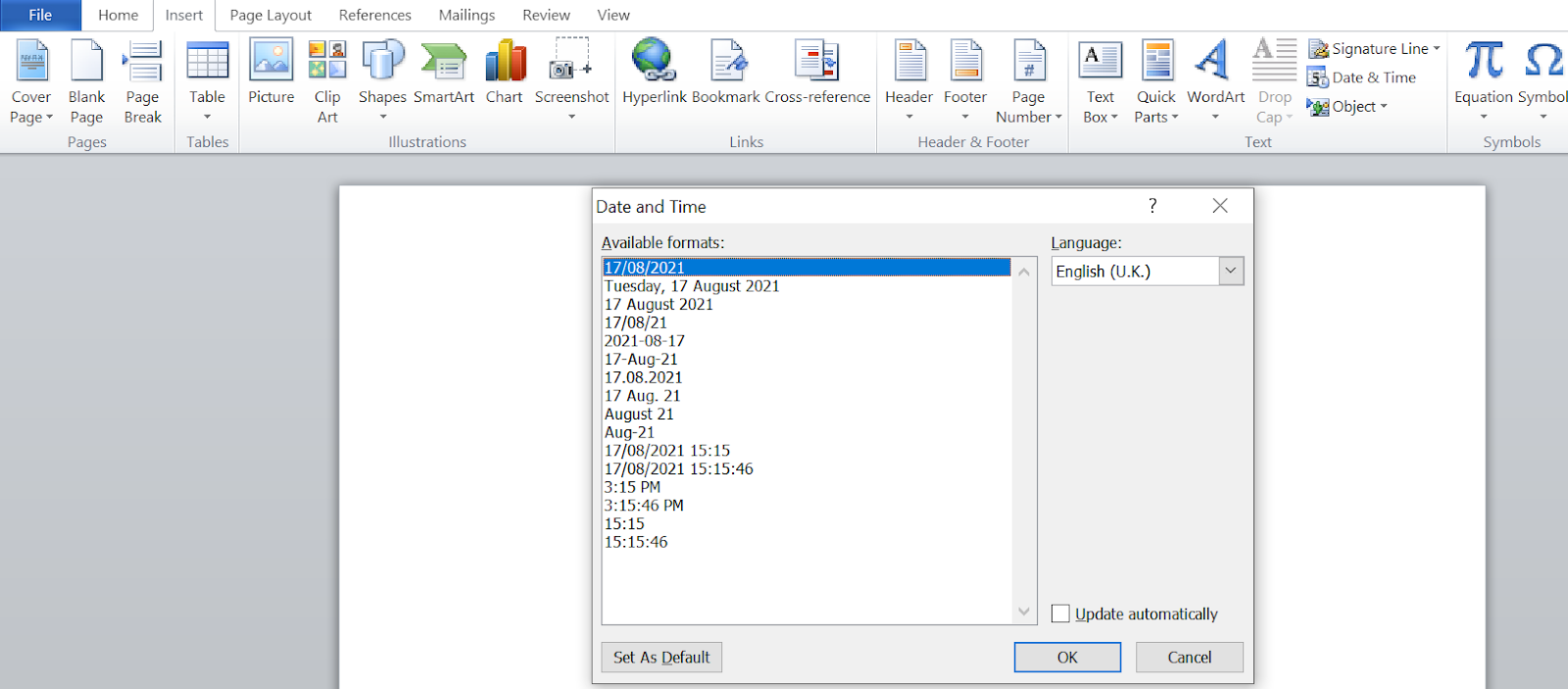
4. Após selecionar o formato, clique em OK .
Partes Rápidas
As partes rápidas podem ser usadas para adicionar blocos de texto usados com frequência aos documentos. Partes rápidas é outro método para acelerar o design da plataforma. Vejamos como usar as partes rápidas no cabeçalho.
1. Salvar seleção permite que você selecione a parte escrita que deseja adicionar a partir da opção Salvar seleção na Galeria de peças rápidas . Selecione OK e ele será salvo na galeria de partes rápidas.
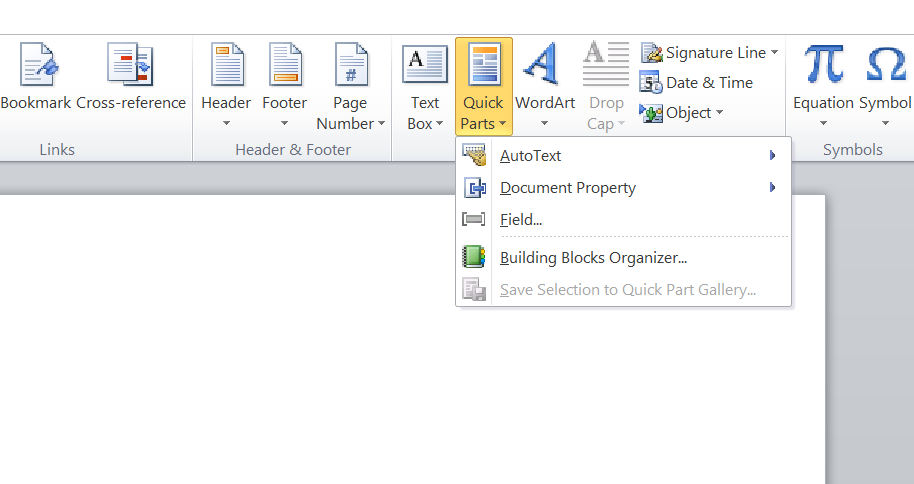
2. O AutoTexto é um bloco de texto predefinido. Você pode navegar em uma seleção de AutoTexto padrão com a opção de Partes rápidas . Você também pode criar um e adicioná-lo à galeria de partes rápidas .
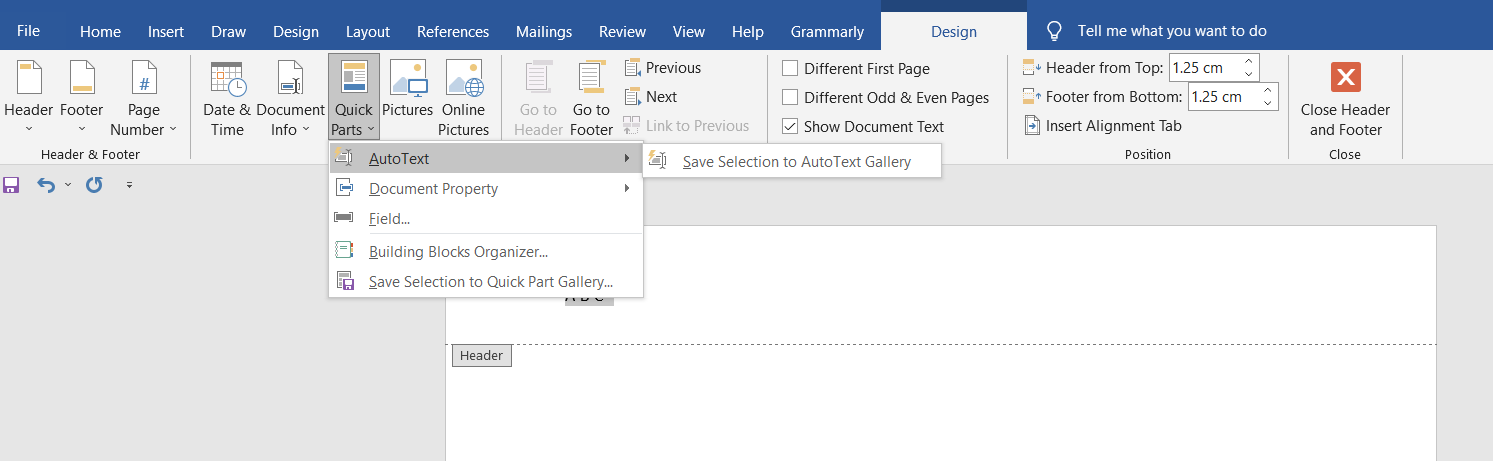
3. A opção Campo exibe informações específicas do documento ou página atual. As informações no campo incluem o nome do autor, número da página, título do documento e data do documento.
Da mesma forma, você pode selecionar as propriedades que atendem aos seus requisitos. Uma vez feito isso, clique em OK para salvar sua escolha.
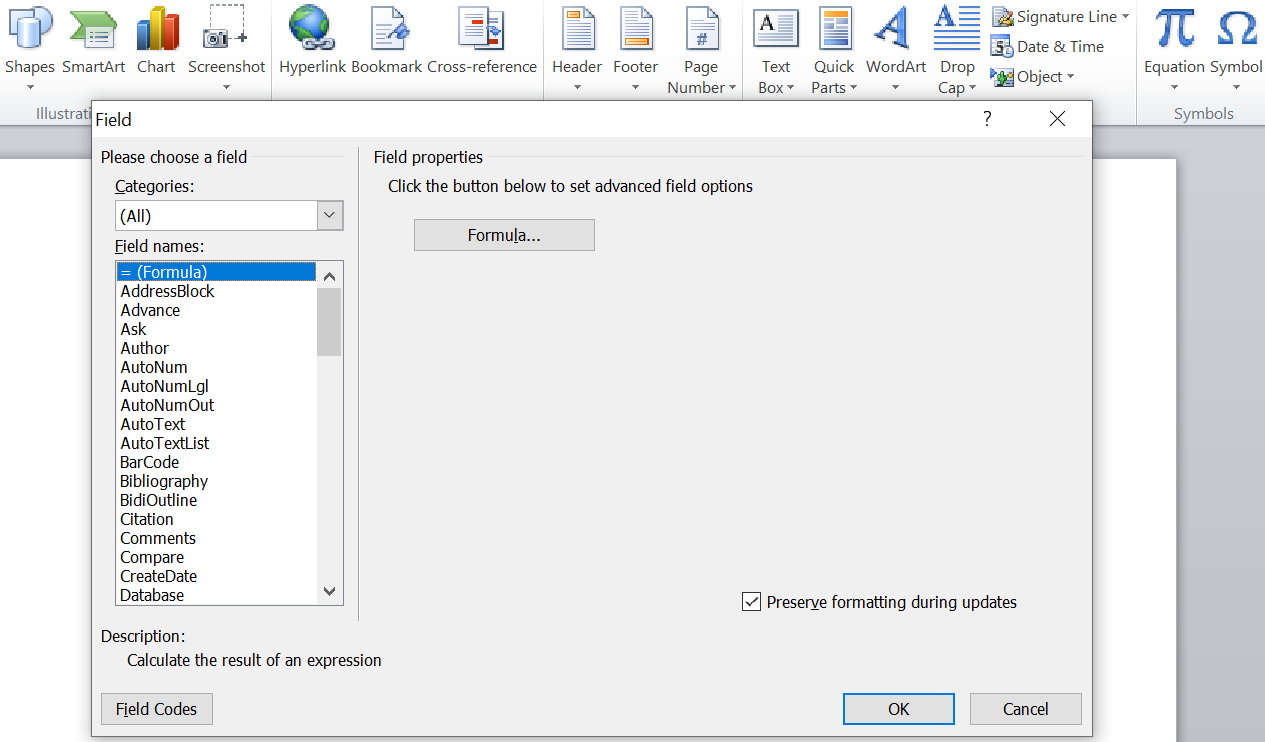
4. Com a opção de Organizador de blocos de construção , você pode visualizar e organizar diferentes propriedades de partes rápidas. A partir dos diferentes blocos de construção disponíveis, você pode Editar propriedades , inserir ou excluir . Uma vez feito isso, você pode clicar em Fechar para salvar suas alterações.
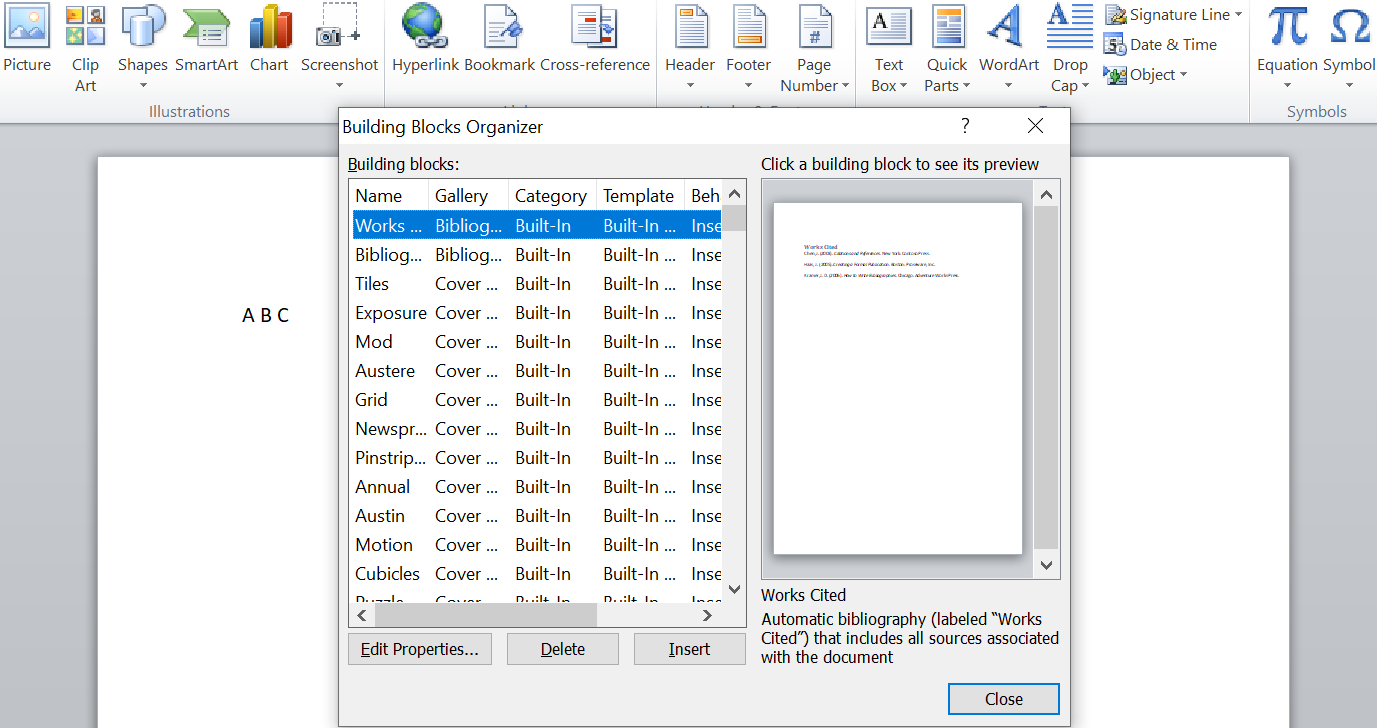
Como criar um cabeçalho com marca no Word
Agora que vimos todas as opções disponíveis, vamos criar um cabeçalho com a marca para uma organização. Usar cabeçalhos e rodapés no MS Word é importante para criar esse documento profissional.
1. Clique duas vezes no topo da página para abrir as Ferramentas de Cabeçalho e Rodapé.
2. Para adicionar um número de página no topo da página, selecione um desenho de sua escolha.
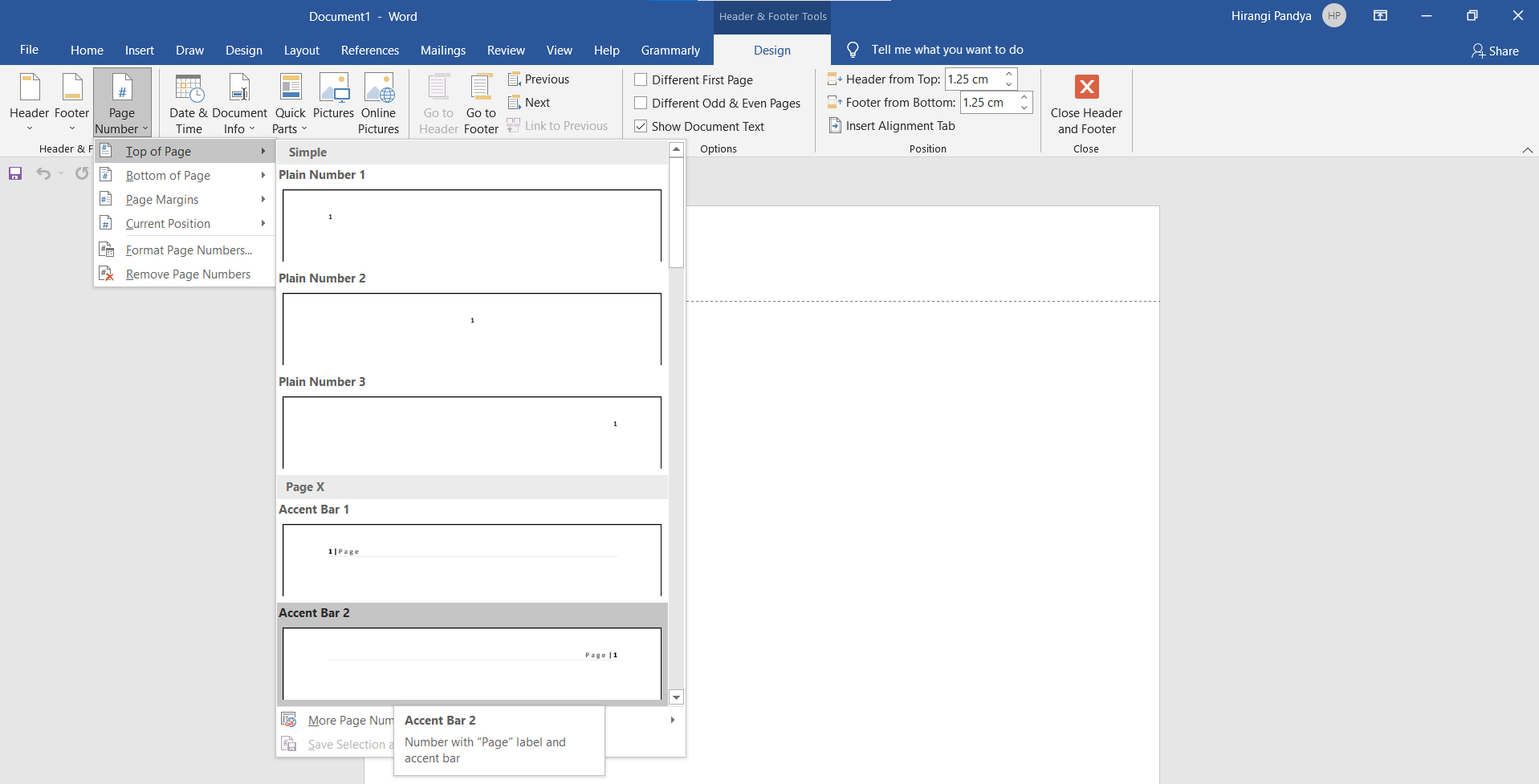
3. Clique em Imagens para inserir qualquer gráfico. Pode ser um design colorido ou um logotipo salvo em um dos formatos de imagem.
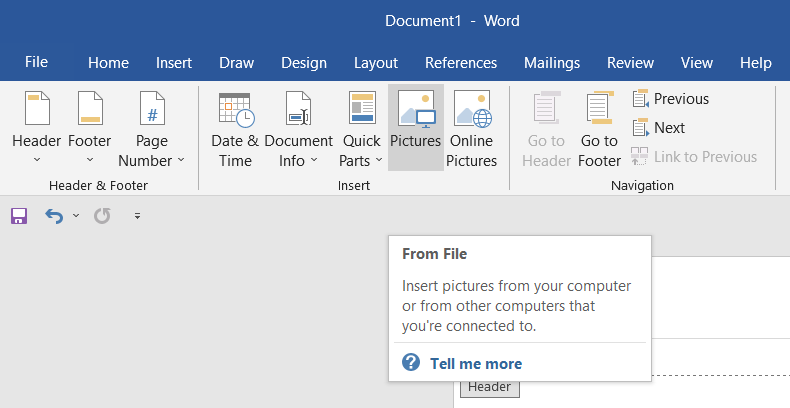
4. Você também pode adicionar o logotipo da empresa ao cabeçalho. Para nosso exemplo, vamos ver como ficará com as duas imagens.
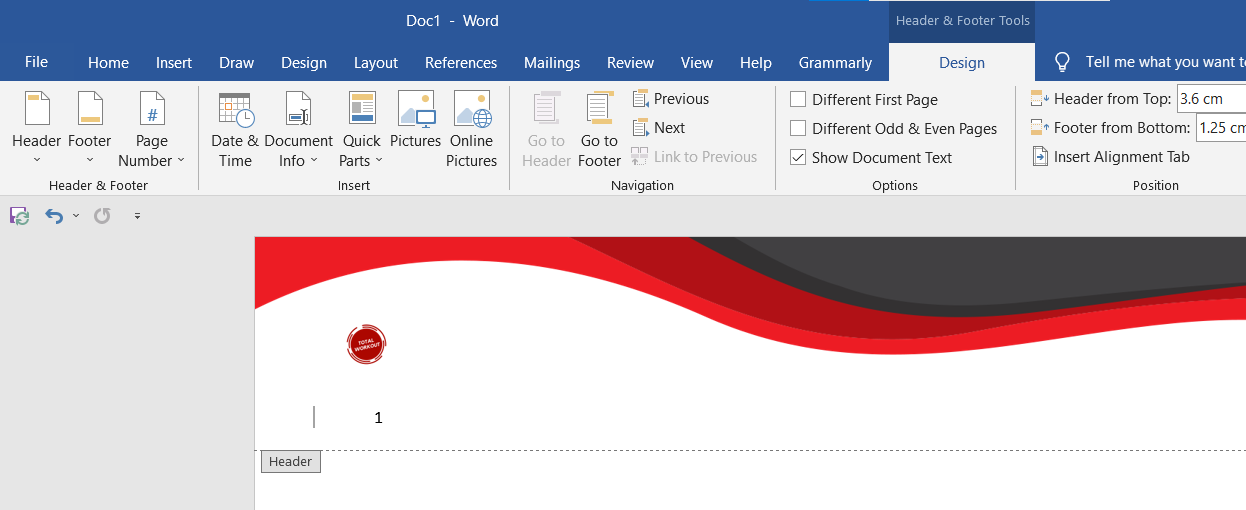
5. Agora que seu cabeçalho está pronto, você pode começar a criar documentos com ele. Clique duas vezes em qualquer lugar abaixo da área do cabeçalho para adicionar o conteúdo do documento.
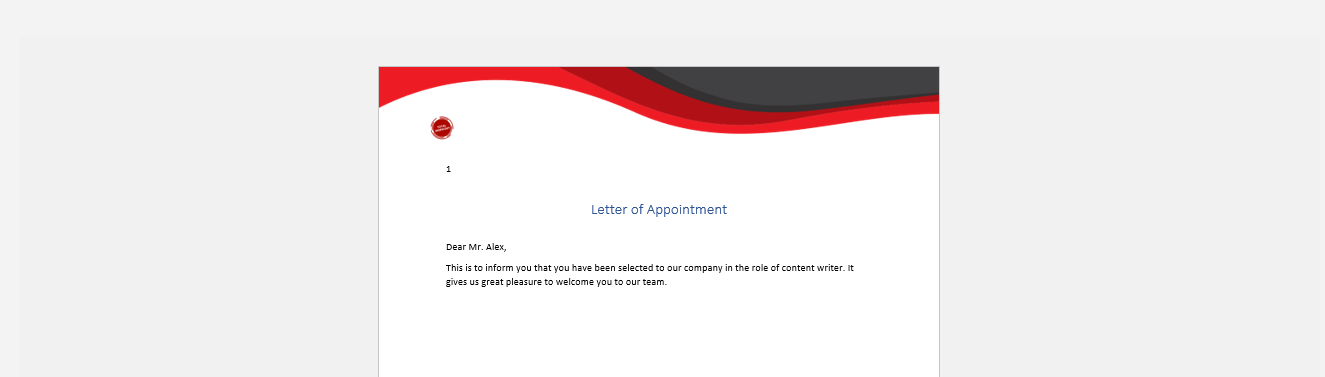
Você pode usar essas habilidades de design para criar qualquer outro documento no Microsoft Word. Por exemplo, você pode criar um modelo de certificado para sua escola ou empresa ou projetar uma página de rosto personalizada . Combine uma página de rosto personalizada com um cabeçalho exclusivo para fazer seus documentos se destacarem dos outros instantaneamente.
Use cabeçalhos em documentos profissionais do Word
Os cabeçalhos são extremamente úteis quando você deseja adicionar informações essenciais da página ao topo de cada página do documento. No entanto, se ainda for demorado ou difícil para você, use um modelo de cabeçalho integrado.

