Como corrigir o problema de copiar e colar no Windows 10
Todos os dias, você copia e cola textos, arquivos ou pastas em seu computador. Como tal, é um grande inconveniente quando a ferramenta de copiar e colar para de funcionar do nada. Embora essa seja uma das funções mais básicas que existe desde as primeiras versões do Windows, às vezes ela simplesmente para de funcionar.
Se isso aconteceu com você, dê ao nosso guia uma leitura rápida para resolver rapidamente o problema.
1. Reinicie o aplicativo em que você está trabalhando atualmente
Se você não conseguir copiar e colar ao usar um aplicativo específico, feche e reabra o aplicativo e verifique se isso corrigiu o problema. Além disso, verifique se o aplicativo tem alguma atualização disponível, pois um bug de software pode estar impedindo o funcionamento de copiar e colar. Você pode atualizar o aplicativo por meio do menu de configurações do aplicativo ou da Microsoft Store, se estiver lá.
2. Tente copiar e colar com o mouse em vez do teclado
Normalmente, pressionamos Ctrl + C e Ctrl + V para copiar e colar porque é mais rápido. Se você usa exclusivamente os atalhos do teclado para copiar e colar, tente usar o mouse. Se funcionar, tente usar outros atalhos de teclado no seu PC e veja se eles funcionam. Se o atalho de teclado copiar e colar não funcionar, significa que a ferramenta ainda funciona no seu computador, mas os atalhos de teclado pararam de funcionar.
Se isso aconteceu, verifique nosso guia sobre como consertar atalhos de teclado que não funcionam no Windows 10 para obter mais conselhos sobre o que fazer a seguir.
3. Reinicie o Windows Explorer
Antes de reiniciar o Windows Explorer, salve o trabalho em andamento, pois ele fechará todos os aplicativos e janelas abertos. Em seguida, siga estas etapas:
- Clique com o botão direito em Iniciar> Gerenciador de Tarefas .
- Na guia Processos , encontre o Windows Explorer .
- Clique com o botão direito e selecione Reiniciar .
- Verifique se copiar e colar agora está funcionando.
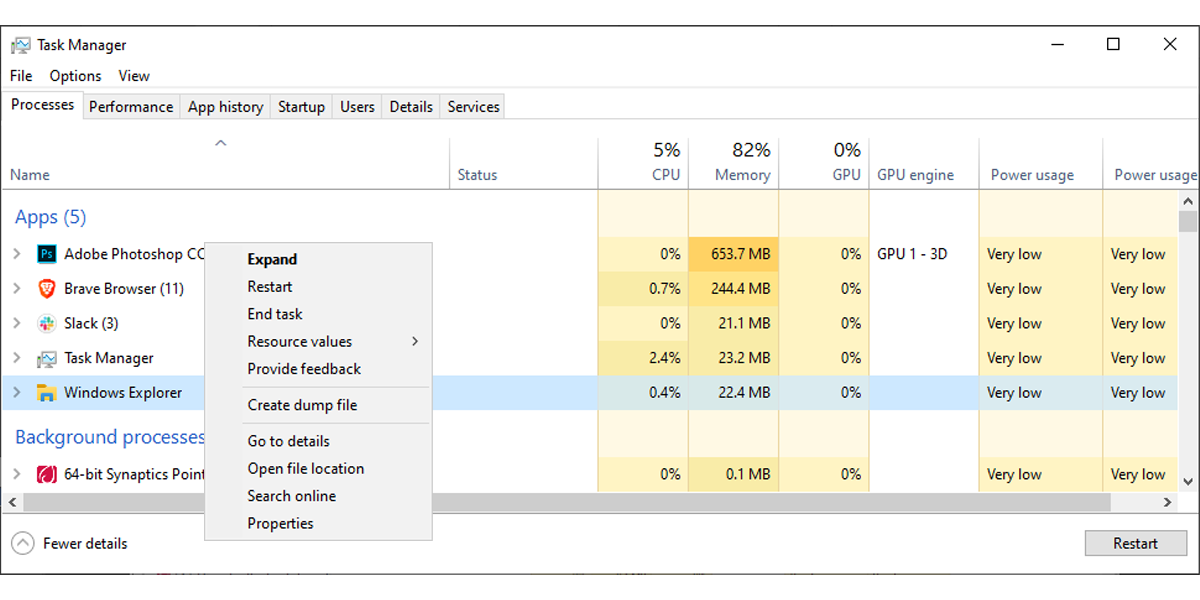
4. Redefina o processo de área de transferência da área de trabalho remota
Você pode reiniciar o processo da área de transferência da área de trabalho remota usando o File Explorer . Aqui está como você pode fazer isso:
- Abra o Explorador de Arquivos .
- Vá para Este PC> Disco local (C :)> Windows> Sistema 32 .
- Clique com o botão direito do mouse em rpdclip.exe e selecione Executar como administrador .
- Localize dwm.exe e execute-o também com direitos de administrador.
- Reinicie o seu computador.
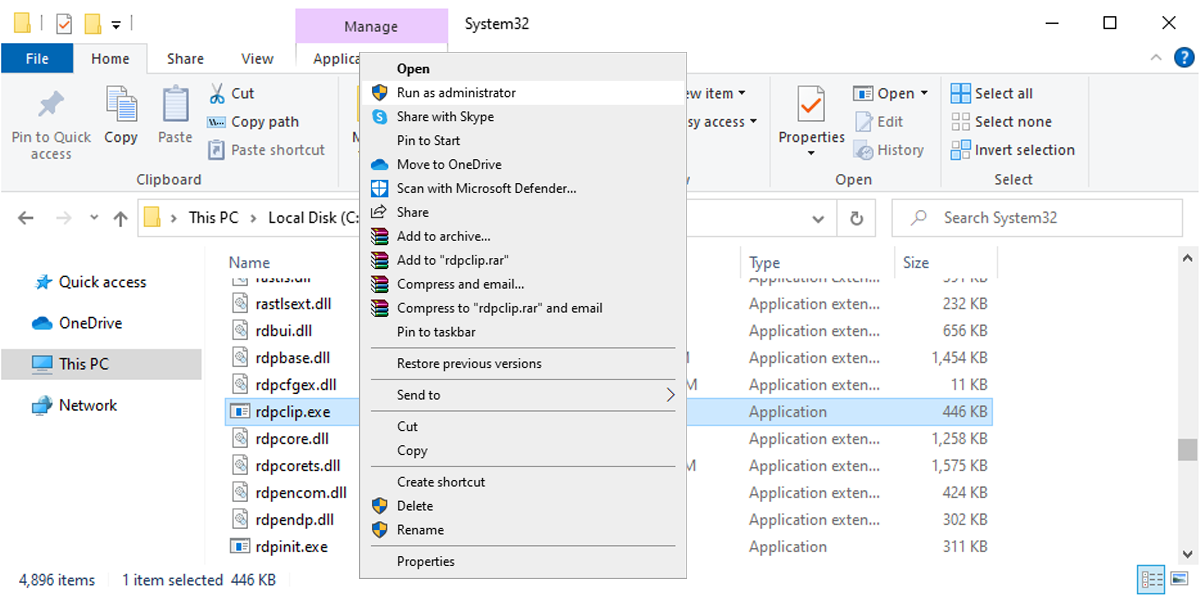
5. Desligue todos os aplicativos de otimização de RAM
Quando você copia uma imagem ou algum texto, seu sistema usa a memória de acesso aleatório (RAM) para salvá-lo temporariamente. Infelizmente, embora os aplicativos de limpeza de arquivos ou de otimização de RAM tentem economizar espaço e tornar seu computador mais rápido, eles também podem remover todos os dados da área de transferência. Como tal, isso apaga todos os dados que você está tentando colar, tornando o recurso inutilizável.
Para corrigir isso, você pode forçar o encerramento do aplicativo ou definir suas configurações para que não inclua a área de transferência do computador no processo de otimização.
6. Corrija a área de transferência do Windows 10
Cada vez que você copia um texto ou uma imagem, o Windows 10 os salva em uma área de transferência virtual. Ao colá-lo, você o cola da área de transferência. No entanto, se a área de transferência parar de funcionar corretamente, você não poderá mais copiar e colar. Felizmente, corrigir esse problema é uma tarefa fácil.
Como corrigir a área de transferência do Windows 10 usando o prompt de comando
No Windows 10, você pode usar o Prompt de Comando para excluir o cache da área de transferência do Windows. Abra o Prompt de Comando com direitos de administrador, digite echo off | clipe e pressione Enter.
Como consertar a área de transferência do Windows 10 usando o Editor do Registro
Você também pode consertar a área de transferência por meio do Editor do Registro . Aqui está como você pode fazer isso:
- Na barra de pesquisa do menu Iniciar , procure regedit e selecione Executar como administrador .
- Vá para HKEY_LOCAL_MACHINE> SOFTWARE> Microsoft> Área de Transferência .
- Abra IsCloudAndHistoryFeatureAvailable .
- Defina os dados do valor como 1 e a base como hexadecimal .
- Clique em OK para salvar as novas alterações.
- Reinicie o computador e teste se agora você pode copiar e colar.
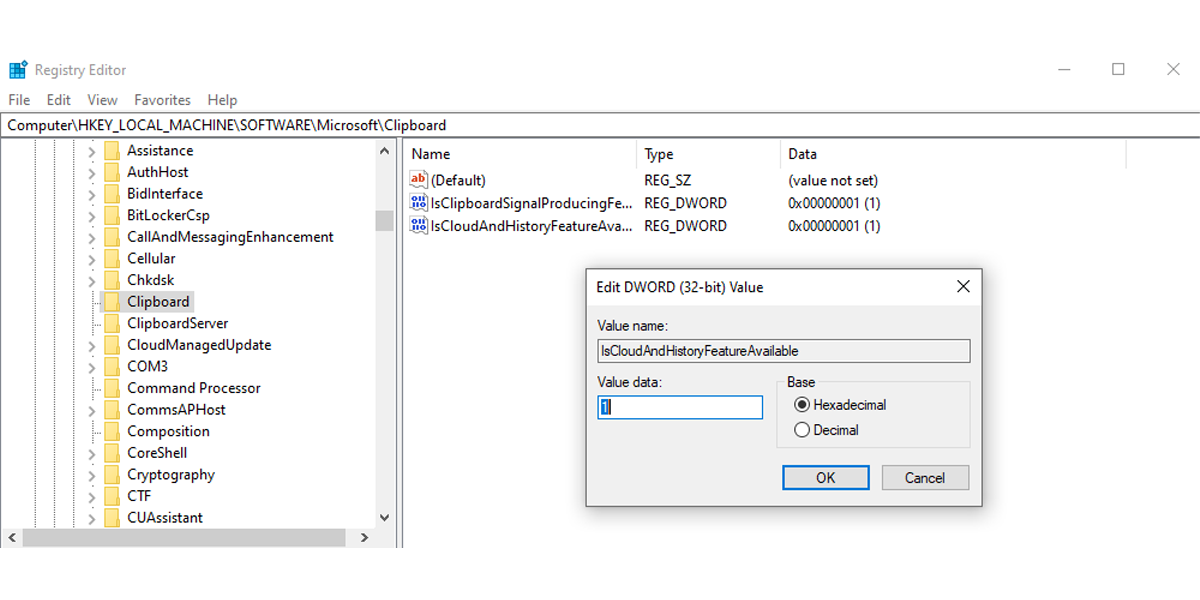
Como corrigir a área de transferência do Windows 10 usando a política de grupo
Você também pode consertar a área de transferência do Windows 10 usando a Política de Grupo . Se você não tiver certeza de usar a Política de Grupo, deverá criar um Ponto de Restauração do Sistema para o seu sistema se algo der errado.
Siga estas etapas para definir as configurações da área de transferência do Windows:
- Na barra de pesquisa do menu Iniciar , pesquise gpedit.msc e selecione a Melhor correspondência .
- Vá para Configuração do computador> Modelos administrativos> Componentes do Windows> Serviços de área de trabalho remota> Host de sessão de área de trabalho remota> Redirecionamento de dispositivos e recursos .
- Localizar Não permitir o redirecionamento da área de transferência .
- Verifique se Não configurado ou Desativado está selecionado.
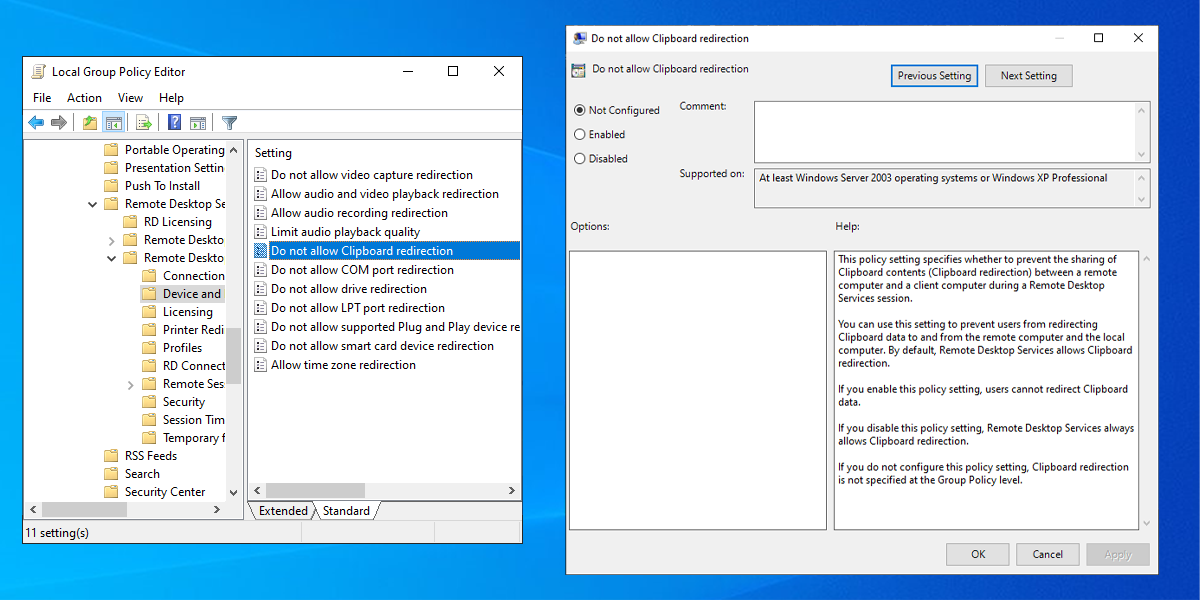
Copie e cole trabalhando novamente
Felizmente, agora você pode copiar e colar no seu computador com Windows 10. Às vezes, não é o comando copiar e colar que para de funcionar. Conforme mostrado acima, pode ser necessário reiniciar um aplicativo específico, consertar seus atalhos de teclado ou resolver um mau funcionamento da área de transferência.

