Como personalizar o Windows 11 com ThisIsWin11
O Windows 11 é construído sobre as bases do Windows 10, e há traços do predecessor ainda evidentes em todo o novo sistema operacional. Embora o Windows 11 ainda esteja em fase de testes, isso não é um problema.
No entanto, se você já está farto de esperar a Microsoft lançar o próximo grande recurso ou exigir mais opções de personalização, a ferramenta de personalização de código aberto do Windows 11 ThisIsWin11 pode ser o que você está procurando. Então, o que é ThisIsWin11 e como você pode usá-lo para personalizar o sistema operacional mais recente da Microsoft?
O que é ThisIsWin11?
Apelidado de "The Real PowerToys for Windows 11", ThisIsWin11 é uma ferramenta de personalização não oficial que reúne montes de configurações do Windows 11 sob o mesmo guarda-chuva.
Resumindo, ThisIsWin11 é uma ferramenta tudo-em-um de personalização, ajuste e debloating para o Windows 11. E sim, parte do infame bloat do Windows 10 mudou para o Windows 11.
Atualmente, ThisIsWin11 compreende cinco ferramentas diferentes:
- Apresentador: um guia passo a passo para ajudá-lo a configurar o Windows 11 exatamente como você deseja.
- PumpedApp: Verifique e personalize as configurações e configurações do Windows 11.
- Kickassbloat: Remova aplicativos e bloatware pré-instalados do Windows 11 com facilidade.
- Pacotes: gerencie e remova aplicativos do Windows 11.
- PowerClicks: automatize tarefas do Windows 11 com o clique de um botão, com tarefas baseadas em PowerShell e outros scripts da comunidade.
Algumas das configurações de alterações do ThisIsWin11 não podem ser acessadas por meio de um menu normal ou estão enterradas profundamente no Windows 11. Embora isso venha com seus próprios riscos, o ThisIsWin11 não deve interromper a instalação do Windows 11 além do reparo, e muitos dos recursos têm um desfazer ou reverter opção.
Vamos dar uma olhada em como você pode usar ThisIsWin11 para personalizar o Windows 11.
Como personalizar o Windows 11 com ThisIsWin11
Como acima, ThisIsWin11 funciona em cinco áreas principais. No entanto, dentro do aplicativo, os nomes das ferramentas acima têm nomes diferentes e um pouco mais amigáveis.
Antes de continuar, você precisa baixar ThisIsWin11.
- Acesse a página ThisIsWin11 Releases e baixe a versão mais recente (esta visão geral usa a versão 0.72.0). O arquivo é denominado ThisIsWin11.zip .
- Localize o arquivo que você baixou, clique com o botão direito e selecione Extrair tudo .
- Escolha um local para extrair os arquivos também, selecione Mostrar arquivos extraídos ao concluir e pressione Extrair .
- Depois que os arquivos forem extraídos, o que levará apenas alguns instantes, uma nova pasta contendo os arquivos será aberta. Clique duas vezes em ThisIsWin11.exe para iniciar o programa.
1. Comece a usar o Windows 11
O ThisIsWin11 Home também se desdobra no primeiro recurso: o modo Presenter. Essa ferramenta o orienta em cada configuração do Windows 11, permitindo que você faça alterações e personalizações à medida que avança.
Selecione a seta no canto inferior direito para se mover entre as páginas ou pule para a configuração que deseja ajustar usando o menu suspenso. Cada página vem com uma descrição do que é e como é diferente no Windows 11.
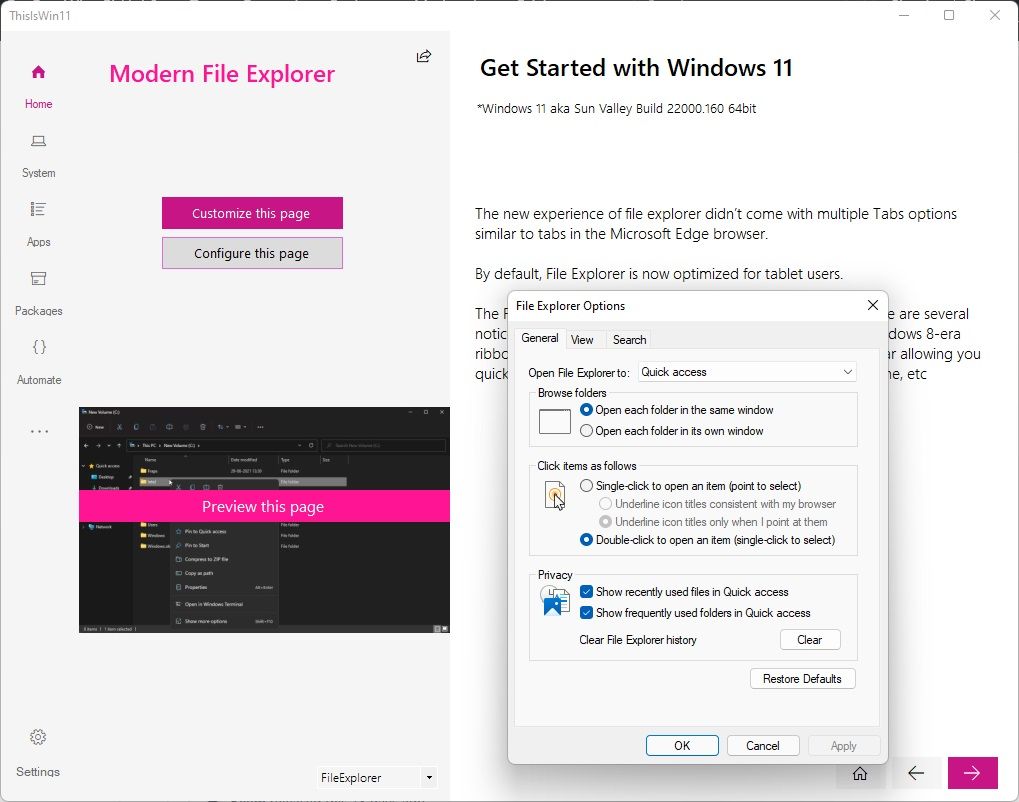
Existe a opção de Visualizar esta página , que, quando selecionada, abre o recurso do Windows 11 com suas configurações atuais. No entanto, você também pode selecionar Configurar esta página para abrir as configurações relevantes do Windows 11, a partir das quais você pode alterar as configurações de sua preferência.
Por exemplo, na página Modern File Explorer, selecionar Configurar esta página abre as Opções do File Explorer , onde você pode alterar a visualização do arquivo, configurações de acesso rápido e assim por diante.
A gama de opções difere entre as páginas e algumas opções têm muito mais personalização disponível. Recursos que foram amplamente alterados no Windows 11, como o menu Iniciar , têm mais opções disponíveis.
2. A guia Sistema
A guia ThisIsWin11 System é onde você encontra as porcas e parafusos adequados da ferramenta (e do sistema operacional!). O menu Sistema permite ativar e desativar várias configurações, listando todas as alterações de configuração em potencial.
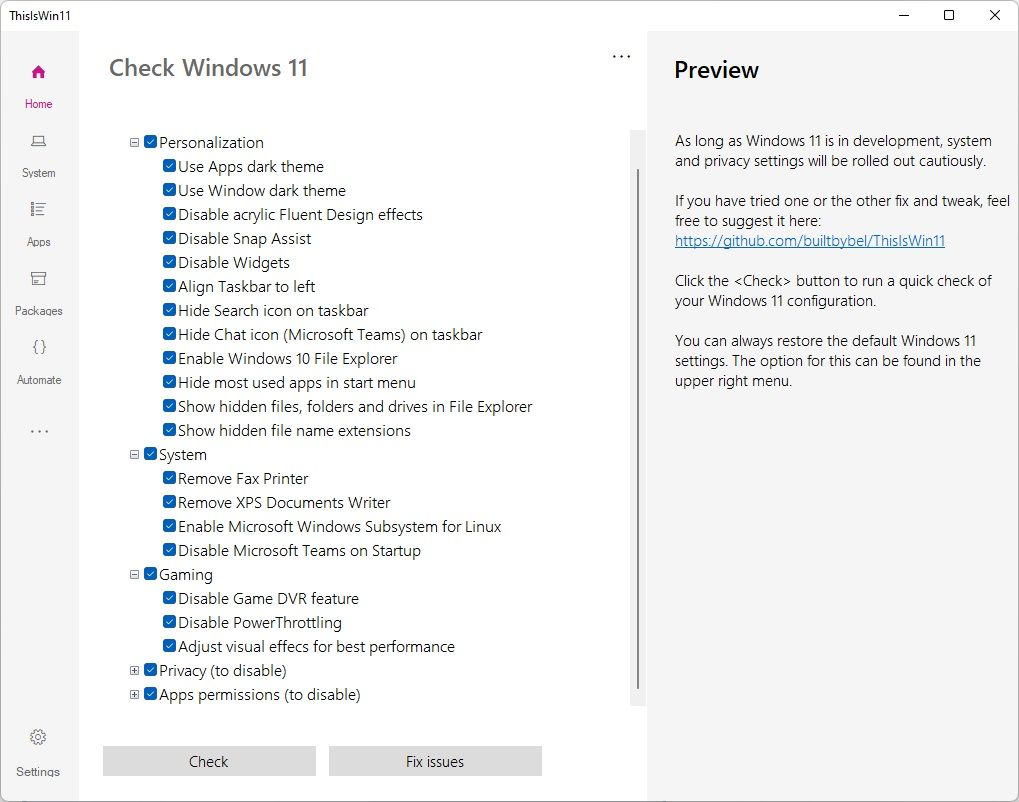
Desenrole a primeira lista para revelar as cinco categorias: Personalização , Sistema , Jogos , Privacidade e Permissões de aplicativos .
Em cada categoria, você encontrará uma lista dos novos recursos do Windows 11 que você pode desativar. A melhor opção é percorrer a lista e selecionar as configurações individualmente. Afinal, você está em melhor posição para entender como as configurações funcionam em seu sistema.
Mas se isso não soa como sua xícara de chá, você pode pressionar o botão Verificar para automatizar o processo. A partir daqui, ThisIsWin11 irá verificar suas configurações atuais e marcar ou desmarcar todas as caixas que podem precisar de alteração. Percorra a lista após a conclusão da verificação e ative ou desative tudo o que desejar e, em seguida, selecione Corrigir problemas para implementar as alterações.
Conforme observado no aplicativo, os desenvolvedores estão lançando correções de desenvolvimento, sistema e configuração de privacidade com cautela, pois o Windows 11 ainda está em desenvolvimento. Como resultado, é provável que os ajustes e configurações mudem, tornando os esforços de ThisIsWin11 impotentes.
3. A página de aplicativos
A página Aplicativos é um instalador e desinstalador útil para aplicativos padrão do Windows 11. Uma extensa lista de aplicativos vem instalada com o sistema operacional, assim como havia com o Windows 10.
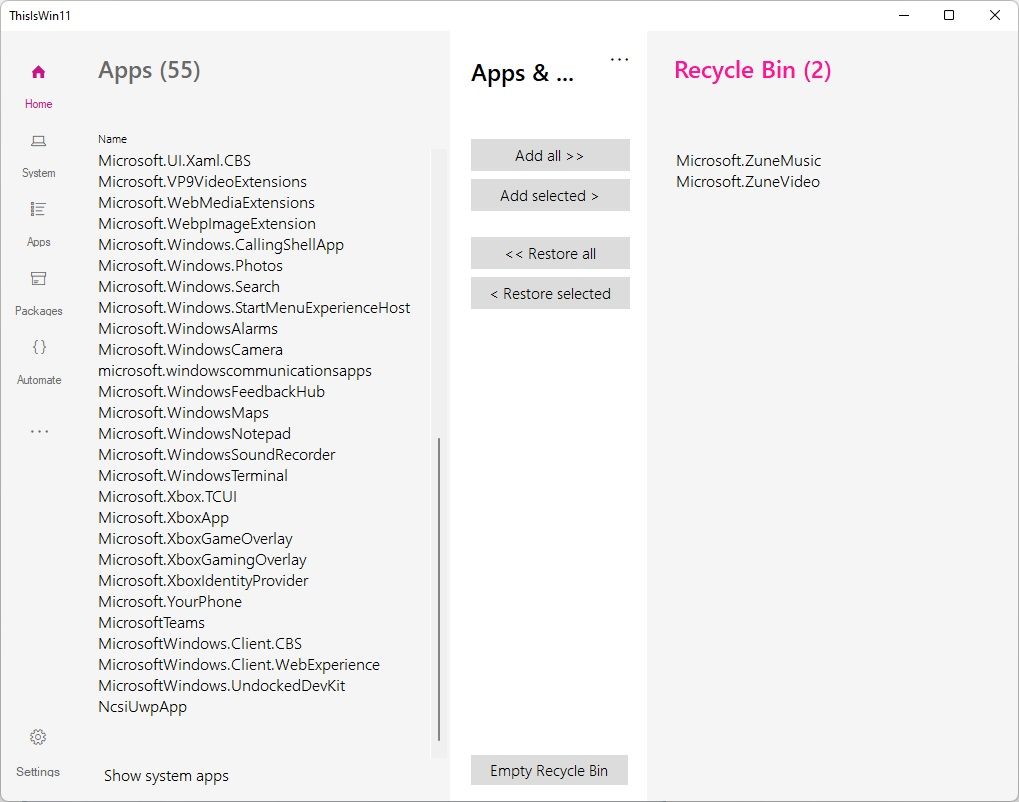
Adivinha? As pessoas não gostavam naquela época e ainda não gostam agora.
A ferramenta Apps visa tornar muito mais fácil remover esses aplicativos de seu sistema operacional. Esteja ciente de que alguns aplicativos podem afetar outros serviços. Além disso, não desative nada que você realmente usa porque não reconhece o nome ou não tem certeza.
Uma coisa realmente boa sobre essa ferramenta Apps é que ela mantém seus aplicativos descartados em uma espécie de lixeira. Se você perceber que quebrou algo ou quer um aplicativo de volta, pode restaurá-lo da lixeira ThisIsWin11, o que é muito útil.
4. A ferramenta de pacotes
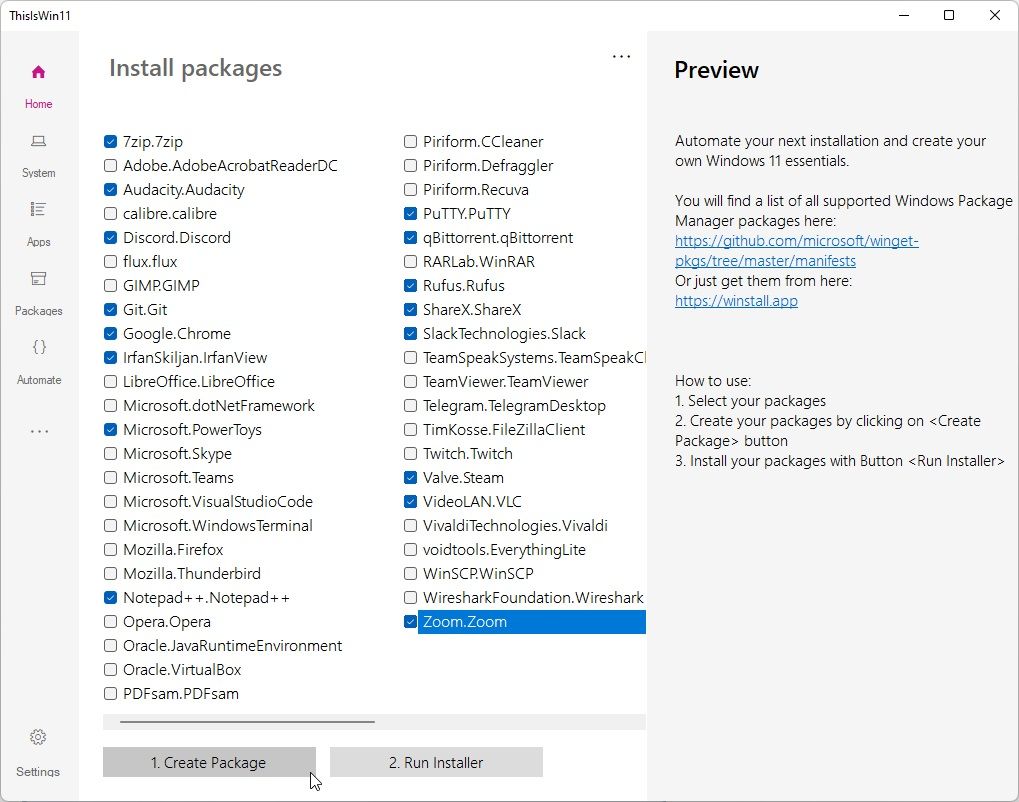
Pacotes é outra ferramenta útil do ThisIsWin11. Você pode usar os Pacotes para baixar e instalar a versão mais recente de uma longa lista de ferramentas realmente úteis, como 7-Zip, Audacity, Rufus, ShareX, Steam, Zoom e muito mais.
É simples de usar: selecione os aplicativos que deseja instalar, clique em Criar pacote e , em seguida, em Executar instalador . Você está pronto para ir.
5. Automatizar
A ferramenta final, Automate, é uma ferramenta de tarefas e scripts para o Windows 11. Esses scripts ativam determinados recursos ou permitem que você agende tarefas específicas para execução.
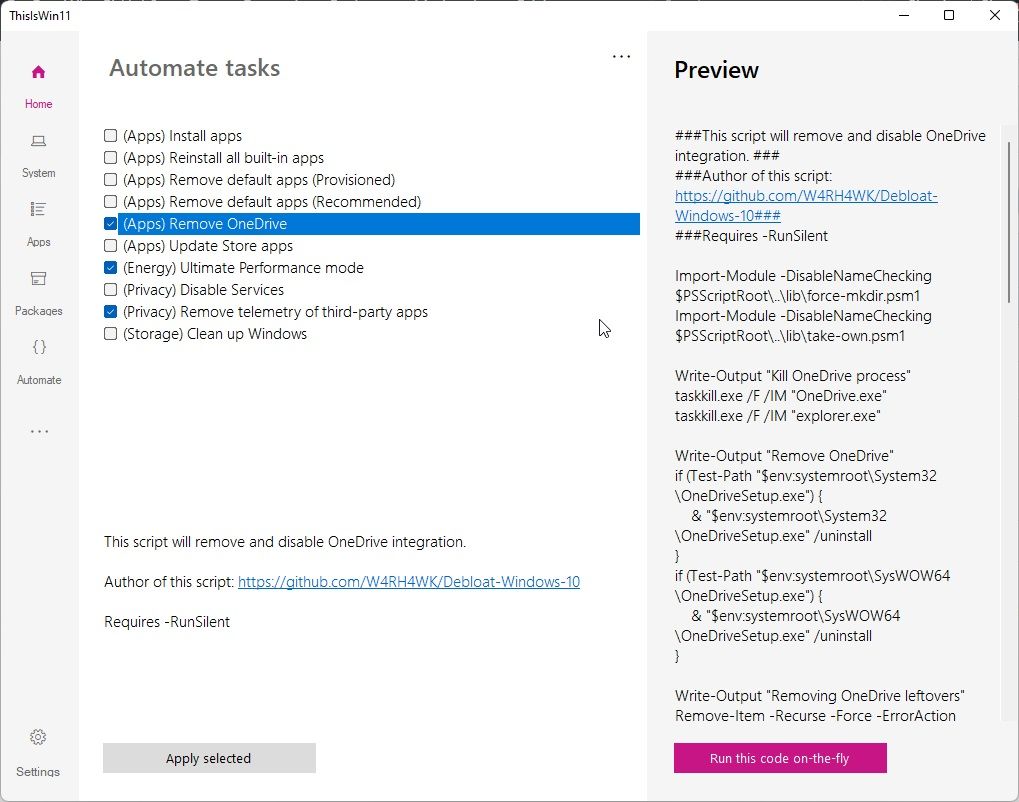
Por exemplo, o script Remove OneDrive remove e desabilita a integração do OneDrive no File Explorer e em qualquer outro lugar no Windows 11, enquanto Remove telemetry de aplicativos de terceiros desabilita recursos de telemetria em vários aplicativos populares.
A ferramenta Automatizar é um pouco mais avançada do que as outras opções do ThisIsWin11, mas cada tarefa vem com uma descrição do que faz e como funciona. Se você não tiver certeza se precisa de um recurso ou se desligar alguma coisa irá interromper outras partes de sua experiência com o Windows 11, vale a pena deixar isso de lado (ou fazer uma pesquisa na Internet para ver como isso afetará você).
Personalizando e desintegrando o Windows 11 com ThisIsWin11
Resumindo, é uma ferramenta útil para o Windows 11, especialmente em uma época em que o novo sistema operacional ainda é jovem. Tal como acontece com o Windows 10, mais ferramentas de personalização aparecerão, mas por enquanto, ThisIsWin11 é um dos melhores locais para personalização extensiva do Windows 11.

