Como instalar e configurar o SNMP no Windows 10
SNMP (Simple Network Management Protocol) é um protocolo de camada de aplicativo que permite que dispositivos de rede compartilhem informações, independentemente das diferenças de hardware ou software. Na ausência de SNMP, as ferramentas de gerenciamento de rede são incapazes de identificar dispositivos, registrar alterações de rede, monitorar o desempenho da rede ou verificar o status de um dispositivo de rede em tempo real.
Anteriormente, você poderia usar a seção Ativar e desativar recursos do Windows no Painel de controle para ativar ou desativar o SNMP. A partir do Windows 1803 e posterior, a Microsoft suspendeu o uso do recurso devido aos riscos de segurança associados e recomenda o uso do Modelo de Informação Comum (CIM). Independentemente disso, se você deseja instalar e habilitar o SNMP em seu PC, mostraremos como você pode fazer isso.
Como habilitar SNMP nas configurações
SNMP está disponível como um recurso opcional no Windows 10. Você pode habilitar recursos opcionais navegando para Configurações > Aplicativos > Aplicativos e recursos > Recursos opcionais . Clique em Adicionar um recurso e pesquise por snmp . Selecione Simple Network Management Protocol (SNMP) e WMI SNMP Provider e clique em Install .
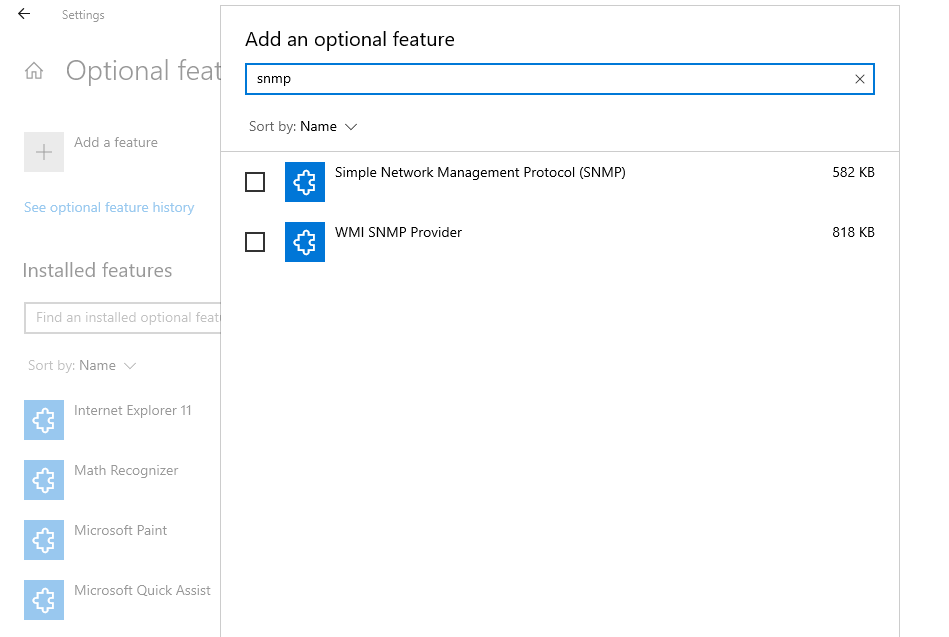
Quando terminar, verifique se SNMP aparece no console de serviços.
Como habilitar SNMP usando PowerShell
Para habilitar SNMP via PowerShell, primeiro certifique-se de que seu computador tenha acesso à Internet. Em caso afirmativo, execute um PowerShell elevado pressionando Win + X e selecionando Windows PowerShell (Admin) . Execute o seguinte comando para instalar os servidores SNMP dos servidores da Microsoft:
Add-WindowsCapability -Online -Name "SNMP.Client----0.0.1.0"
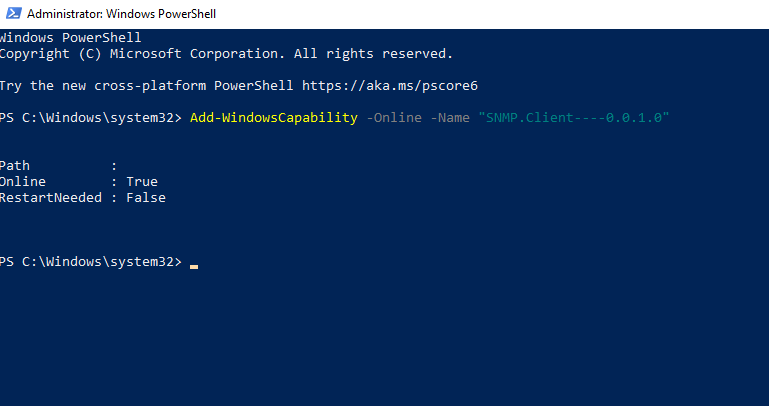
Como alternativa, você também pode instalar o SNMP usando a ferramenta DISM com o seguinte comando:
DISM /online /add-capability /capabilityname:SNMP.Client----0.0.1.0Depois de executar qualquer um dos comandos (Add-WindowsCapability ou DISM) com êxito, verifique se o serviço SNMP foi instalado com o seguinte comando:
Get-WindowsCapability -Online -Name "SNMP*"Como resolver o código de erro 0x800f0954
Se a execução do comando apresentar uma mensagem de erro que diz " Erro de falha do Add-WindowsCapability. Código de erro = 0x800f0954 ", provavelmente é porque o computador obtém atualizações do Windows do servidor WSUS interno em vez dos servidores Microsoft Update.
Você pode corrigir esse erro ignorando o WSUS e puxando os arquivos de instalação para o serviço SNMP dos servidores Microsoft Update. Para fazer isso, siga estas etapas:
- Execute o seguinte comando para ignorar o WSUS:
reg add "HKEY_LOCAL_MACHINESoftwarePoliciesMicrosoftWindowsWindowsUpdateAU" /v UseWUServer /t REG_DWORD /d 0 /fEste comando adiciona um valor DWORD no local de registro "HKEY_LOCAL_MACHINE … WindowsUpdateAU" e define seu valor como 0.
- Reinicie o serviço Windows Update executando os 3 comandos a seguir:
netshh winhttp reset policy
net stop wuauserv
net start wuauserv - Tente instalar o SNMP novamente usando o comando Add-WindowsCapability. Se funcionar, desfaça as alterações feitas no registro na etapa 1 executando o seguinte comando:
reg add "HKEY_LOCAL_MACHINESoftwarePoliciesMicrosoftWindowsWindowsUpdateAU" /v UseWUServer /t REG_DWORD /d 1 /f - Reinicie o serviço Windows Update usando os comandos da etapa 2.
Como configurar o SNMP no painel de serviços
Agora que você tem o serviço SNMP instalado em seu PC, vamos configurá-lo.
Para começar, verifique se os serviços SNMP ( SNMP Service e SNMP Trap ) estão em execução. Pressione Win + R , digite services.msc e pressione Enter para iniciar o painel Serviços. Procure os dois serviços SNMP e verifique se eles aparecem na lista.
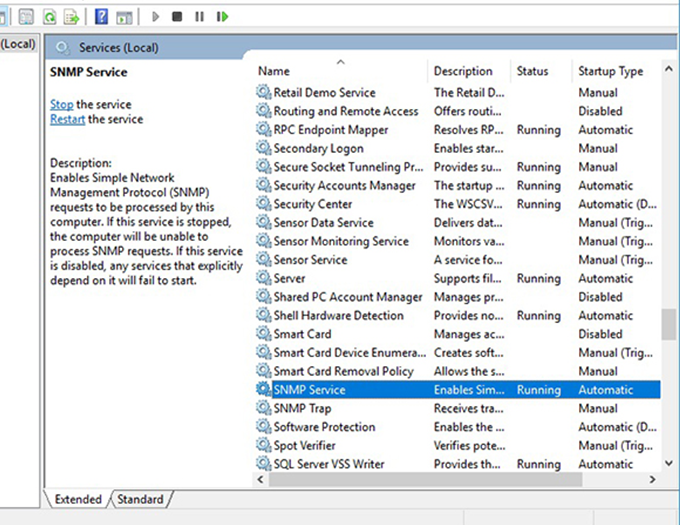
Além disso, verifique se o serviço SNMP está em execução. Se não estiver, clique duas vezes no serviço e pressione Iniciar . Altere o tipo de inicialização para Automático para executar automaticamente o serviço na próxima inicialização.
Em seguida, mude para a guia Agente e preencha os campos Contato e Local com seu nome e local. Na seção Serviço , marque as caixas dos serviços dos quais deseja coletar dados para encaminhá-los ao dispositivo de monitoramento.
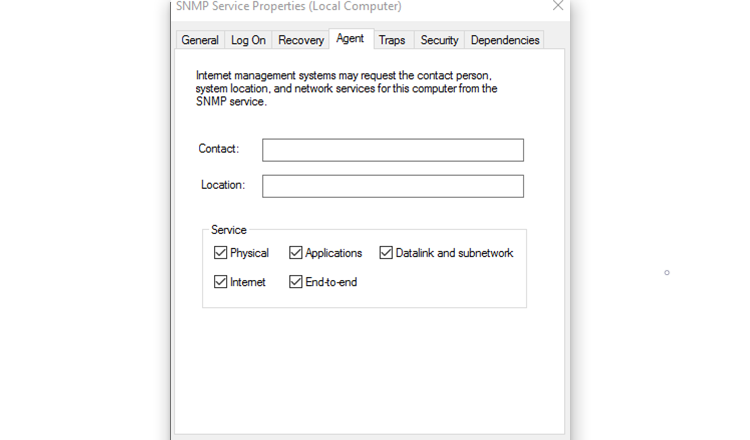
Agora, vá para a guia Segurança .
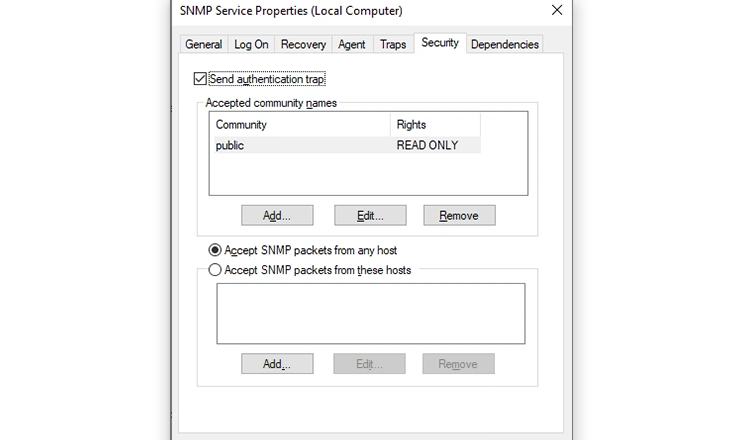
Adicione os nomes dos hosts SNMP que você deseja autenticar na lista de nomes de comunidade aceitos . Você tem a opção de fornecer autenticação Nenhum, Notificar, LER SÓ, LER ESCREVER ou LER CRIAR para as comunidades.
Em seguida, adicione os servidores dos quais deseja aceitar pacotes SNMP na próxima caixa e certifique-se de que o botão de opção Aceitar pacotes SNMP destes hosts esteja selecionado. A opção Aceitar pacotes SNMP de qualquer host remove todas as restrições de IP e permite que todos os hosts enviem pacotes SNMP. Mas cuidado; esta não é uma opção segura de permitir, especialmente em computadores públicos.
Quando terminar, pressione Aplicar , retorne à guia Geral para reiniciar o serviço (clique em Parar e depois em Iniciar ) e pressione OK para sair. A etapa final é abrir as portas SNMP: UDP 161 (SNMP) e UDP 162 (SNMPTRAP). Para fazer isso, execute os seguintes comandos:
netsh advfirewall firewall add rule name="SNMP UDP Port 161 In" dir=in action=allow protocol=UDP localport=161
netsh advfirewall firewall add rule name="SNMPTRAP UDP Port 162 In" dir=in action=allow protocol=UDP localport=162
netsh advfirewall firewall add rule name="SNMP UDP Port 161 Out" dir=out action=allow protocol=UDP localport=161
netsh advfirewall firewall add rule name=" SNMPTRAP UDP Port 162 Out" dir=out action=allow protocol=UDP localport=162Como configurar o SNMP no Editor de política de grupo
Você pode alterar os parâmetros do Objeto de Política de Grupo (GPO) para configurar centralmente os parâmetros SNMP. Inicie o Editor de Política de Grupo Local e navegue até Configuração do Computador > Modelos Administrativos > Rede > SNMP para configurar os parâmetros.
No painel direito, você verá o seguinte:
- Especificar comunidades : permite a adição e autenticação de comunidades que podem enviar solicitações SNMP.
- Especificar gerenciadores permitidos : permite a adição de hosts que podem enviar pacotes SNMP para o seu computador.
- Especificar traps para comunidade pública : permite configurar o nome dos hosts que recebem as mensagens de trap enviadas pelo serviço SNMP.
Seu serviço SNMP já está instalado e funcionando
Felizmente, as coisas correram bem e você conseguiu instalar e configurar o SNMP em seu computador. É um pouco complicado de executar, mas espero que um dos truques acima tenha funcionado para você.
O monitoramento da rede é importante independentemente de você estar no trabalho ou em casa. Se você acha que alguém de sua família está drenando seus limites de dados, ou suspeita que um malware invadiu seu computador, você pode usar ferramentas para rastrear os dados que se movem em sua rede e detectar qualquer culpado ganancioso.

