Como criar patch e rastrear trilhas no Adobe Premiere Like a Pro
A correção de origem é uma maneira comum de trabalhar no Premiere Pro. Em vez de arrastar e soltar clipes manualmente, você pode mostrar ao programa exatamente onde deseja que cada parte da filmagem vá.
Mas como você faz isso? Esta é uma questão que atormenta os iniciantes em todos os lugares. Precisamos de alguma forma de comunicar o que queremos que o Premiere faça na hora. Patching de origem e, por extensão, direcionamento de rastreamento, são nossas maneiras de fazer isso.
O que é patching de origem?
Quando a maioria de nós começa a usar o Premiere Pro, nossa abordagem tende a ser um pouco primitiva. Nós vemos, queremos, pegamos e jogamos junto com o resto. Ao editar projetos por diversão ou trabalhar em algo pequeno, a maioria dos editores competentes será capaz de fazer o trabalho dessa maneira, sem nenhum problema.
Ao orquestrar algo mais complicado, porém, a capacidade de trabalhar de forma rápida e organizada é indispensável. Resumindo, o patch de origem é a sua maneira de dizer ao Premiere quais faixas devem ser preenchidas quando você usa qualquer um dos controles transitivos associados ao Source Monitor, como ao substituir ou inserir.
Sem esse sistema, não teríamos como especificar o que vai para onde ao usar essas ferramentas. Eles nos permitem trabalhar em camadas, o que pode ser útil se o seu projeto for construído de baixo para cima.
O trabalho documental é um bom exemplo de por que isso é útil; você estabelece a base da cama de som e, em seguida, adiciona B-Roll no topo, cada categoria de material confinada a uma ou várias faixas dedicadas.
A anatomia dos projetos de vídeo varia, mas a lógica do patch de origem pode ser aplicada a praticamente qualquer coisa que você precise construir como um editor. Isso inclui projetos que apresentam muitos elementos compostos, bem como peças que são musicadas e não têm nenhuma outra trilha sonora.
Como funciona o patch de código-fonte?
Você deve ter notado que tem a capacidade de habilitar ou desabilitar trilhas enquanto trabalha. Fazendo isso seletivamente, você indica o destino desejado para cada clipe que escolhe incorporar à sequência ao usar um Insert ou Overwrite, ou ao copiar e colar algo.
Na captura de tela abaixo, no entanto, você notará que existem, na verdade, duas colunas de seleções de faixas destacadas em azul.
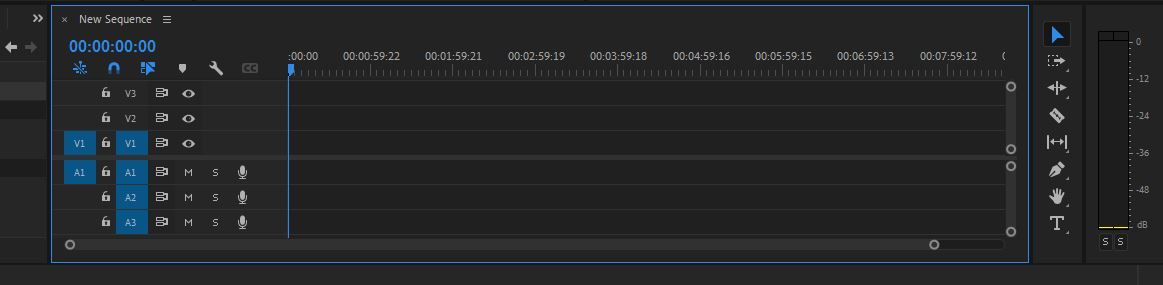
A segunda coluna inclui os nomes de cada trilha, V1, V2, V3, A1, A2 e A3. O primeiro, entretanto, inclui apenas dois: V1 e A1.
Você pode ver, no entanto, que quando selecionamos V2 e A2 na primeira coluna, o rótulo não muda. Eles ainda são indicados como V1 e A1, apesar do fato de que as faixas às quais esses monikers se aplicam ainda estão abaixo e acima, respectivamente.
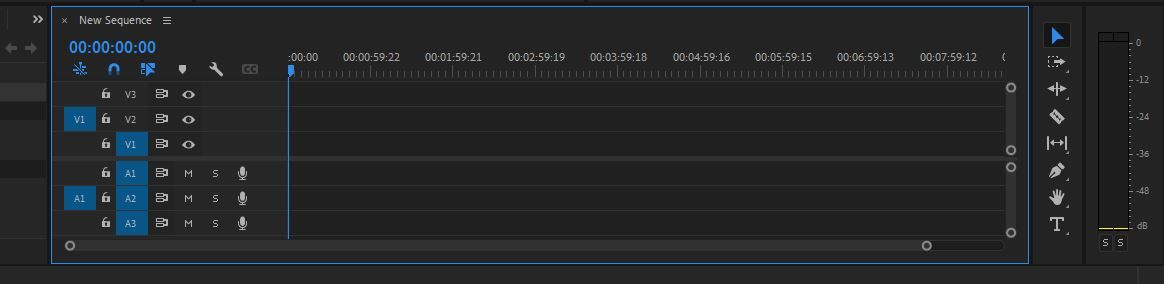
Qual é a diferença?
Esta primeira coluna será a sua escolha para patching de código-fonte rígido, que será aplicado durante o trabalho sem as mãos enquanto você insere e sobrescreve a partir do Source Monitor . Você pode escolher apenas uma trilha de áudio e uma de vídeo por vez, e também pode optar por desabilitar uma ou ambas completamente.
A segunda coluna simplesmente ativa e desativa as trilhas. Esses seletores são usados para rastrear trilhas, cobrindo qualquer tipo de movimento de mídia automatizado que não envolva o Monitor de origem de forma alguma. Qualquer coisa que você copiou para sua área de transferência, por exemplo, será enviada para as faixas que você selecionou aqui.
Ao arrastar e soltar, realmente não importa quais trilhas você selecionou na coluna de patch de fonte – tudo o que importa é que você tenha o patch de fonte de áudio e vídeo habilitado se quiser que o áudio e o vídeo sejam incluídos.
A seleção de alvos será ainda mais irrelevante se você for caçar e bicar manualmente; se você literalmente não fizer nada além de arrastar e soltar, sem copiar ou colar, eles podem nem estar lá.
Para o bem do futuro de sua carreira (e sua sanidade), definitivamente recomendamos reservar algum tempo para, pelo menos, internalizar como essas duas ferramentas funcionam.
Como usar o patch de origem no Premiere Pro
A correção do código-fonte é provavelmente algo que você já faz. Sempre que você tiver entradas e saídas no monitor de origem e na linha do tempo, o patch de origem será o que preencherá a lacuna entre os dois lados.
Temos uma entrada e uma saída no monitor de origem e um ponto de entrada na linha do tempo. Nosso patching de origem indica que gostaríamos que nossa filmagem terminasse nas trilhas V1 e A1. A V3, no entanto, é a única faixa direcionada.
Para inserir sua seleção do Source Monitor, pressione o botão na tela ou pressione a tecla de vírgula ( , ).
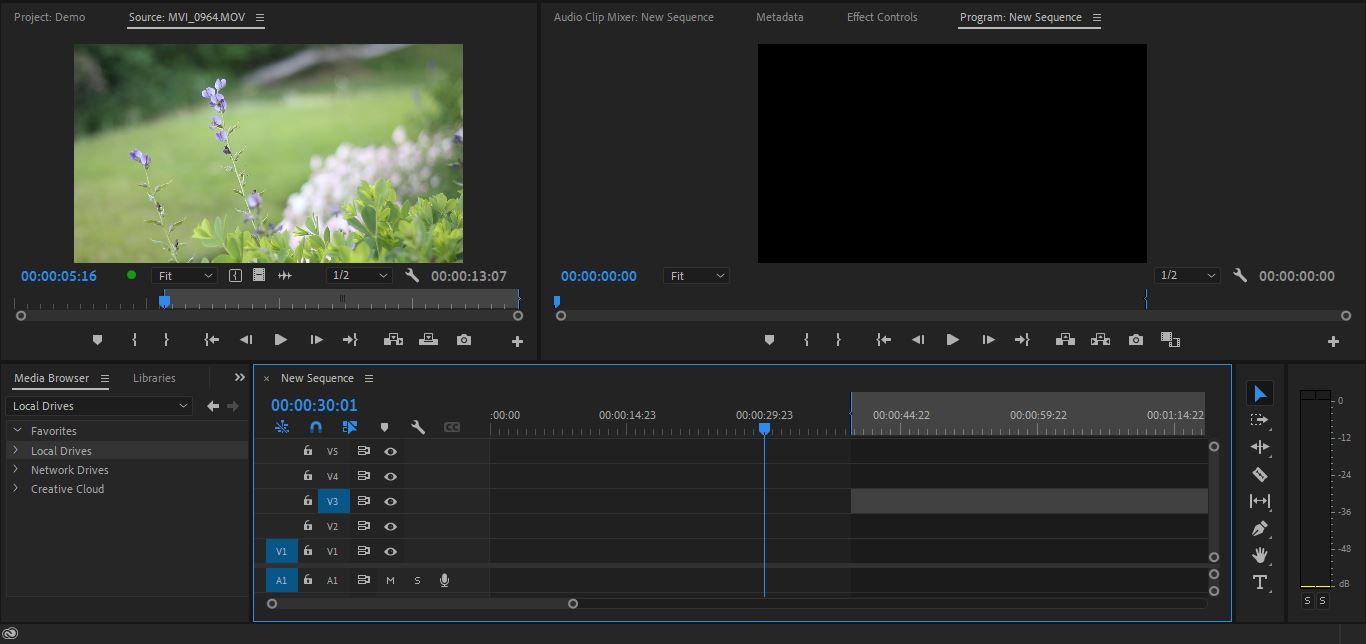
Como você pode ver, o fato de termos selecionado apenas o V3 não influenciou nosso resultado líquido de forma alguma. Ao corrigir o código-fonte, apenas a primeira coluna de alterna importa. Na verdade, ao fazer o patch do código-fonte exclusivamente, você nem mesmo precisa ter nenhuma trilha direcionada.
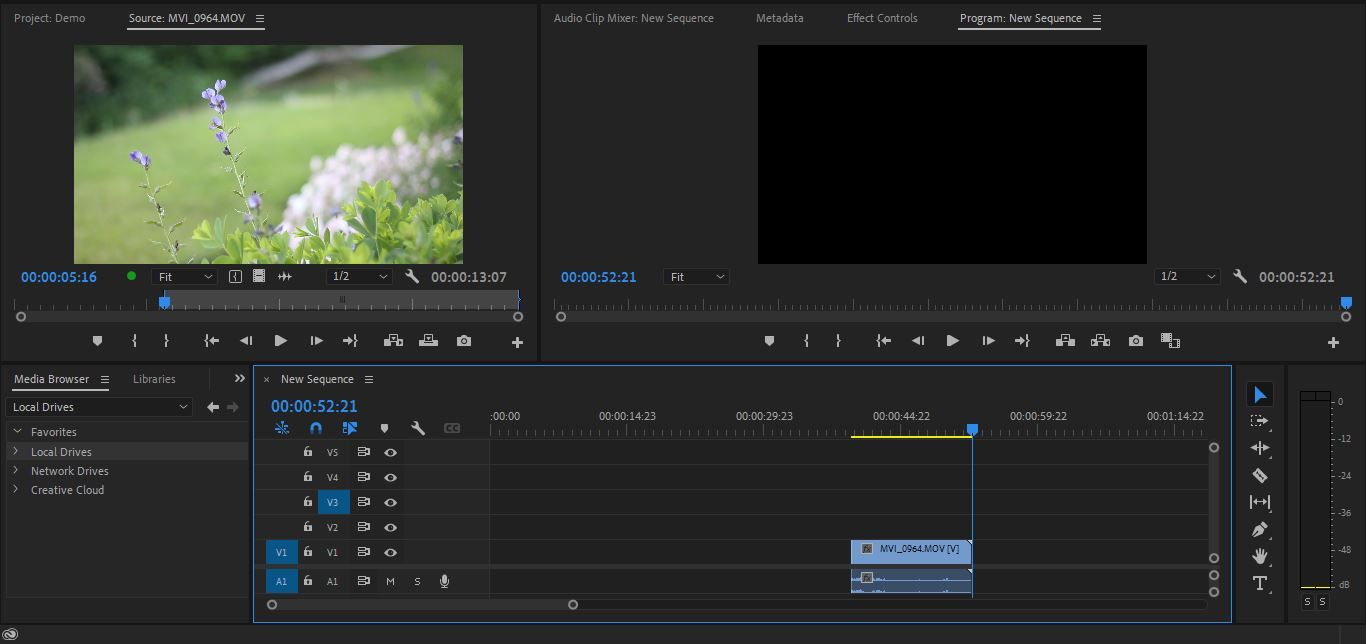
Se fizéssemos a mesma coisa com V1 desativado em nosso patch de origem, no entanto, apenas a parte do áudio selecionada no Monitor de origem seria trazida para a linha do tempo. A parte do vídeo seria deixada para trás.
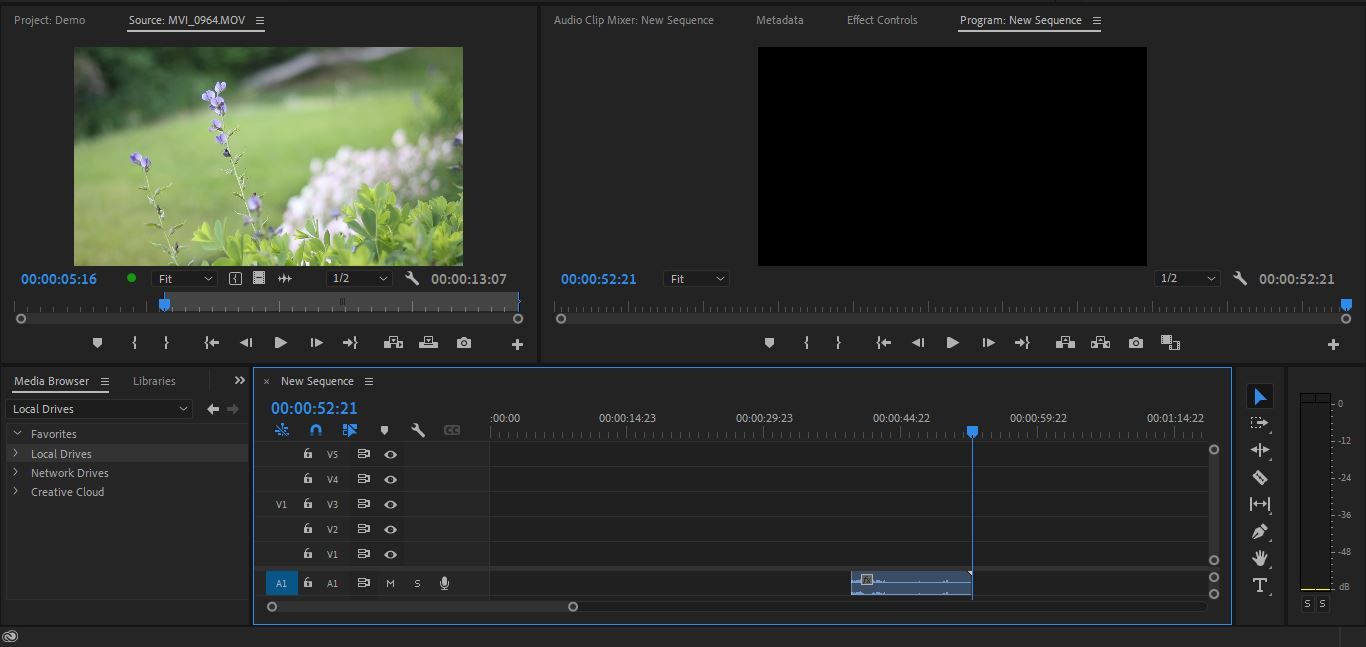
O mesmo vale para o oposto. Se você estiver editando apenas diálogos ou construindo uma montagem visual, esta é uma maneira eficiente de pegar apenas o que você precisa.
Como direcionar faixas no Premiere Pro
Neste exemplo, temos três clipes empilhados um sobre o outro, já na linha do tempo. Temos uma entrada e uma saída no lugar e rastreamos V1, V2 e V3 direcionados. Aperte o botão Levantar ou use o atalho padrão, a tecla de ponto e vírgula ( ; ), para continuar.
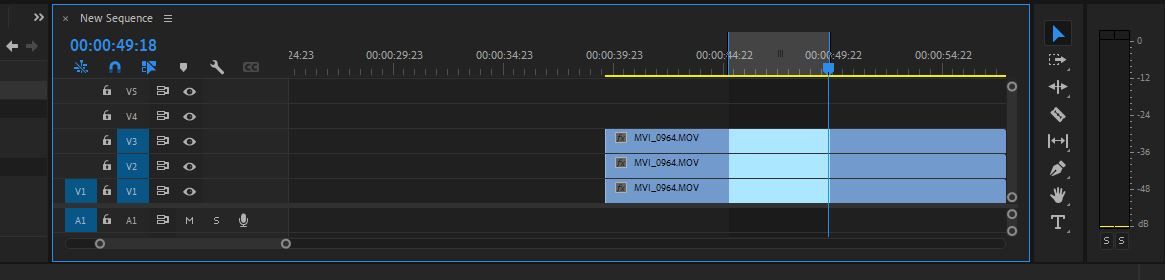
Essa seção desaparecerá sem deixar vestígios, junto com nossos pontos de entrada e saída.
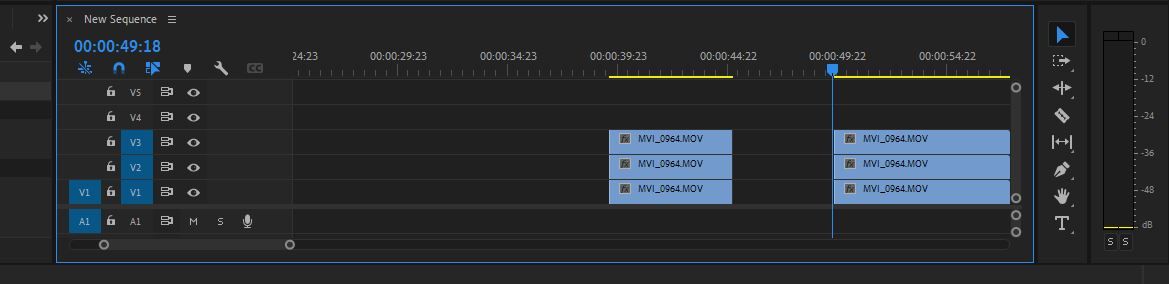
Solte um novo In ou Out em outro lugar. Vamos realizar uma aproximação de uma edição tradicional de três pontos , enviando esta cunha de mídia para as trilhas V3, V4 e V5, em vez das três trilhas em que a encontramos originalmente. Desative as faixas V1 e V2 e ative V4 e V5.
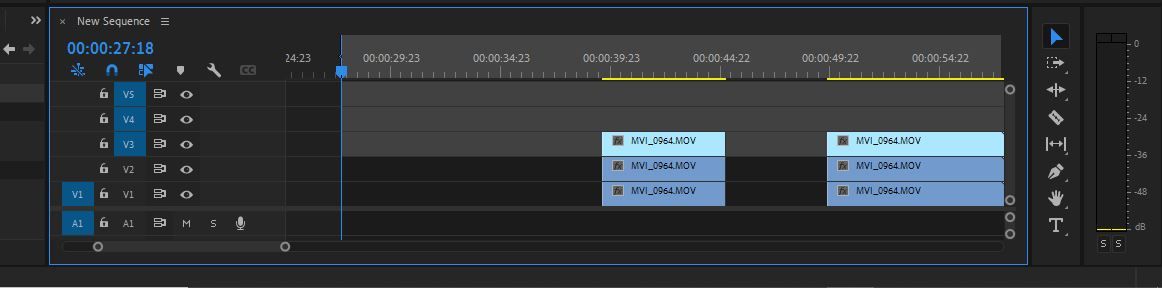
Pressionar Ctrl + V irá colar exatamente o que acabamos de levantar atrás ou na frente de nossos novos pontos de entrada ou saída nas trilhas que almejamos.
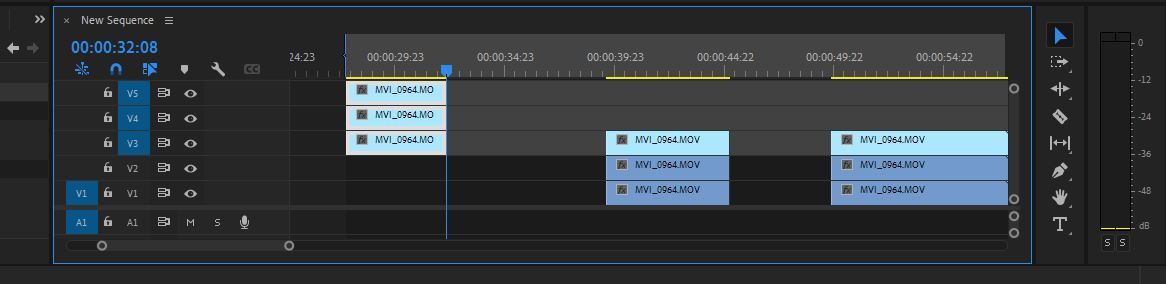
Se voltarmos algumas etapas e, em vez disso, visarmos apenas a V3, o Premiere usará essa única faixa direcionada como a faixa de nível de base à qual toda a pilha será adicionada novamente.
Agora, vamos tentar almejar apenas a trilha superior e a trilha inferior incluídas em nossa pilha selecionada.
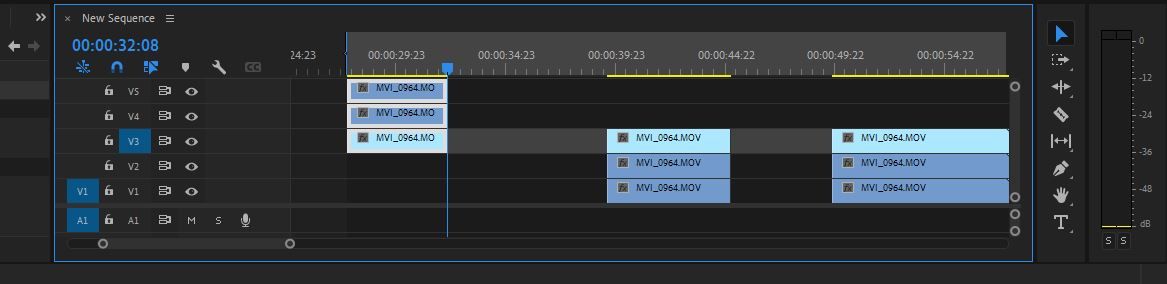
Apesar do fato de que a faixa intermediária não foi habilitada, a cunha inteira foi copiada independentemente.
Isso ilustra uma coisa importante a lembrar sobre o direcionamento de trilhas: você realmente não pode modificar os pedaços de material que levanta, extrai ou copia. A seleção de alvos é usada para mover coisas sem alterar o que foi escolhido inicialmente.
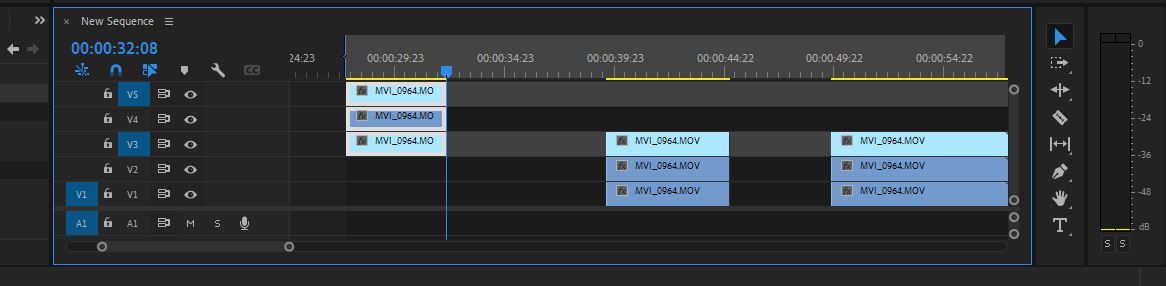
Se você quiser, por exemplo, levantar as partes da filmagem apenas nas trilhas V1 e V3, você deve primeiro desabilitar a trilha V2 antes de levantar.
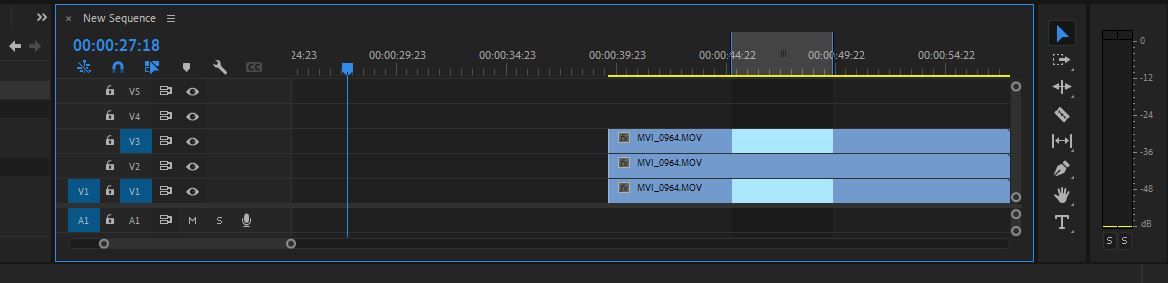
Dessa forma, não importa o que você tenha como destino, apenas o que você precisa foi levantado. Portanto, somente o que você precisa será realizado.
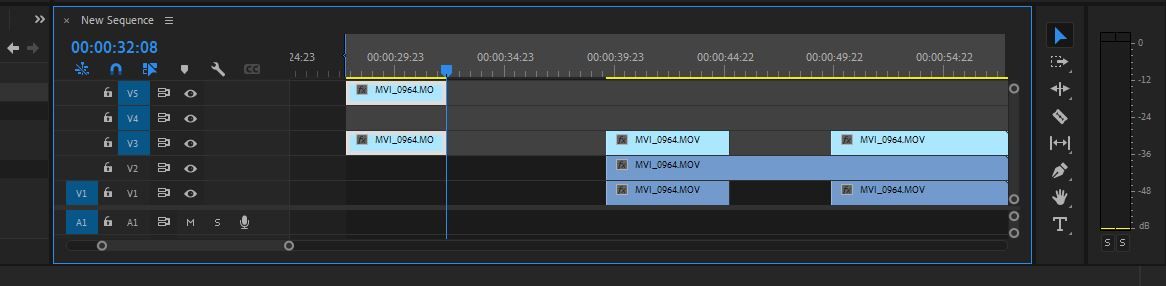
Novamente, o Premiere não exige que você selecione apenas as duas trilhas que esses dois clipes ocupam juntos, contabilizando a trilha de lacuna entre eles. Você só precisa selecionar a faixa mais abaixo; a seção levantada ou extraída será copiada em toda a sua glória original, contanto que haja faixas suficientes acima da que você selecionou para acomodar todas elas.
Aumente o nível de seu fluxo de trabalho do Premiere Pro
Antes que você saiba no que está se metendo, rastreie o direcionamento e o patch de origem podem ser um jogo frustrante de se jogar. Se você já passou a tarde sem conseguir que sua filmagem cooperasse, saiba que uma solução viável nunca está muito fora de alcance.

