Esqueça sua senha: Como fazer login com segurança no Google com seu telefone
Os prompts do Google permitem que você faça login com segurança em sua conta do Google, sem ter que digitar manualmente sua senha todas as vezes. Tudo o que você precisa fazer é simplesmente abrir o telefone e tocar em Sim na notificação recebida para verificar se é realmente você que está tentando fazer login.
Isso fornece uma camada extra de segurança para sua Conta do Google, semelhante à verificação em duas etapas. Então, como você configura os prompts do Google para começar a fazer login com seu telefone em vez de uma senha? E por que você deve começar a usá-lo?
O que você precisa para configurar os prompts do Google
Para configurar os prompts do Google, você precisará de:
- Uma conta do Google na qual você está conectado.
- Um telefone Android com bloqueio de tela ou um iPhone 5 ou posterior.
- Uma conexão de Internet ativa.
Agora, vamos mergulhar nos detalhes de como habilitar os prompts do Google.
Como configurar solicitações do Google para sua conta do Google
Você pode configurar os prompts do Google em um PC e em seu smartphone seguindo o mesmo processo.
Veja como configurar os prompts do Google em seu PC para começar a fazer login em seu telefone.
Faça login em sua conta do Google e clique em Segurança no painel esquerdo. Na página Configurações de segurança, vá para a seção Fazendo login no Google . Na opção Use seu telefone para fazer login , clique na seta para frente na frente de Desligado . Os prompts do Google estão desativados por padrão.
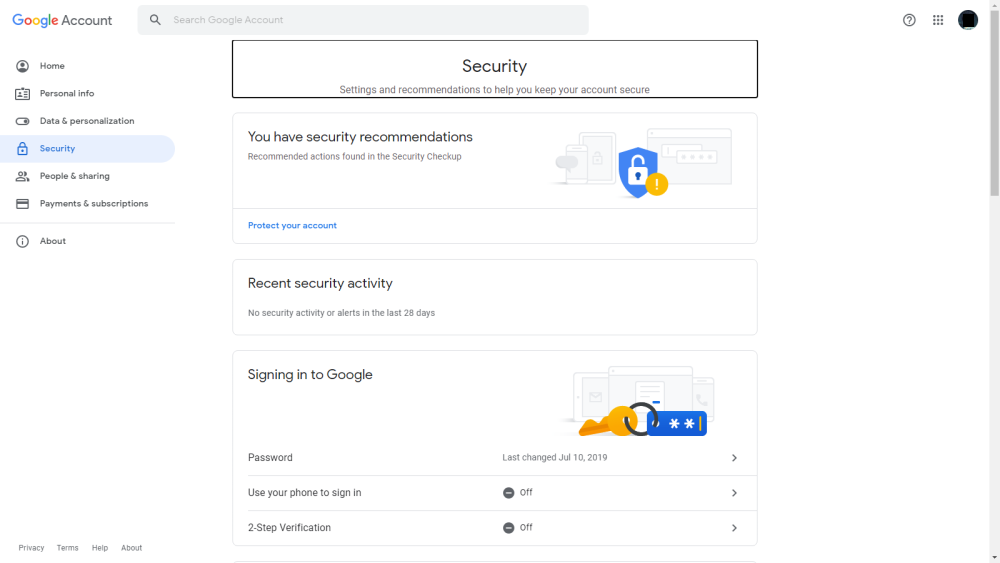
Isso o levará à página "Como funciona". Uma curta animação demonstrará exatamente como o uso de seu telefone para fazer login funciona no Google. Clique em CONFIGURAR quando terminar de assistir.
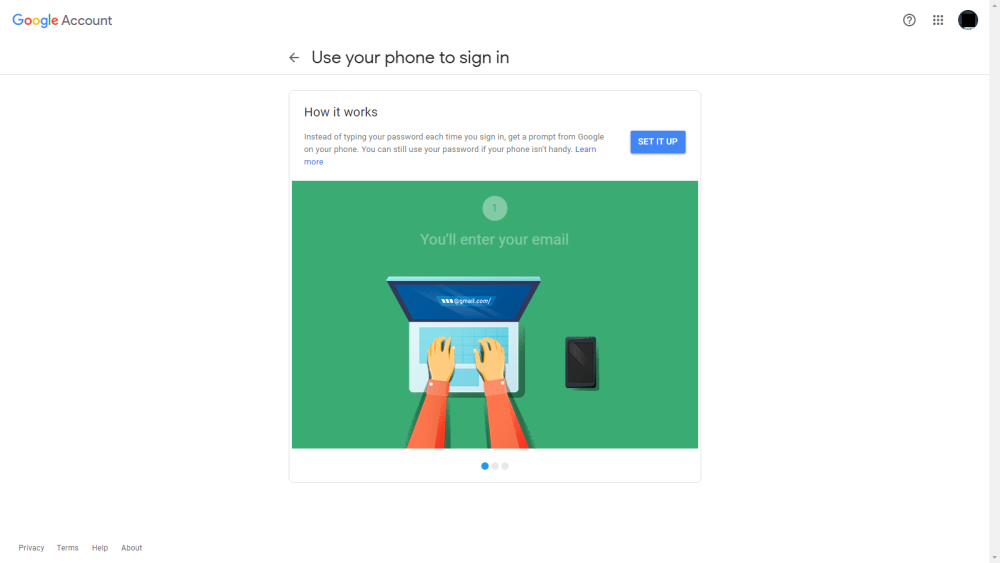
Você deverá fazer login em sua conta para verificar se é você. Digite a senha da sua conta e clique em Avançar .
Para usar seu telefone para fazer login, você precisará de um smartphone com bloqueio de tela. Dentro da caixa "O que você precisa", as opções "Seu telefone" e "Bloqueio de tela" são marcadas automaticamente. Nesse caso, basta clicar em PRÓXIMO para continuar. Caso contrário, ou se você preferir usar um telefone diferente para fazer login, clique na lista suspensa Seu telefone e em Usar um telefone diferente .
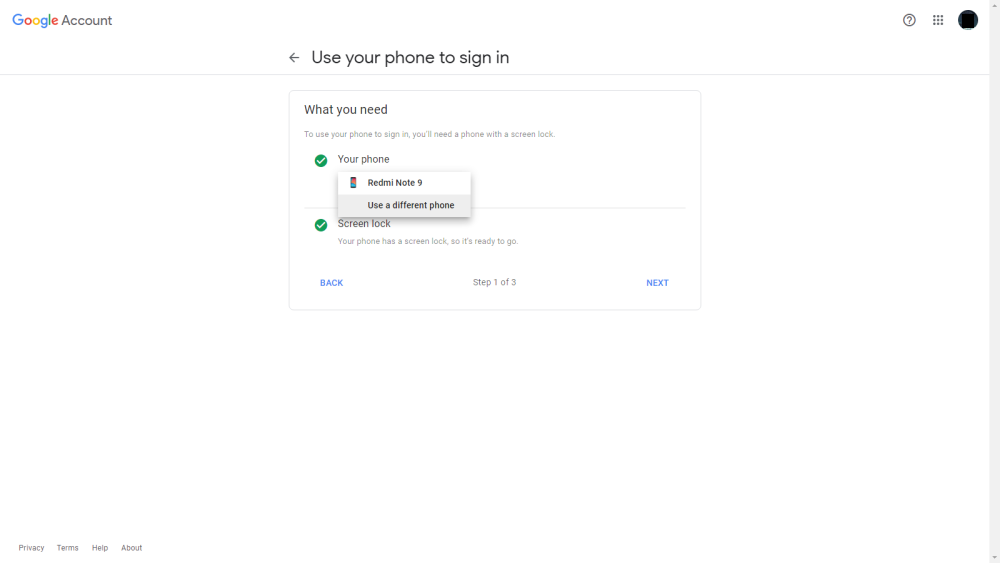
Se estiver usando um telefone diferente, certifique-se de estar conectado à sua Conta do Google no Android ou iPhone 5s ou posterior.
No Android, vá para Configurações> Contas e sincronização> Adicionar conta> Google e faça login. Isso pode ser um pouco diferente dependendo da marca do seu telefone.
No iPhone 5s ou posterior, baixe o aplicativo do Google na App Store e faça login com sua Conta do Google para continuar a configuração.
Agora, volte à sua área de trabalho, clique em TENTAR NOVAMENTE e você precisará repetir algumas das etapas acima até chegar à tela "Use seu telefone para fazer login".
Dentro da caixa "Experimente", clique em SEGUINTE . Isso abrirá a página de teste de prompts do Google.
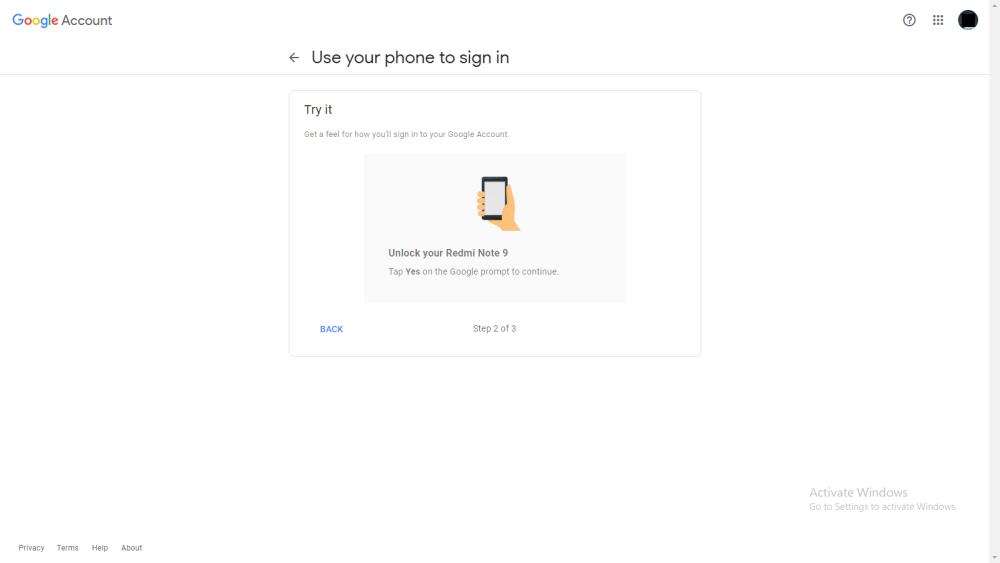
Você receberá uma notificação push em seu telefone. Toque em SIM para confirmar que você está tentando ativar os prompts.
Se for bem-sucedido, você será direcionado para a seção "Funcionou! Ativar?" página. Clique em LIGAR para finalizar a configuração dos prompts do Google.
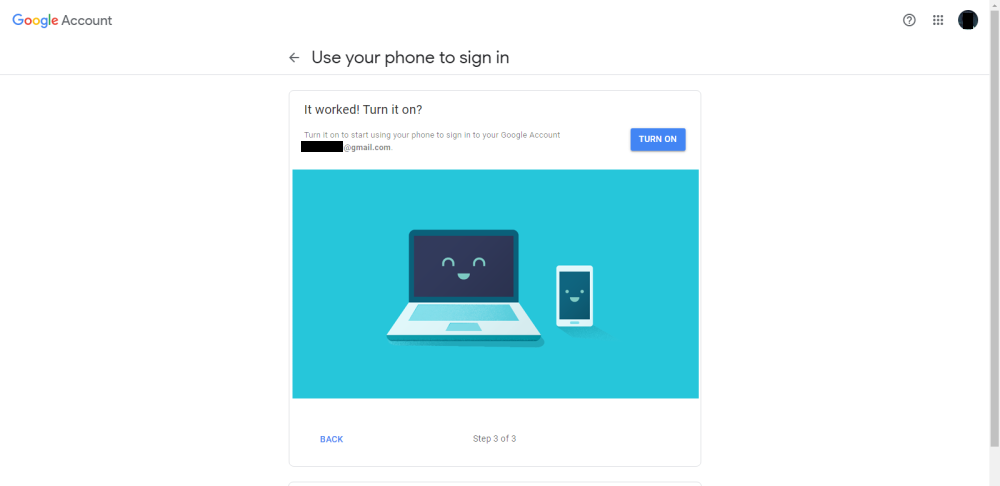
Da próxima vez que fizer login em sua Conta do Google, você pode pular sua senha e simplesmente tocar em SIM no seu telefone celular para aprovar o login quando solicitado.
Conforme mencionado, você pode fazer login com solicitações do Google em vez de usar sua senha e, além da verificação em duas etapas, se já estiver ativada.
Mesmo sem habilitar os prompts do Google ou a verificação em duas etapas, o Google ainda pode solicitar que você confirme o login tocando em uma notificação push. Isso é feito para proteger sua conta contra atividades suspeitas, incluindo login de um dispositivo não reconhecido.
Como desativar as solicitações do Google e voltar a usar sua senha
E se você decidir desativar as solicitações do Google e fazer login com sua senha ou outro método de login? Não tem problema: é fácil de fazer.
Veja como desativar os prompts do Google.
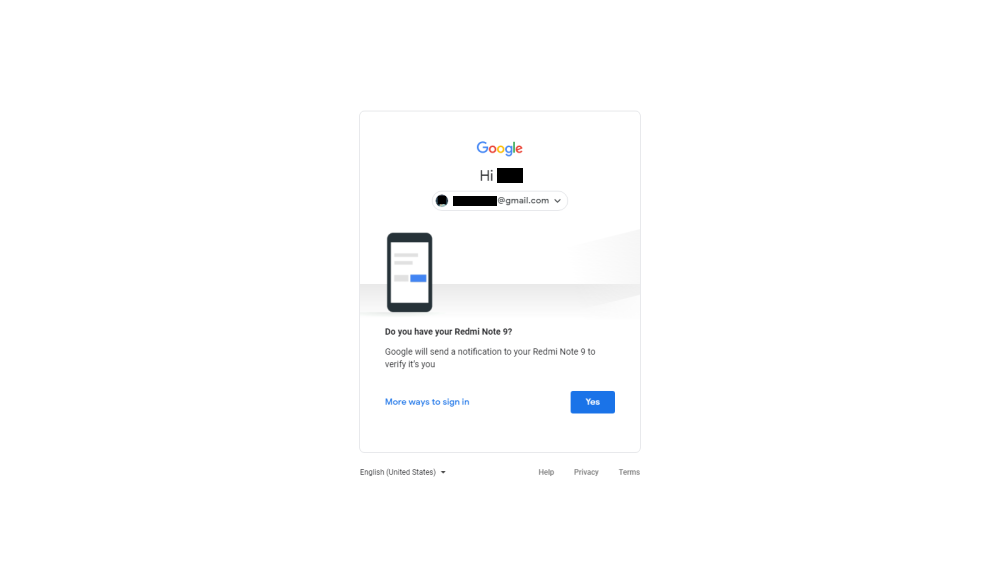
- Faça login em sua conta do Google e clique em Segurança .
- Vá para a seção Login no Google . Na opção "Use seu telefone para fazer login", clique na seta para frente que indica que está Ativado .
- Você será questionado se está com seu telefone. Clique em Sim se quiser.
- Abra seu telefone e toque em SIM para verificar se você está tentando desligar os prompts do Google.
- No seu PC, clique no botão DESLIGAR .
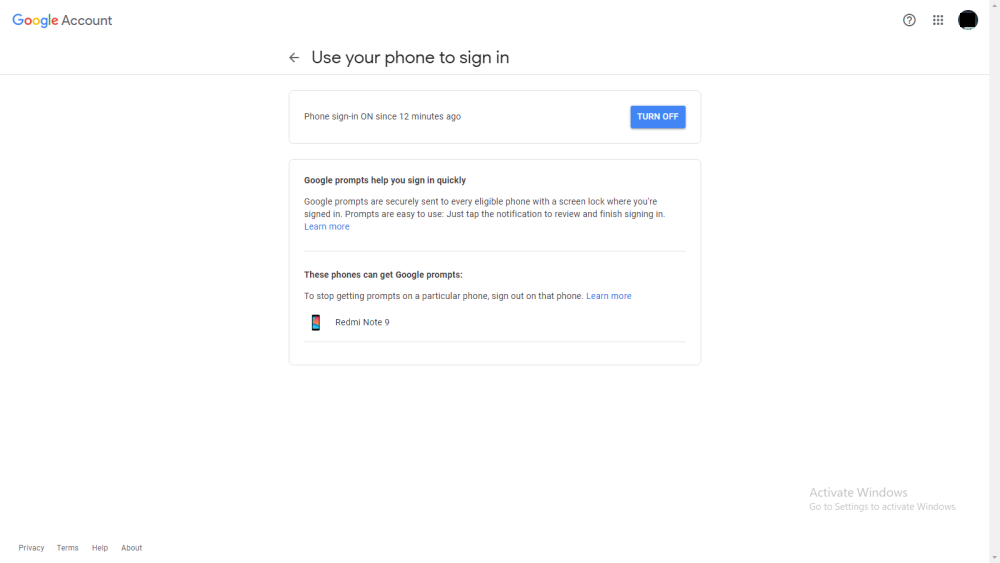
Isso agora desativará as solicitações do Google e o reverterá ao método de login anterior. Você sempre pode ligá-lo novamente quando quiser.
Por que você deve usar as solicitações do Google
Embora seja fácil desativar os prompts do Google, você pode considerar mantê-los como uma camada extra de segurança para sua Conta do Google.
Para evitar ataques baseados em números de telefone, o Google recomenda enfaticamente que você use prompts em vez de códigos de verificação de SMS. Isso ocorre porque seu SIM pode ser clonado e trocado sem o seu conhecimento.
Os prompts do Google podem alertá-lo sobre atividades suspeitas e ajudá-lo a identificar exatamente de onde elas se originam, indicando o dispositivo, a localização e a hora da tentativa de login.
Se você não iniciou uma tentativa de login, significa que outra pessoa está tentando acessar sua conta. Você deve tomar medidas para evitar isso imediatamente, alterando sua senha e habilitando a verificação em duas etapas.
Use seu telefone com segurança para fazer login
Seu telefone deve estar ligado para usar os prompts do Google; caso contrário, você não poderá receber a notificação push. Se a bateria acabou ou o telefone não está próximo, você ainda pode clicar em Usar sua senha ou em Mais maneiras de fazer login na parte inferior da página de login. Em outras palavras, os prompts do Google não desabilitam sua senha.
No caso de você perder seu telefone, o bloqueio de tela ou Touch ID ainda pode protegê-lo. Você também pode fazer login em sua conta do Google em outro dispositivo, revisar a atividade de sua conta, alterar e fortalecer suas senhas e remover o acesso à conta do dispositivo perdido. Você também deve configurar a verificação em duas etapas para proteger ainda mais sua Conta do Google.

