Como usar os 7 melhores recursos em zoom
A popularidade dos aplicativos de videoconferência disparou recentemente. Entre todos os aplicativos de videoconferência disponíveis, o Zoom era o mais popular. O Zoom se tornou um sucesso instantâneo em empresas e instituições educacionais.
O Zoom possui uma ampla gama de recursos que você pode acessar diretamente. No entanto, a maioria dos recursos permanece oculta em menus que você talvez nunca tenha acessado antes. Se você não está familiarizado com os recursos abrangentes do Zoom, aqui está uma lista dos melhores recursos do Zoom que você deve conhecer.
1. Fundo Virtual
O Fundo Virtual do Zoom é um de seus recursos de destaque entre todos e o mais utilizado. Por exemplo, se o seu quarto está bagunçado e você não quer que todos vejam, você pode usar o recurso Virtual Background no Zoom para ocultá-lo.
O zoom permite que você escolha a partir de um conjunto de planos de fundo embutidos. Além disso, você pode usar planos de fundo personalizados. Para adicionar um plano de fundo virtual ao feed do Zoom, siga estas etapas:
- Abra as configurações do Zoom clicando no ícone de engrenagem no canto superior direito.
- Selecione Plano de fundo e filtros na lista do lado esquerdo e escolha um plano de fundo de sua escolha. Além disso, você pode clicar no ícone “ + ” para definir um plano de fundo personalizado de sua preferência.
Se você tiver uma tela verde, poderá marcar a caixa de seleção “ Eu tenho uma tela verde ” para remover o plano de fundo com precisão.
- Uma vez feito isso, você verá os resultados quando entrar em uma chamada Zoom com o vídeo ligado.
Você também pode alterar o feed ao vivo durante uma videochamada com Zoom. Para fazer isso, siga estas instruções abaixo:
- Com uma chamada Zoom em andamento, clique na pequena seta ao lado do botão Parar vídeo .
- No submenu, clique na opção Choose Virtual Background .
- Depois, você pode escolher o fundo que deseja ou selecionar um fundo personalizado clicando no botão “ + ”.
Uma vez feito isso, você verá uma prévia ao vivo do seu plano de fundo e poderá alterá-lo em uma chamada de vídeo ao vivo.
2. Atalhos de teclado
O zoom também oferece muitos atalhos de teclado, que são úteis quando você não deseja usar um mouse. Para verificar a lista completa de atalhos de teclado, vá para Configurações em seu aplicativo Zoom e selecione o menu Atalhos de teclado na lista do lado esquerdo.
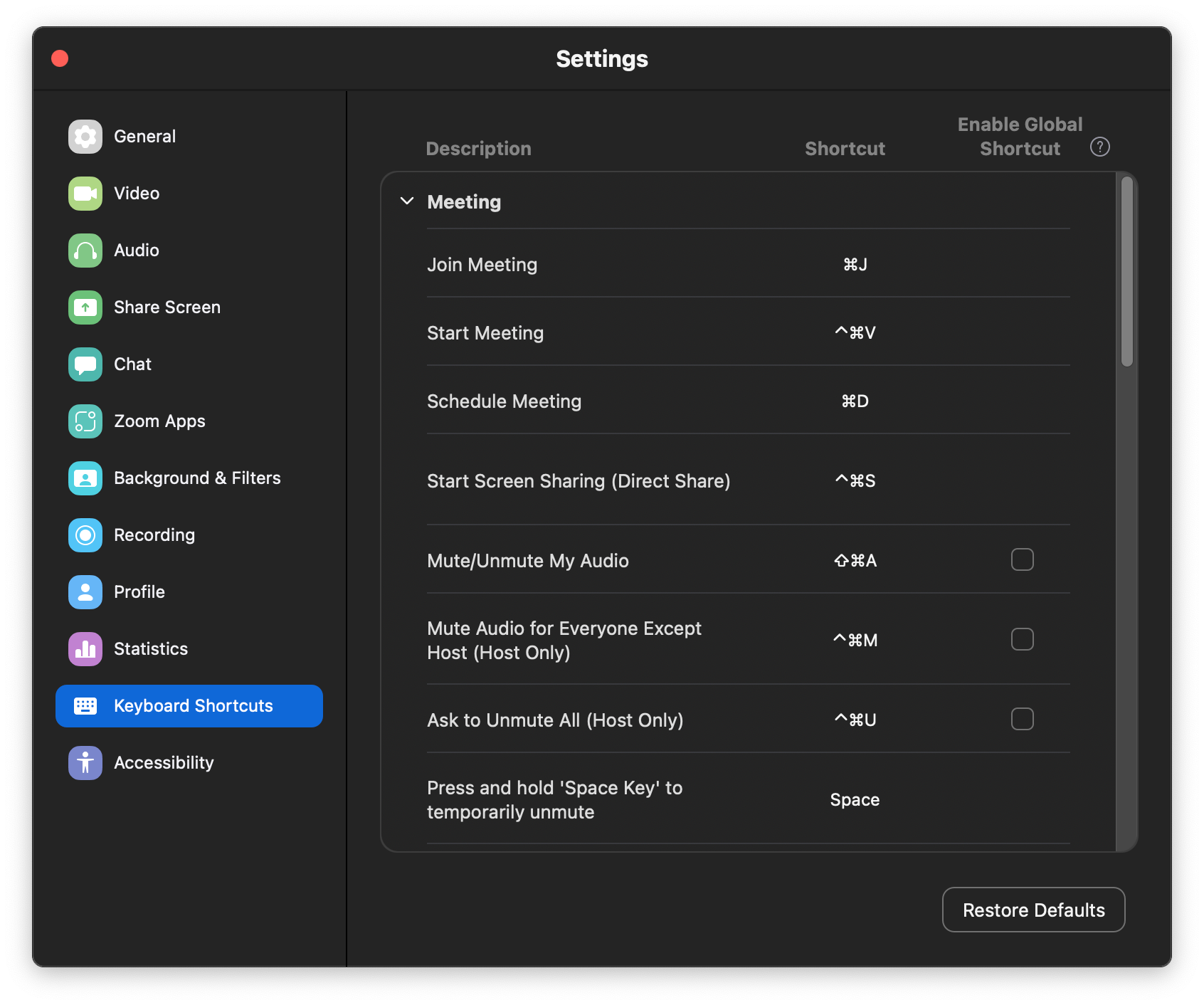
Se você não quiser memorizá-los, aqui estão alguns atalhos de teclado úteis do Zoom que podem economizar seu tempo.
- Iniciar ou parar o vídeo : Alt + V (Command + Shift + V no macOS)
- Silenciar / ativar o som do microfone : Alt + A (Command + Shift + A no macOS)
- Silenciar todo o grupo de uma vez : Alt + M (Command + Control + M no macOS)
- Comece a gravar uma reunião : Alt + R (Command + Shift + R no macOS)
- Pausar / retomar a gravação de tela : Alt + P (Command + Shift + P no macOS)
- Pausar ou retomar o compartilhamento de tela : Alt + T (Command + Shift + T no macOS)
- Alternar câmera : Alt + N (Command + Shift + N no macOS)
3. Integre aplicativos de terceiros
O Zoom está aberto a integrações de terceiros também. Com suporte para plug-ins de terceiros, você pode facilitar suas tarefas. Por exemplo, você pode ingressar em uma reunião do Microsoft Teams usando o Zoom. Ou você pode usar os plug-ins de terceiros do Zoom para importar sua agenda do Outlook.
Você pode encontrar uma lista enorme de aplicativos de terceiros com suporte no Zoom Marketplace. Siga estas instruções para adicionar um plugin ao Zoom:
- Abra o aplicativo Zoom, clique em Aplicativos no menu superior.
- Selecione a guia Descobrir e escolha o aplicativo que deseja instalar em sua conta do Zoom.
- Uma vez selecionado, clique em Adicionar para instalar o aplicativo. O aplicativo será adicionado à sua conta Zoom.
4. Retoque seu visual
Sua aparência é importante quando se trata de videochamadas profissionais, mas, como fazemos videochamadas principalmente de casa, é difícil manter aquela aparência renovada em seu rosto. Em tais situações, o Zoom vem com um recurso útil – retocar minha aparência .
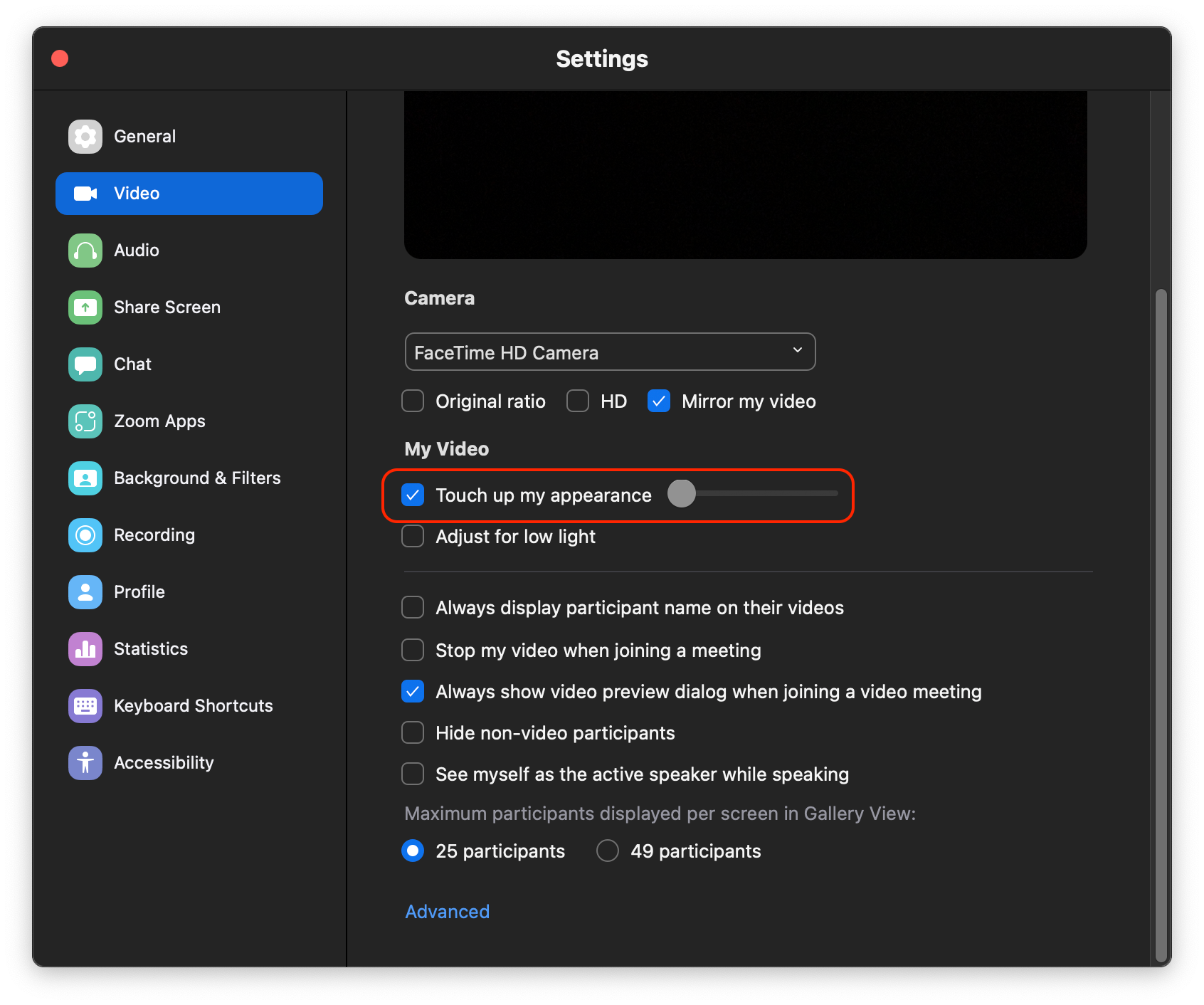
Esse recurso permite alisar a pele, remover olheiras e embelezar o rosto. Tudo isso com a ajuda da IA, e funciona perfeitamente.
Para habilitá-lo no Zoom, vá até Configurações e selecione Vídeo na lista. Entre as várias opções, verifique o Retoque minha aparência . Você pode arrastar o controle deslizante para a esquerda e para a direita para diminuir e aumentar o efeito, respectivamente.
5. Transcrição de áudio
Se você gosta de acompanhar o que está sendo dito em uma reunião, o recurso Transcrever do Zoom é útil. O Zoom pode transcrever o áudio da reunião e importar a transcrição para um arquivo .VTT. Veja como habilitar esse recurso se quiser usá-lo.
Nota : Você precisa ter uma conta Pro, Business, Enterprise ou Education para usar este recurso.
- Acesse o portal da Web do Zoom (não o aplicativo). De lá, vá para sua página de perfil .
- No painel de navegação esquerdo, clique em Gerenciamento de conta > Configurações da conta .
- Selecione a guia Gravação e ative a configuração Gravação na nuvem .
- Depois de habilitado, você pode iniciar uma Gravação em nuvem no aplicativo Zoom. Esta gravação em nuvem vem com o recurso Audio Transcript .
- Assim que a reunião terminar, você receberá uma notificação que diz: “Sua transcrição agora está disponível para download”.
6. Salas de descanso
Quando se trata de ensino, o Zoom é uma ótima ferramenta. Mas pode ser difícil lidar com um grupo maior de participantes. É por isso que o Zoom vem com salas de descanso para tornar a tarefa mais fácil para você. Salas de grupo com zoom permitem que você cuide de um grande grupo de participantes e os divida em subgrupos, se necessário.
Depois que uma sala é criada, o host atribui um sub-host para cada subgrupo de participantes para gerenciar um grande projeto. Uma sala de descanso pode acomodar até 200 membros, ou você pode ir para 30 salas de descanso com 400 pessoas ou até mesmo 20 salas de descanso com 500 pessoas. Siga as etapas abaixo para habilitar o Breakout Room em sua conta do Zoom.
- Vá até o portal da Web do Zoom e selecione sua página de perfil .
- Clique em Configurações no painel de navegação e escolha Em Reunião (Avançado) na guia Reunião .
- Encontrar Breakout Quartos a partir da lista, e alterná-la ON.
7. Desative o áudio / vídeo ao entrar
Para evitar interrupções para outras pessoas, pode ser necessário desligar a câmera e o microfone. No entanto, fazer isso manualmente leva algum tempo. O zoom permite que você desligue automaticamente a câmera e o microfone ao entrar em uma reunião. Veja como fazer.
- Abra o aplicativo Zoom e toque no ícone Configurações no canto superior direito.
- Clique em Vídeo no painel de navegação esquerdo e marque a opção Parar meu vídeo ao entrar em uma reunião .
- Da mesma forma, clique na guia Áudio do painel de navegação e marque a opção Silenciar meu microfone ao entrar em uma reunião .
Isso desativará o microfone e a câmera automaticamente sempre que você entrar em uma reunião do Zoom na próxima vez.
Melhore suas reuniões de zoom
Você pode subir de nível no Zoom Meetings com os recursos listados acima. O aplicativo Zoom é um dos melhores aplicativos de videoconferência, pois oferece muitos recursos em relação a outros aplicativos de conferência. Esses recursos destacados do Zoom o diferenciam de seus concorrentes e tornam a reunião online melhor.

