9 maneiras de corrigir a descoberta de rede que não funciona no Windows 10
A descoberta de rede permite que você descubra outros dispositivos conectados à mesma rede, contanto que eles também tenham o recurso ativado. Normalmente, ele é usado para compartilhar arquivos ou outros dispositivos, como impressoras. Embora evite que você anexe arquivos a e-mails ou procure unidades flash USB antigas, às vezes funciona mal sem qualquer aviso.
Se sua descoberta de rede não estiver funcionando no Windows 10, vamos abordar algumas maneiras de tentar fazê-la funcionar novamente.
1. Reinicie o seu computador
Sempre que você estiver tentando solucionar um problema em seu computador Windows, reiniciá-lo deve ser sempre a primeira etapa. Existem certos benefícios que vêm com a reinicialização, como esvaziar a memória, interromper vazamentos de memória ou corrigir falhas de software.
Ele também pode ajudar com problemas relacionados à rede, portanto, reinicie rapidamente o computador e veja se isso corrige o problema. No entanto, se não funcionar ou se o problema persistir, pode ser um sinal de um problema mais sério.
2. Execute o Solucionador de problemas do Windows
Se você reiniciou o computador e isso não corrigiu o problema, pode tentar usar o solucionador de problemas interno do Windows 10. Aqui está como você pode fazer isso:
- Clique em Iniciar e vá para Configurações> Atualização e segurança . Você pode acessar o menu Configurações por meio do ícone de engrenagem à esquerda do menu Iniciar .
- No menu à esquerda, selecione Solução de problemas .
- Clique em Solucionadores de problemas adicionais .
- Na seção Localizar e corrigir outros problemas , selecione Adaptador de rede .
- Clique em Executar o solucionador de problemas e siga as instruções exibidas para corrigir o problema.
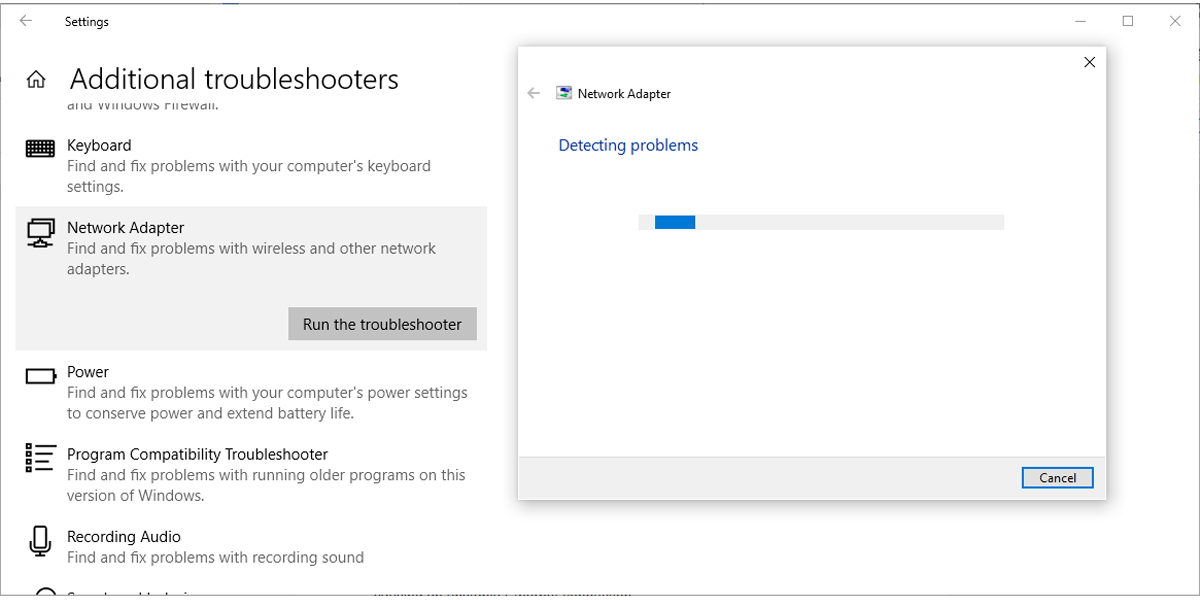
Para corrigir esse problema, você também deve executar o solucionador de problemas de Pastas Compartilhadas . Siga as etapas 1-3 mais uma vez e na etapa 4 selecione Pastas compartilhadas .
3. Atualize o driver do adaptador de rede
O mau funcionamento de sua rede pode ser causado por um adaptador de rede desatualizado ou corrompido. Embora os drivers geralmente sejam atualizados automaticamente, você pode seguir estas etapas para se certificar de que não está executando uma versão mais antiga:
- Pressione Win + X > Gerenciador de dispositivos .
- Clique em Exibir> Mostrar dispositivos ocultos para garantir que todos os drivers estejam visíveis.
- Amplie a lista de adaptadores de rede .
- Clique com o botão direito do mouse no adaptador de rede e selecione Atualizar driver .
- Na janela pop-up, clique em Automaticamente e siga as instruções para concluir o processo.
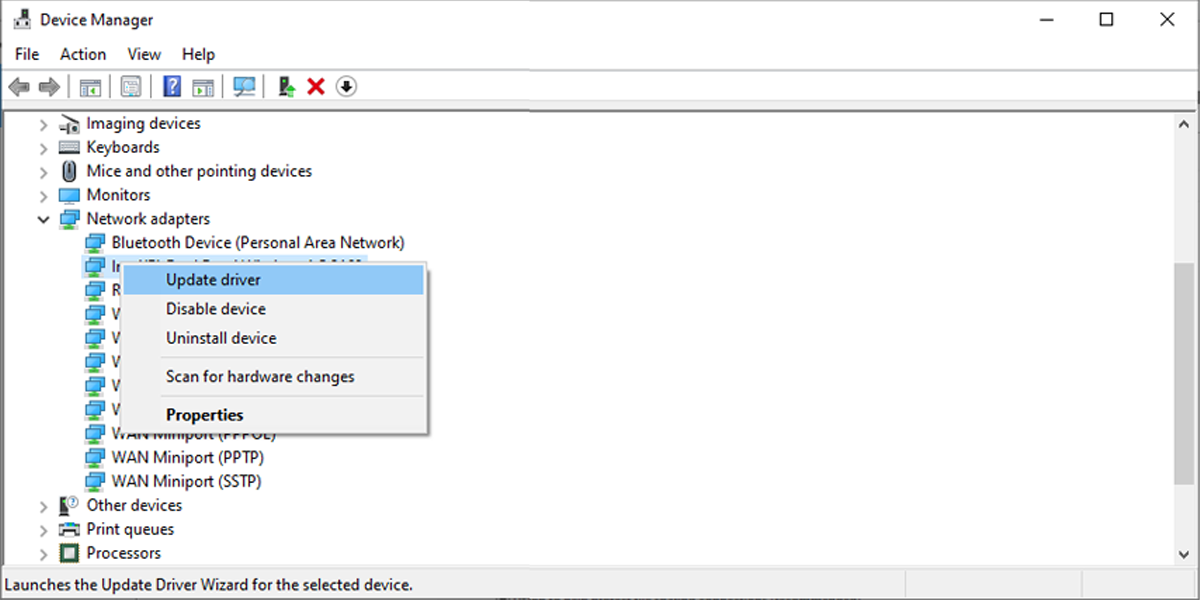
4. Verifique o perfil de rede
O Windows 10 tem dois perfis de rede que você pode escolher: Privado e Público . Se você definiu seu perfil como Público , seu computador não pode ser descoberto por outros dispositivos ou compartilhar arquivos com eles. Definir seu perfil como Público é uma boa ideia quando você se conecta a redes em cafeterias ou aeroportos, para não deixar seus dados vulneráveis.
Em um perfil privado , o Windows 10 permite que seu computador compartilhe arquivos. Basicamente, o Windows 10 acredita que pode confiar em redes privadas, como sua rede doméstica ou de trabalho. Siga estas etapas para garantir que seu perfil esteja definido como Privado :
- Clique em Iniciar> Configurações . Além disso, você pode usar o atalho de teclado Win + I.
- Selecione Rede e Internet> Status .
- Abra o menu Propriedades e, em Perfil de rede, selecione Privado .
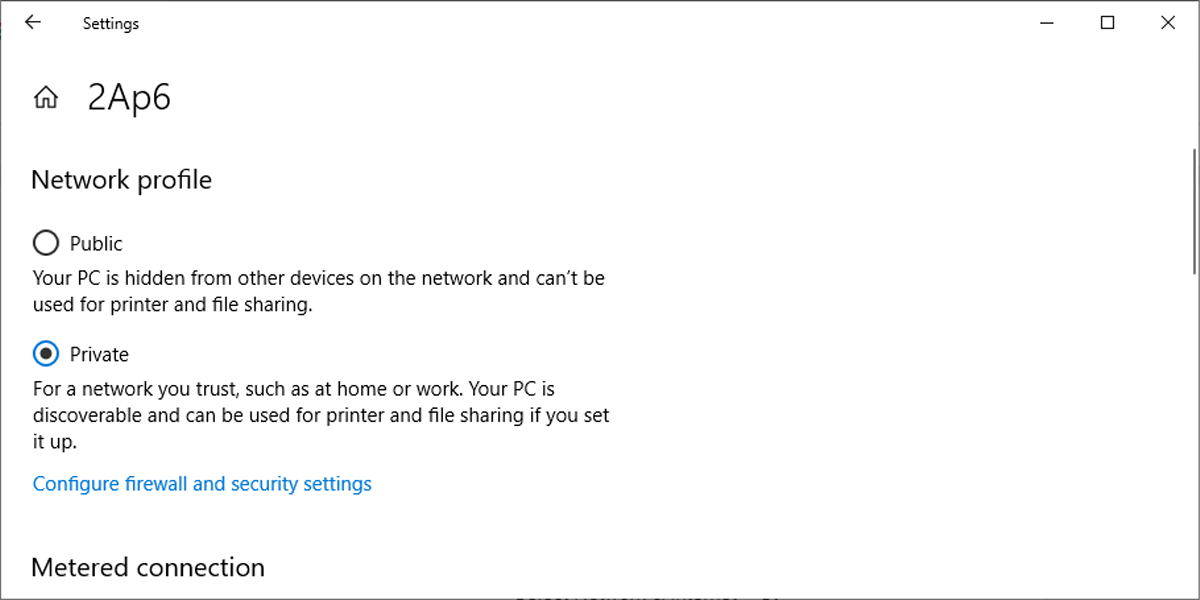
5. Verifique as opções de compartilhamento
Se você definiu seu perfil como Privado e ainda tem problemas de descoberta de rede , você deve dar uma olhada nas opções de compartilhamento. Aqui está como você pode fazer isso:
- Clique em Iniciar> Configurações> Rede e Internet .
- Nas configurações de rede avançadas, selecione Centro de rede e compartilhamento> Alterar configurações de compartilhamento avançadas .
- Expanda o menu Privado (perfil atual) .
- Em Descoberta de rede , selecione as opções Ativar descoberta de rede e Ativar configuração automática de dispositivos conectados à rede .
- Em Compartilhamento de arquivo e impressora , selecione a opção Ativar compartilhamento de arquivo e impressora .
- Clique em Salvar alterações e verifique se o problema foi resolvido.
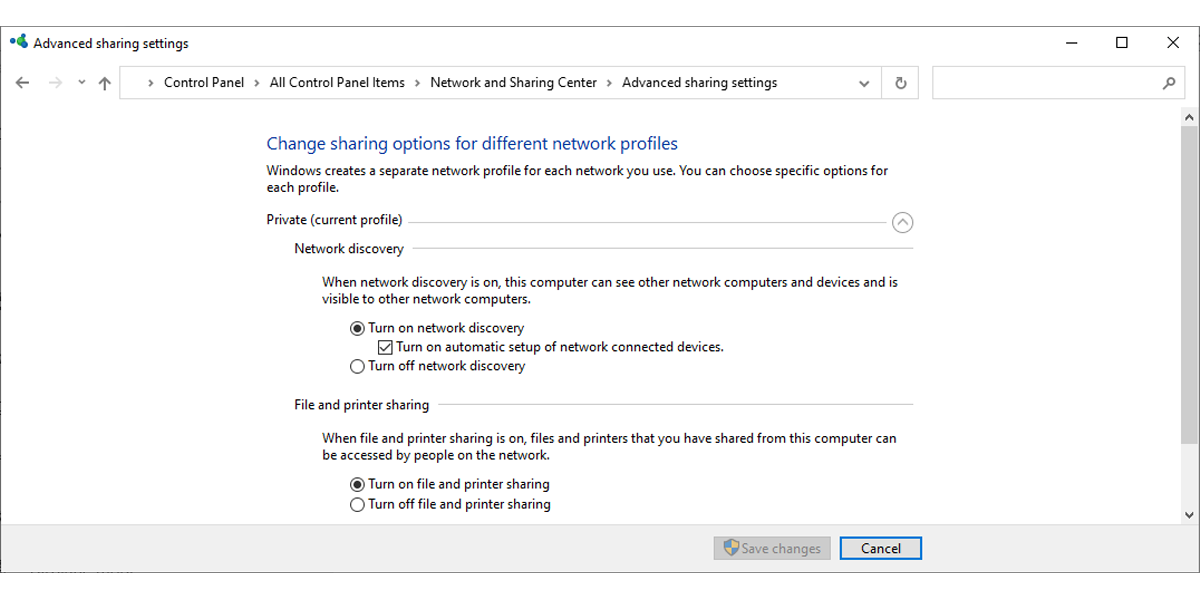
Na janela Configurações de compartilhamento avançadas , você deve expandir o menu Convidado ou Público e selecionar Desativar descoberta de rede na seção Descoberta de rede . Além disso, abaixo de Compartilhamento de arquivos e impressoras, selecione Desativar compartilhamento de arquivos e impressoras . Dessa forma, seu computador não ficará vulnerável ao ser conectado a uma rede pública.
6. Como habilitar a descoberta de rede usando o prompt de comando
Se você não gosta de navegar pelo menu Configurações para ativar a descoberta de rede , pode usar uma linha de comando. Siga estas etapas para habilitar a descoberta de rede usando o prompt de comando :
- Na barra de pesquisa do menu Iniciar , pesquise o prompt de comando e selecione Executar como administrador.
- Digite netsh advfirewall firewall set rule group = ”Network Discovery” new enable = Yes .
- Pressione Enter . Isso permitirá a descoberta de rede.
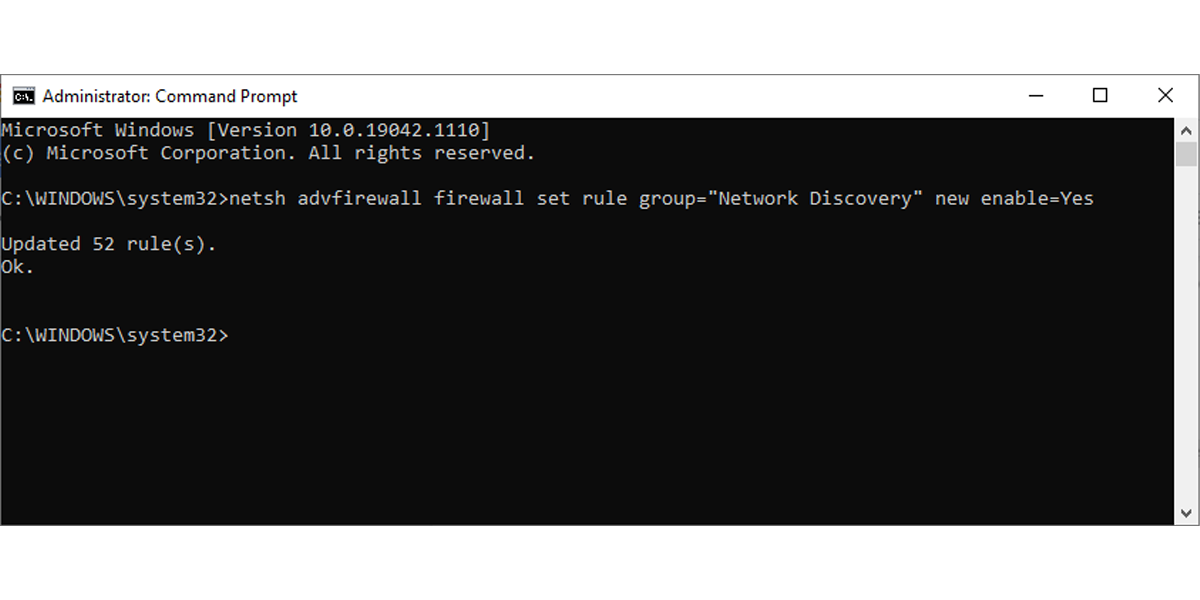
Para desligá-lo, digite netsh advfirewall firewall set rule group = ”Network Discovery” new enable = No e pressione Enter .
7. Use a redefinição da rede
Se tudo parecer certo com as configurações de rede, você pode tentar redefini-lo para corrigir o problema de descoberta de rede. Isso não removerá nenhum dado do seu PC, mas reinstalará todos os adaptadores de rede e reverterá as configurações de rede para suas configurações originais. Siga estas etapas para redefinir suas configurações de rede no Windows 10:
- Pressione Win + I para abrir as configurações.
- Clique em Rede e Internet> Status .
- Vá para Configurações de rede avançadas e clique em Redefinir rede> Redefinir agora .
- Reinicie o seu computador.
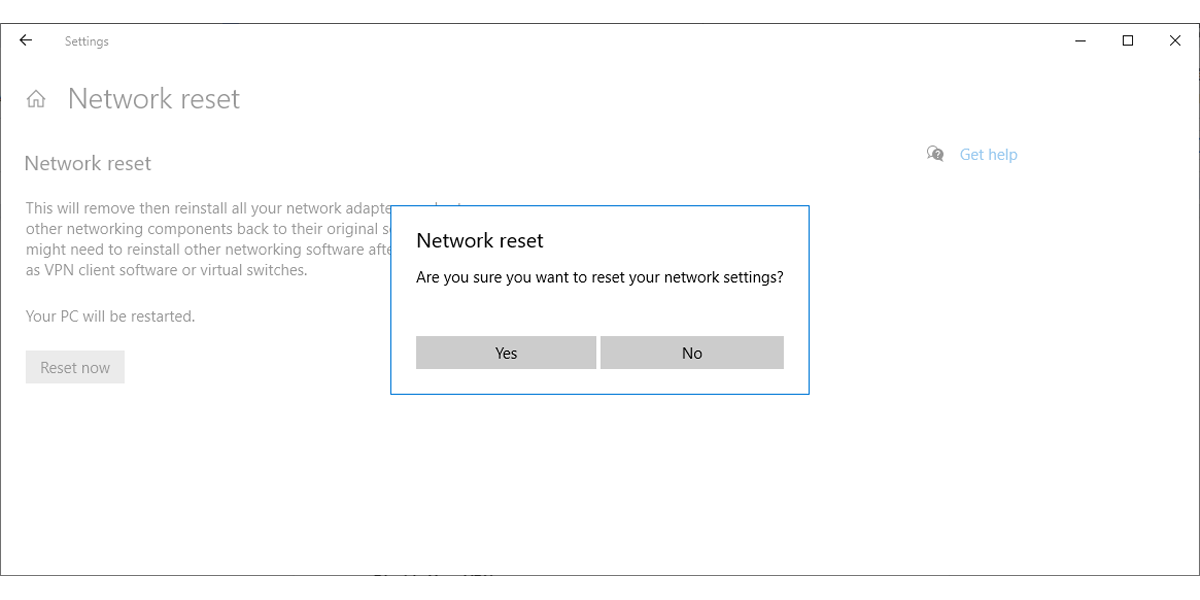
Se estiver usando um software cliente VPN ou qualquer switch virtual, você terá que reinstalá-los após redefinir sua rede.
8. Verifique as configurações de serviços
No Windows 10, os Serviços contêm programas em execução em segundo plano que cuidam dos recursos do sistema, como acesso remoto, impressão, rede e muito mais. Normalmente, seu sistema não tem problemas para controlar os serviços em segundo plano; no entanto, às vezes você precisa intervir e corrigir um recurso ou aplicativo que parou de funcionar. Siga estas etapas para alterar as configurações de serviços e fazer com que a descoberta de rede funcione novamente:
- Na barra de pesquisa do menu Iniciar , procure serviços e selecione Executar como administrador .
- Localize o cliente DNS e abra-o.
- Selecione a guia Geral e verifique se o status é Executando . Caso contrário, clique em Iniciar .
- Verifique se o tipo de inicialização está definido como Automático .
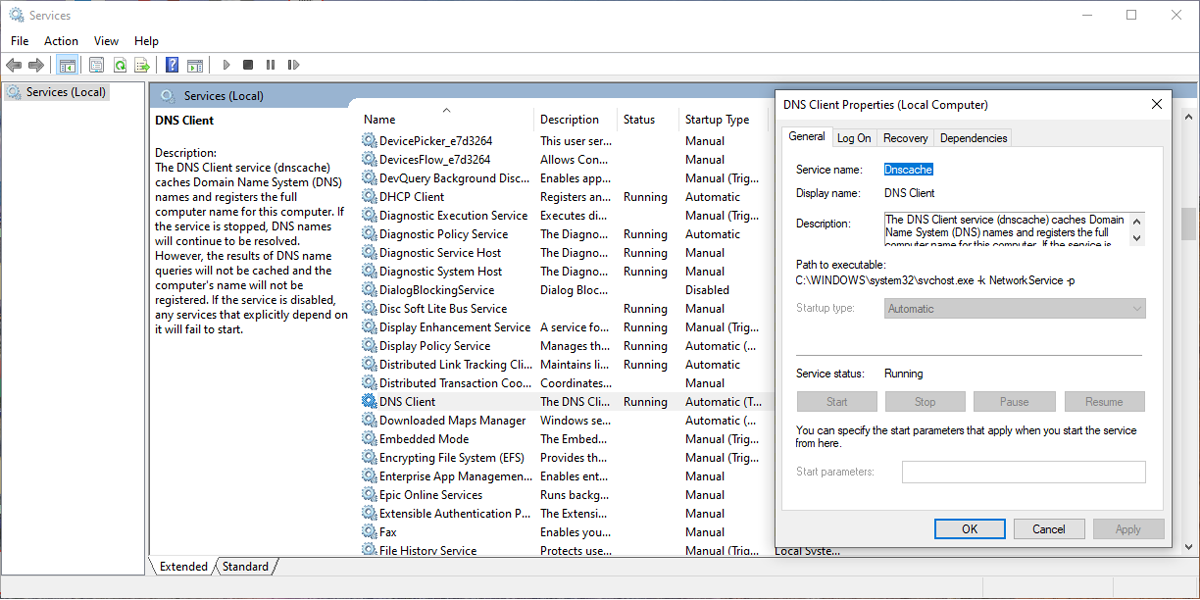
Repita as mesmas etapas para publicação de recurso de descoberta de função , host de provedor de descoberta de função , host de dispositivo UPnP e descoberta de SSDP .
9. Verifique as configurações do Firewall do Windows
A descoberta de rede pode ter parado de funcionar porque o Firewall do Windows a está bloqueando. Siga estas etapas para verificar as configurações do Firewall do Windows :
- Abra o painel de controle .
- No menu Exibir por , selecione Ícones grandes ou Ícones pequenos .
- Clique em Firewall do Windows Defender .
- Selecione Permitir um aplicativo ou recurso por meio do Firewall do Windows Defender .
- Na janela Aplicativos permitidos , clique no botão Alterar configurações . Em seguida, role para baixo até Network Discovery e selecione Private .
- Clique em OK para salvar as alterações.
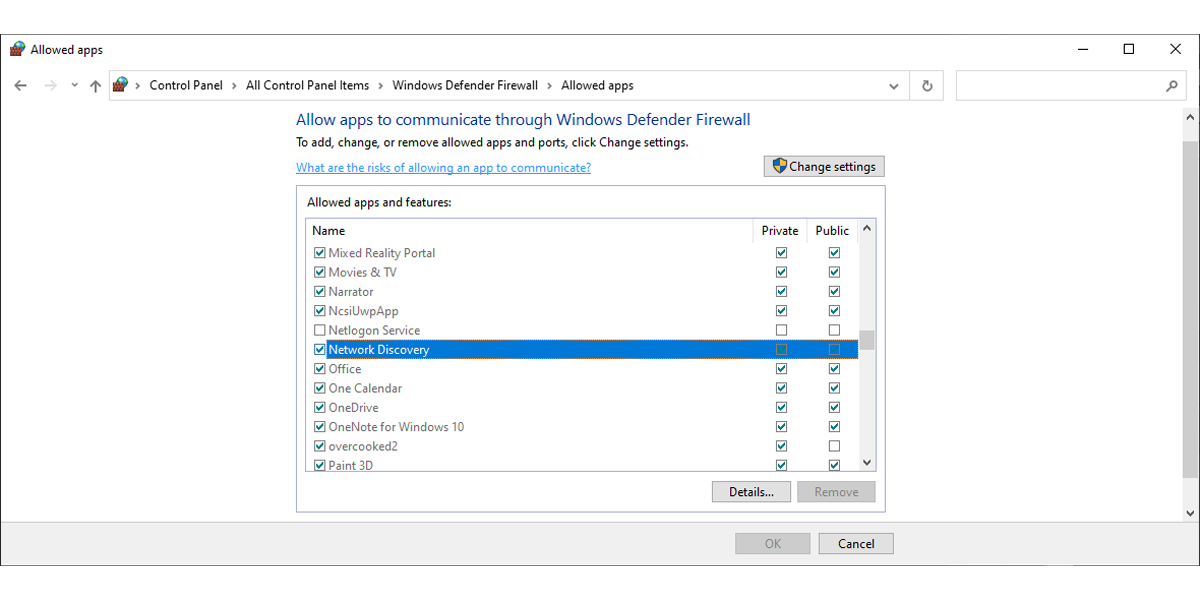
Agora você pode resolver seus problemas de descoberta de rede
Se você estiver tendo problemas de rede, isso pode interferir na sua produtividade se o seu trabalho envolver o compartilhamento de arquivos com outros computadores da rede. Esperançosamente, as soluções que incluímos em nosso guia ajudaram você a resolver o problema.

