6 maneiras de corrigir o erro “Sua unidade de histórico de arquivos foi desconectada por muito tempo” no Windows
Quando se trata de recuperação de arquivos em um PC com Windows, você tem várias ferramentas à sua disposição. Um deles é o recurso File History, uma ferramenta que permite fazer backup de arquivos em um disco rígido externo.
O único problema com essa ferramenta é que muitas vezes exibe mensagens de erro como “A unidade do seu histórico de arquivos foi desconectada por muito tempo”.
No entanto, esses problemas não devem impedi-lo de recuperar seus dados. Neste artigo, vamos dar uma olhada em como você pode colocar sua ferramenta de histórico de arquivos em funcionamento novamente.
O que é a ferramenta de histórico de arquivos do Windows?
Antes de começarmos a corrigir o erro “Sua unidade de histórico de arquivos foi desconectada por muito tempo”, precisamos analisar o que é exatamente o histórico de arquivos e por que causa problemas.
O histórico de arquivos é uma ferramenta de recuperação de arquivos do Windows que faz o backup das versões dos seus arquivos em um disco rígido externo. Ele verifica regularmente seu sistema e salva todas as alterações nos arquivos em sua unidade externa. Ao fazer isso, ele minimiza o risco de perder todos os seus dados se o sistema travar.
O histórico de arquivos também permite restaurar diferentes versões de seus arquivos. Por exemplo, se você deseja restaurar uma versão de arquivo mais antiga, pode navegar por uma linha do tempo, selecionar a versão do arquivo e restaurá-la.
Por que o histórico de arquivos está causando problemas?

Se você está se perguntando por que a ferramenta Histórico de arquivos está causando problemas, existem algumas causas potenciais para esse problema:
- Como a mensagem de erro sugere, você pode realmente ter desconectado o disco rígido externo. Nesse caso, o histórico de arquivos não pode fazer backup de seus arquivos no disco rígido externo.
- A unidade de backup ou alguns arquivos do PC estão corrompidos.
- Você fez alterações na unidade de backup e o Histórico de arquivos não reconhece mais a unidade.
Vamos agora dar uma olhada em como você pode consertar a ferramenta File History.
1. Reconecte a unidade de backup
Se você confirmou que sua unidade externa está desconectada, tente reconectá-la e execute novamente o Histórico do arquivo. Seu PC deve detectar a unidade e retomar automaticamente o processo de backup. No entanto, se o problema persistir, pode ser necessário reparar a unidade.
2. Repare a unidade de backup conectada
O histórico de arquivos às vezes pode causar problemas, mesmo quando você conecta a unidade externa correta. Nesse caso, consertar a unidade externa pode ajudar.
Veja como você pode consertar seu disco rígido:
- Pressione Win + R para abrir a caixa de diálogo Executar comando.
- Digite CMD e pressione Ctrl + Shift + Enter para abrir um Prompt de Comando elevado.
- Digite o seguinte comando e substitua o comando drive_letter pelo nome real da letra da unidade:
chkdsk drive_letter:/fPor exemplo, se sua unidade externa tiver o nome Disco Local (F , seu comando deve ser:
chkdsk F:/f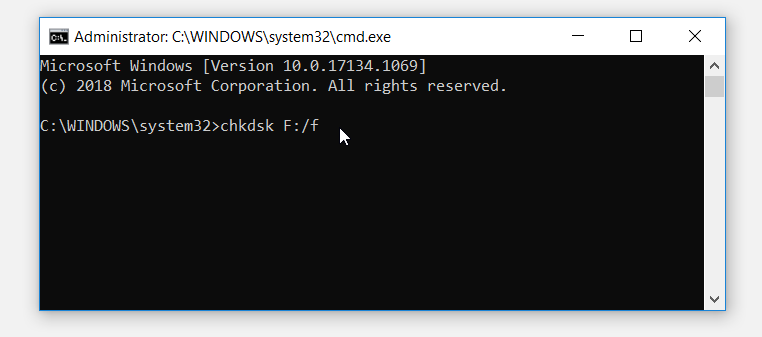
Pressione Enter e reinicie o PC quando o processo for concluído.
3. Ative o histórico de arquivos
Você pode ter esse problema se a ferramenta Histórico de arquivos estiver desativada por um determinado período. Neste caso, conectar sua unidade externa e tentar recuperar seus arquivos não funcionará.
Para resolver esse problema, você terá que ativar o Histórico de arquivos e garantir que ele faça backups regulares de seus arquivos .
Veja como ativar o histórico de arquivos:
- Navegue até o menu Iniciar do Windows> Configurações do PC> Atualização e segurança> Backup .
- Clique no botão Adicionar uma unidade sob a opção Fazer backup usando o histórico de arquivos .
- Escolha a unidade apropriada na próxima janela.
- Por fim, ative o botão Fazer backup automaticamente dos meus arquivos na janela Configurações de backup .
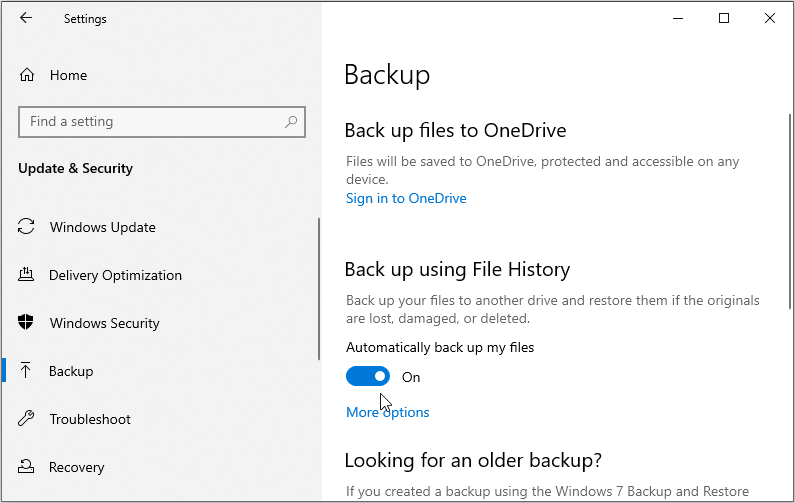
Como alternativa, tente ativar o histórico de arquivos por meio do painel de controle seguindo estas etapas:
- Digite Painel de Controle na barra de pesquisa do Windows e selecione a Melhor correspondência .
- Clique no menu suspenso Exibir por e selecione Ícones pequenos .
- Em seguida, clique em Histórico do arquivo nos itens de menu do Painel de controle.
- Na próxima janela, ative o histórico de arquivos clicando no botão Ativar .
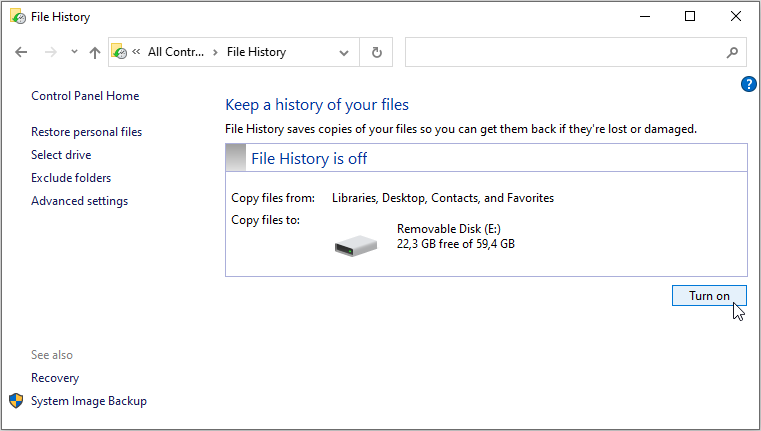
Siga as instruções na tela para finalizar o processo. Ao terminar, feche o painel de controle e reinicie o PC.
4. Altere a unidade de backup do histórico de arquivos
Restaurar seus arquivos em uma unidade diferente pode ajudar a resolver esse problema. Veja como você pode fazer isso:
- Digite Painel de Controle na barra de pesquisa do Windows e selecione a Melhor correspondência .
- Clique no menu suspenso Exibir por e selecione Ícones pequenos .
- Selecione Histórico do arquivo nos itens de menu do Painel de controle.
- Em seguida, clique na opção Selecionar unidade , selecione a unidade preferida e pressione OK .
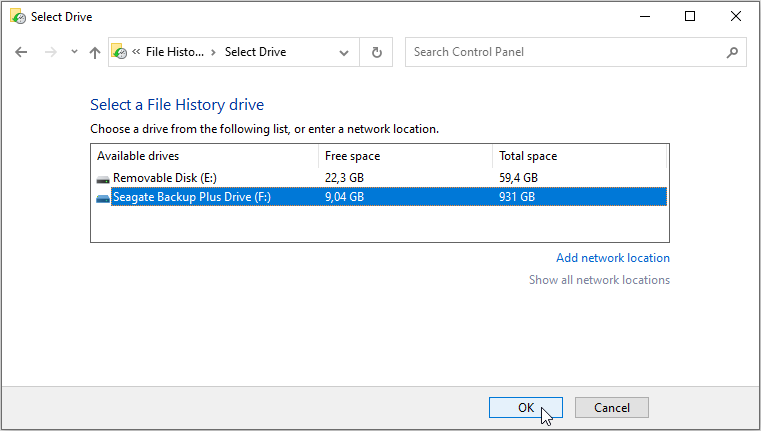
5. Adicionar uma nova unidade de rede
Se o histórico de arquivos não funcionar em sua unidade externa, tente fazer backup de seus arquivos em uma unidade de rede.
Veja como fazer isso:
- Crie uma pasta em uma unidade de rede e nomeie-a File_History_Drive .
- Clique com o botão direito na pasta e selecione a opção Propriedades .
- Navegue até a guia Compartilhamento e clique no botão Compartilhar .
- Na próxima janela, clique na seta suspensa , Selecionar todos e clique no botão Adicionar .
- Na nova janela, clique na opção Todos nos nomes de usuário e selecione a opção Ler / Gravar .
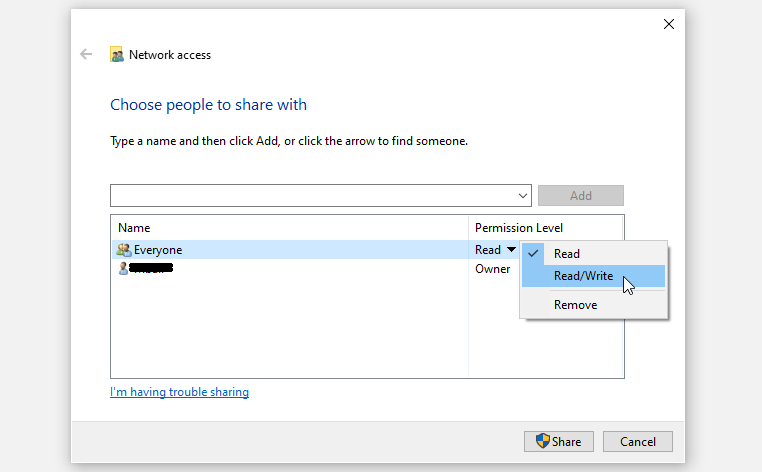
Quando terminar, clique no botão Compartilhar e clique em Concluído .
Em seguida, navegue até a ferramenta Histórico de arquivos em seu PC e adicione a nova unidade de rede. Veja como:
- Digite Painel de Controle na barra de pesquisa do Windows e selecione a Melhor correspondência .
- Clique no menu suspenso Exibir por e selecione Ícones pequenos .
- Em seguida, clique em Histórico do arquivo nos itens do Painel de controle.
- Na próxima janela, clique na opção Selecionar unidade .
- Clique em Adicionar local de rede e selecione a pasta File_History_Drive na unidade de rede.
6. Excluir histórico de arquivos AppData
Excluir o histórico do arquivo AppData pode ajudar a resolver esse problema. Mas, primeiro, você terá que se certificar de que seu PC está configurado para mostrar arquivos e pastas ocultos. Veja como você pode fazer isso:
- Pressione Win + E para abrir o Explorador de Arquivos.
- Clique na guia Exibir no canto superior esquerdo da tela, clique no menu suspenso Opções e selecione Alterar pasta e opções de pesquisa .
- Na próxima janela, navegue até a guia Exibir e marque a opção Mostrar arquivos, pastas e unidades ocultas . Por fim, clique em Aplicar e em OK para aplicar essas alterações.
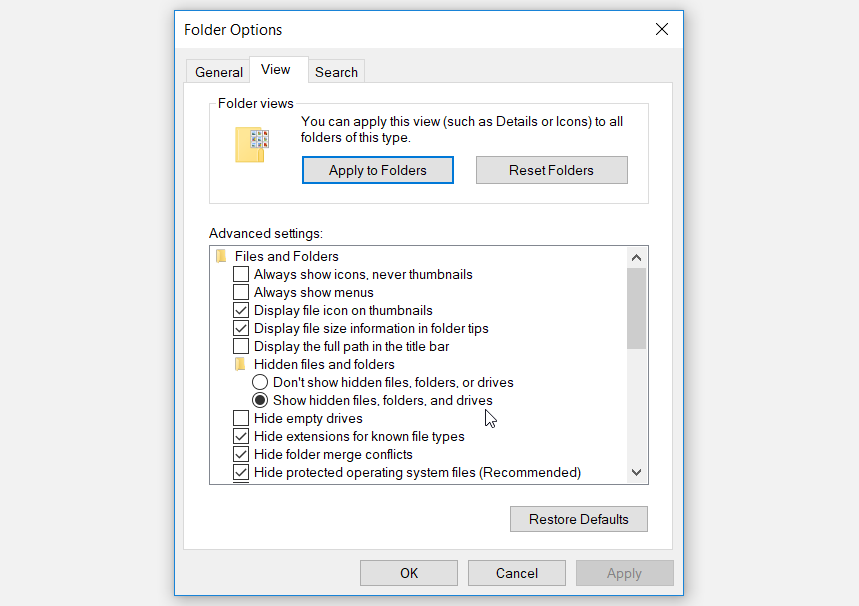
Em seguida, exclua a pasta AppData seguindo estas etapas:
- Pressione Win + R para abrir a caixa de diálogo Executar comando.
- Digite AppData e pressione Enter .
- Em seguida, navegue até Local> Microsoft> Windows .
- Clique com o botão direito na pasta Histórico do arquivo e clique em Excluir .
Os problemas do seu histórico de arquivos já foram resolvidos
Você sempre pode contar com a ferramenta Histórico de arquivos quando quiser fazer backup de seus dados críticos do Windows. Caso esta ferramenta apresente problemas, tente uma das soluções que fornecemos. Mas se o histórico de arquivos ainda apresentar problemas, você pode querer verificar outras ferramentas de recuperação de arquivos do Windows.

