Como desativar ou suspender o BitLocker no Windows 10
Não havia muito o que comemorar sobre o Windows Vista, mas uma coisa boa que veio dele foi um novo recurso chamado BitLocker. Este recurso permite que os usuários criptografem unidades para impedir o acesso não autorizado.
Se você criptografou sua unidade com o BitLocker, deve ter percebido que ela vem com algumas peculiaridades. Dessa forma, veja como desabilitar ou suspender o BitLocker no Windows 10.
Por que desabilitar o BitLocker?
Digamos que você criptografou sua unidade usando seu PC com Windows 7 atual e agora comprou um novo PC elegante que executa o Windows 10. Você deseja instalar seu disco rígido criptografado antigo em seu novo computador. No entanto, quando você tenta acessar a unidade, o Windows 10 pede que você desative o BitLocker ou não reconhece sua senha.
O BitLocker também não se comporta bem com outros programas e não permite inicialização dupla, especialmente se você criptografou a unidade C :. Portanto, embora a criptografia possa ser um toque agradável, o Bitlocker às vezes pode ser mais uma maldição do que uma bênção.
Se esses aborrecimentos o obrigaram a reconsiderar o uso do BitLocker, vamos orientá-lo sobre como desabilitá-lo no Windows 10. Embora isso não signifique que você precise comprometer a segurança. Existem várias alternativas de criptografia Syskey que você pode querer considerar.
Como desativar o BitLocker no painel de controle
Esta é a maneira mais simples de desabilitar o BitLocker. Primeiro, pesquise por manage bitlocker no menu Iniciar e inicie a melhor correspondência nos resultados da pesquisa. Isso abrirá a janela BitLocker Drive Encryption , onde você verá todas as suas unidades listadas. Ao lado da unidade, você verá uma opção para desligar o BitLocker . Clique nele e continue seguindo as instruções do assistente.
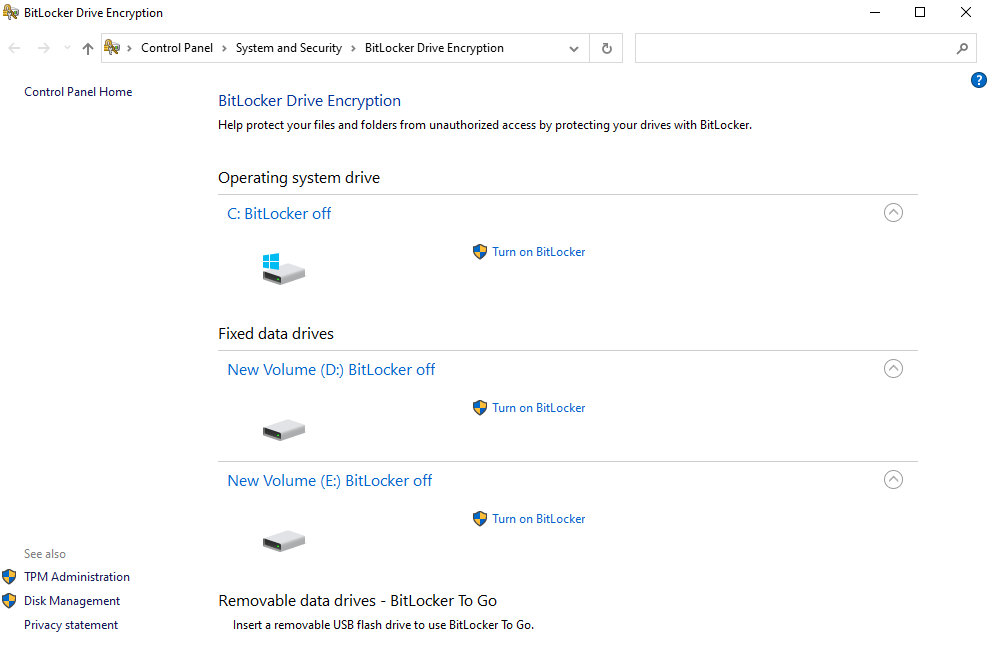
Como desabilitar o BitLocker no Editor de Política de Grupo Local
As versões do Windows 10 Professional e Enterprise têm um console mais abrangente para modificar as configurações do Windows, chamado Editor de Política de Grupo Local . Pressione Win + R , digite gpedit.msc e pressione Enter para iniciar o Editor de Política de Grupo.
No painel esquerdo, navegue até Configuração do computador > Modelos administrativos > Componentes do Windows > Criptografia de unidade de disco BitLocker > Unidades de dados fixas .
Alterne para o painel direito e clique duas vezes em Negar acesso de gravação a unidades fixas não protegidas pelo BitLocker para definir a configuração.
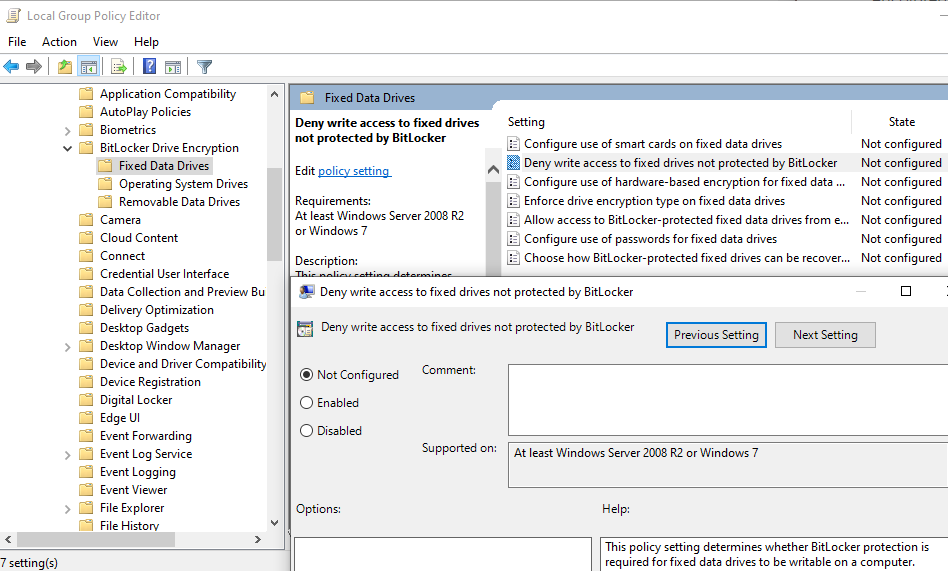
Se você estiver usando o BitLocker, essa configuração estará em um estado Habilitado . Altere o estado para Não configurado ou Desativado e pressione OK para salvar as alterações e sair. Reinicie o seu PC, e sua unidade não deve mais ser criptografada.
Infelizmente, se você estiver usando o Windows 10 Home, ele não terá a Política de Grupo habilitada por padrão. No entanto, existe uma maneira de acessar a política de grupo no Windows 10 Home .
Como desativar o BitLocker usando o prompt de comando
Se você tiver mais inclinação técnica e preferir usar linhas de comando, poderá usar o Prompt de Comando ou PowerShell (discutido a seguir) para desabilitar o BitLocker. Além disso, você também economiza algum tempo.
Se você tiver a criptografia do BitLocker ativada para várias unidades, vá para o próximo método para desabilitar o BitLocker para todas elas de uma vez.
Pesquise cmd no Menu Iniciar, clique com o botão direito do mouse no Prompt de Comando e selecione Executar como administrador para executar um Prompt de Comando elevado. Execute o seguinte comando:
manage -bde -off D:
Substitua a letra D pela unidade para a qual deseja desabilitar o BitLocker.
Como desativar o BitLocker usando PowerShell
Pesquise o PowerShell no Menu Iniciar , clique com o botão direito em PowerShell e selecione Executar como administrador para executar o PowerShell com privilégios administrativos. Execute o seguinte comando:
Disable-BitLocker -MountPoint "D:"
Novamente, substitua a letra D pela unidade para a qual deseja desabilitar o BitLocker.
No entanto, se você ativou a criptografia BitLocker para várias unidades, convém executar os seguintes comandos:
$ BLV = Get-BitLockerVolume
Disable-BitLocker -MountPoint $ BLV
O primeiro comando identifica todos os volumes que você criptografou usando o BitLocker e os armazena na variável $ BLV. O próximo comando desabilita o BitLocker para todos os volumes armazenados na variável $ BLV.
Como desativar o BitLocker no painel de serviços
Pelo menos um dos métodos que discutimos até agora deve funcionar. Independentemente disso, você também tem a opção de desligar o BitLocker Drive Encryption Service para desabilitar o BitLocker.
Pressione Win + R , digite services.msc e pressione Enter para iniciar o painel Serviços. Procure o BitLocker Drive Encryption Service na lista.
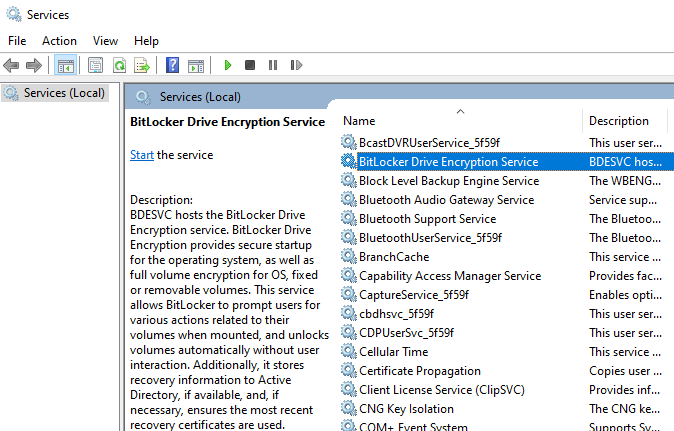
Clique duas vezes no serviço e altere o tipo de inicialização para Desativado . Pressione OK para salvar as alterações e sair.
Quando você não precisa desabilitar o BitLocker?
Se você está pensando em desabilitar o BitLocker para realizar uma atualização de UEFI / BIOS, alterar um componente de hardware ou atualizar para uma versão mais recente do Windows 10, você não precisa necessariamente desabilitar o BitLocker.
Embora deixar o BitLocker habilitado certamente pode ser difícil se você estiver tentando uma dessas tarefas, há uma alternativa para desabilitar o BitLocker; você pode suspendê-lo. Observe que você certamente deve desabilitar ou suspender o BitLocker ao atualizar UEFI / BIOS. Caso contrário, a atualização apagará todas as chaves armazenadas no TPM.
Ao contrário de quando você desabilita o BitLocker, suspendê-lo não descriptografa os dados em suas unidades. Além disso, quaisquer dados adicionais que você adicionar à unidade durante a suspensão ainda serão criptografados. Assim, depois de fazer as alterações no PC, você pode voltar ao Painel de controle e retomar a criptografia.
Como suspender o BitLocker no painel de controle
Digite gerenciar bitlocker no menu Iniciar e abra a melhor correspondência nos resultados da pesquisa. Na Criptografia de Unidade de Disco BitLocker , você verá que as unidades que você criptografou terão a opção de suspender a proteção .
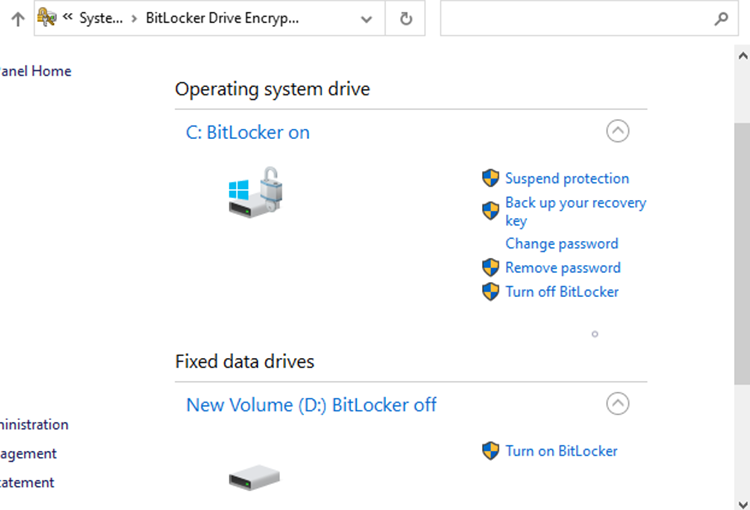
Clique em Suspender proteção e clique em Sim quando o prompt de aviso for exibido. Em seguida, quando quiser retomar a proteção, repita as mesmas etapas, exceto que você precisará clicar em Retomar proteção em vez de Suspender proteção .
Como suspender o BitLocker usando o prompt de comando
Pesquise cmd no Menu Iniciar, clique com o botão direito do mouse no Prompt de Comando e selecione Executar como administrador para executar o Prompt de Comando com privilégios administrativos. Execute o seguinte comando:
manage -bde -Protectors -Enable D:
Substitua a letra D pela unidade que você está almejando.
Como suspender o BitLocker usando PowerShell
Pesquise PowerShell no Menu Iniciar, clique com o botão direito em PowerShell e selecione Executar como administrador para executar um PowerShell elevado. Execute o seguinte comando:
Resume-BitLocker -MountPoint "D:"
Claro, altere a letra D com a letra da sua unidade de destino.
Liberte-se do BitLocker
O BitLocker é inegavelmente um dos recursos de segurança mais úteis do Windows. No entanto, às vezes você pode precisar desativá-lo ou colocá-lo em espera durante a execução de algumas operações críticas. Realmente não é difícil desabilitar ou suspender o BitLocker, contanto que você tenha sua chave do BitLocker.

