Como usar o iMessage no Windows 10
Quando você trabalha em um dispositivo Windows o dia todo, pode ser muito chato desbloquear o iPhone sempre que receber uma nova notificação do iMessage. Felizmente, apesar dos aplicativos da Microsoft e da Apple raramente funcionarem bem juntos, você pode acessar o iMessage no Windows e economizar muito tempo.
Há muitas maneiras de executar o iMessage em um PC com Windows 10, então vamos explorar as melhores opções e encontrar a certa para você.
Como executar o iMessage no Windows 10?
Teoricamente, o iMessage não é compatível com o Windows 10. No entanto, você pode usar os aplicativos de acesso remoto com suporte do Windows para executar o iMessage. Dessa forma, você não precisa se preocupar em tentar fazer com que o Windows e o iMessage se dêem bem.
Método 1: Usando a Área de Trabalho Remota do Chrome
Você pode usar o iMessage online instalando a Área de Trabalho Remota do Chrome. Você precisará de seu PC com Windows, um sistema macOS como host e um iPhone como dispositivo de mensagens de origem. A estratégia aqui é deixar o sistema Mac funcionando e acessá-lo remotamente de um PC com Windows 10.
Este método é especialmente útil quando você não está com o seu Macbook por perto e deseja acessar suas mensagens. A conexão com o seu Macbook permanece aberta mesmo se você fechar o navegador Google Chrome no seu dispositivo macOS.
Primeiro, abra o navegador Google Chrome e instale a Área de Trabalho Remota do Chrome no Mac e no PC com Windows 10. No Mac, será solicitada autorização. Permita que a extensão seja instalada.
.jpg)
Após a instalação, você verá um botão Começar . Clique nele para baixar o software host da Área de Trabalho Remota do Chrome.
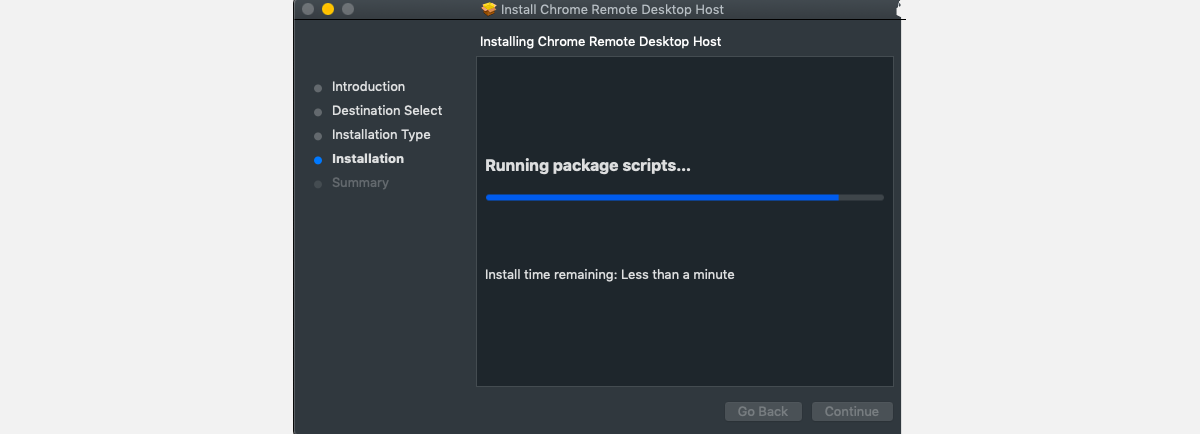
Abra o Chrome Remote Desktop no Mac novamente e clique no botão Enable Remote Connections . Você deverá criar um PIN ou senha para acessar outra tela do Windows.
Agora abra a Área de Trabalho Remota do Chrome no Windows 10 com a mesma conta que você criou no Mac e encontre o Mac remoto. Clique nele e escolha Iniciar compartilhamento de tela.
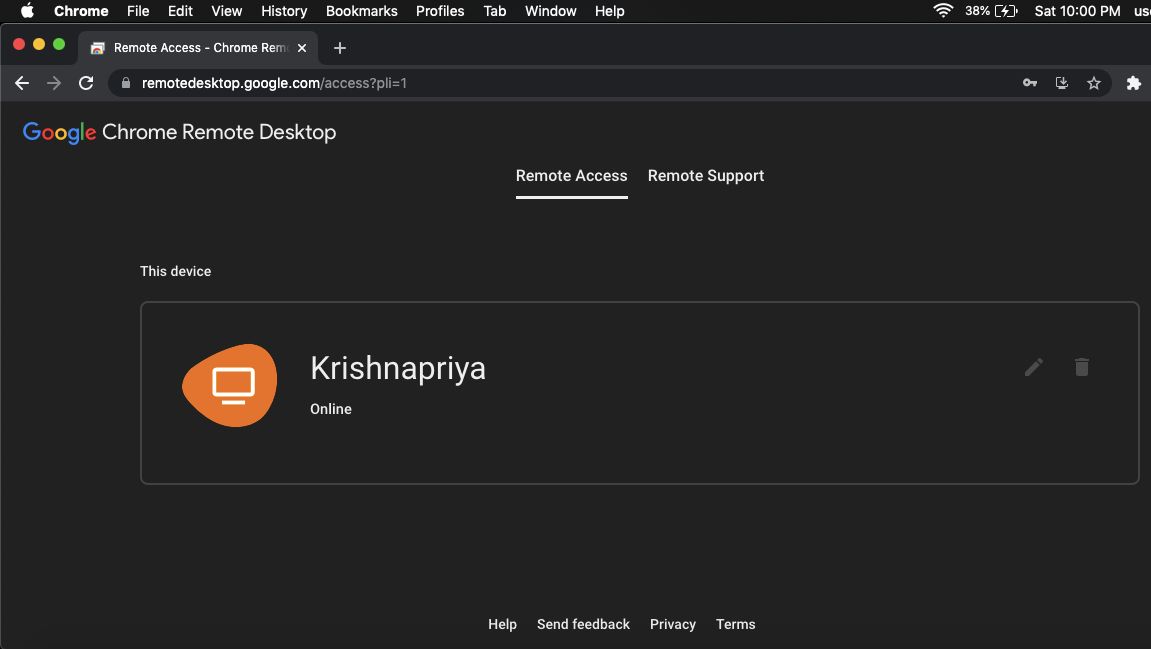
Agora você terá acesso ao seu Mac, no qual poderá abrir o iMessage e usá-lo como quiser.
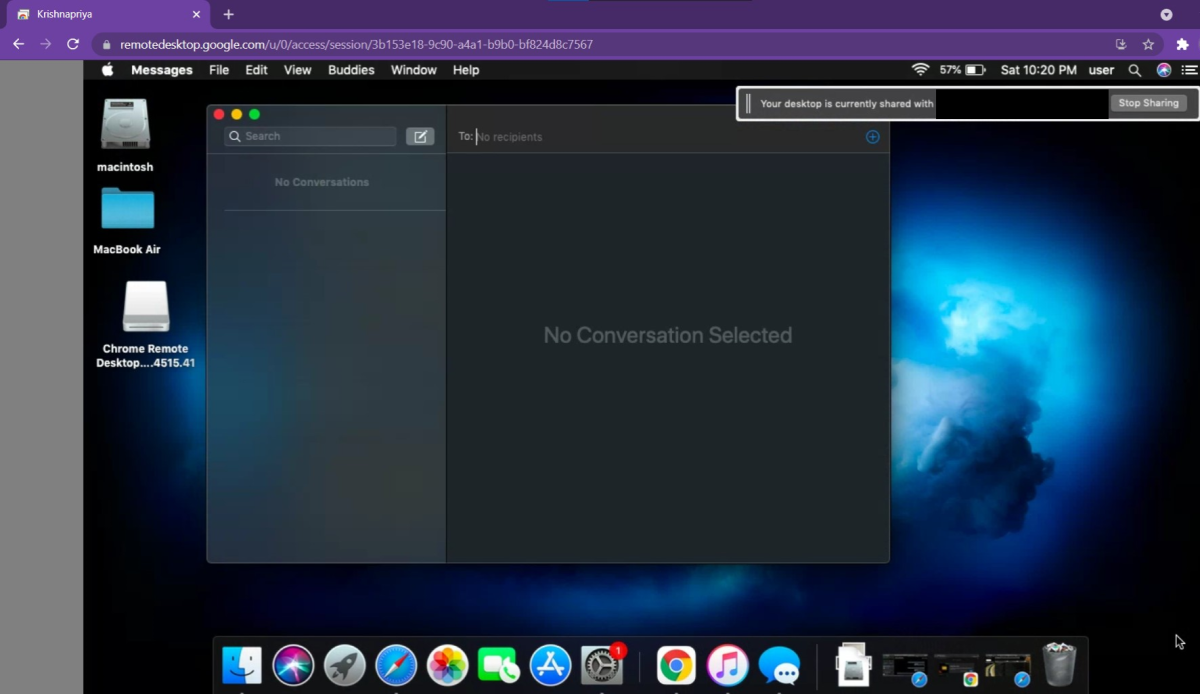
Método 2: usando o emulador iPadian
O emulador iPadian pode ser considerado uma das melhores plataformas para usar o iMessage no PC com Windows. A ferramenta é totalmente gratuita e permite que você acesse todos os aplicativos iOS restritos, incluindo o iMessage.
Para começar, baixe o Emulador iPadian do site em seu PC com Windows.
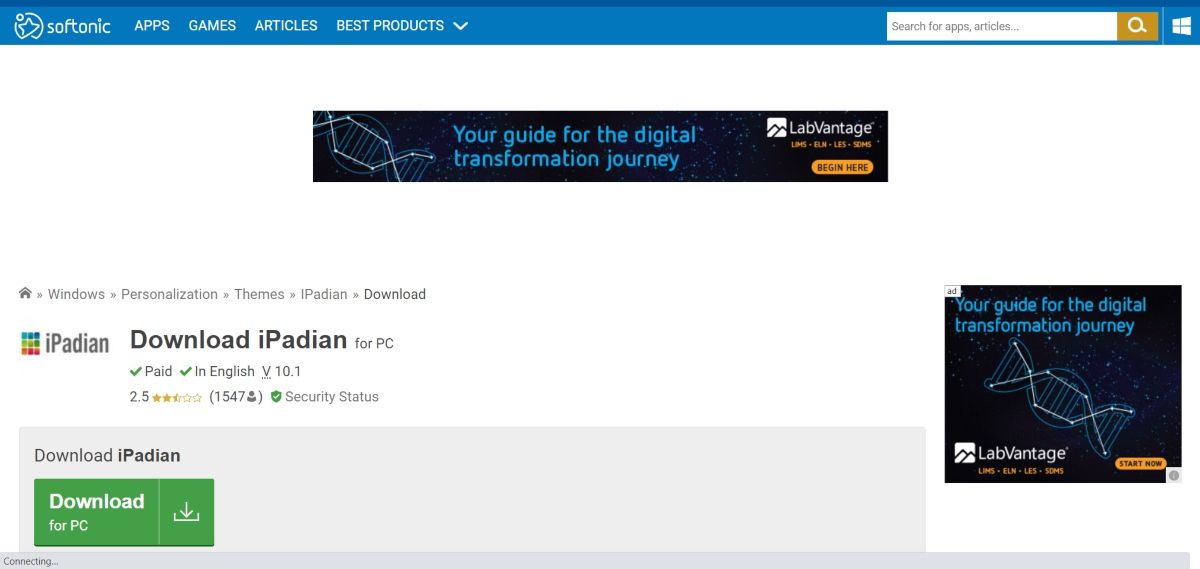
Execute o emulador assim que a instalação for concluída. Durante a instalação, clique na caixa para aceite todos os termos e condições e continue. Uma vez feito isso, o aplicativo iPadian será aberto. Observe que ele só funciona em tela inteira.
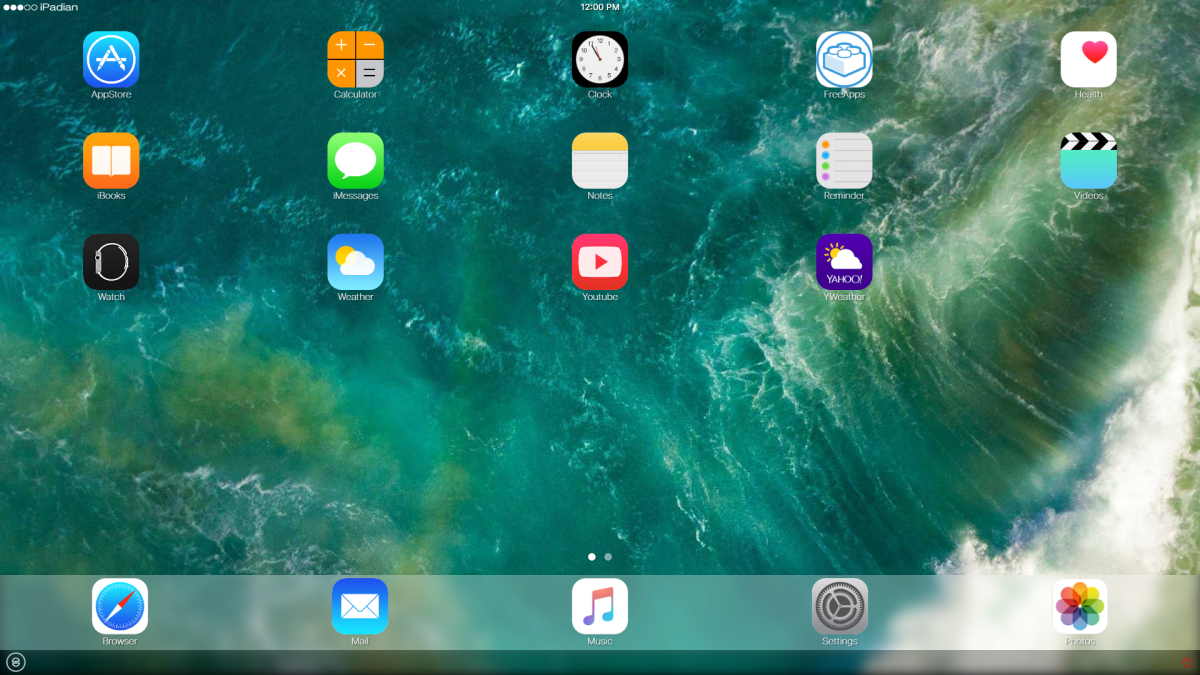
Agora procure o aplicativo iMessage na barra de pesquisa e você pode aproveitar os recursos exclusivos do iMessage em seu PC com Windows.
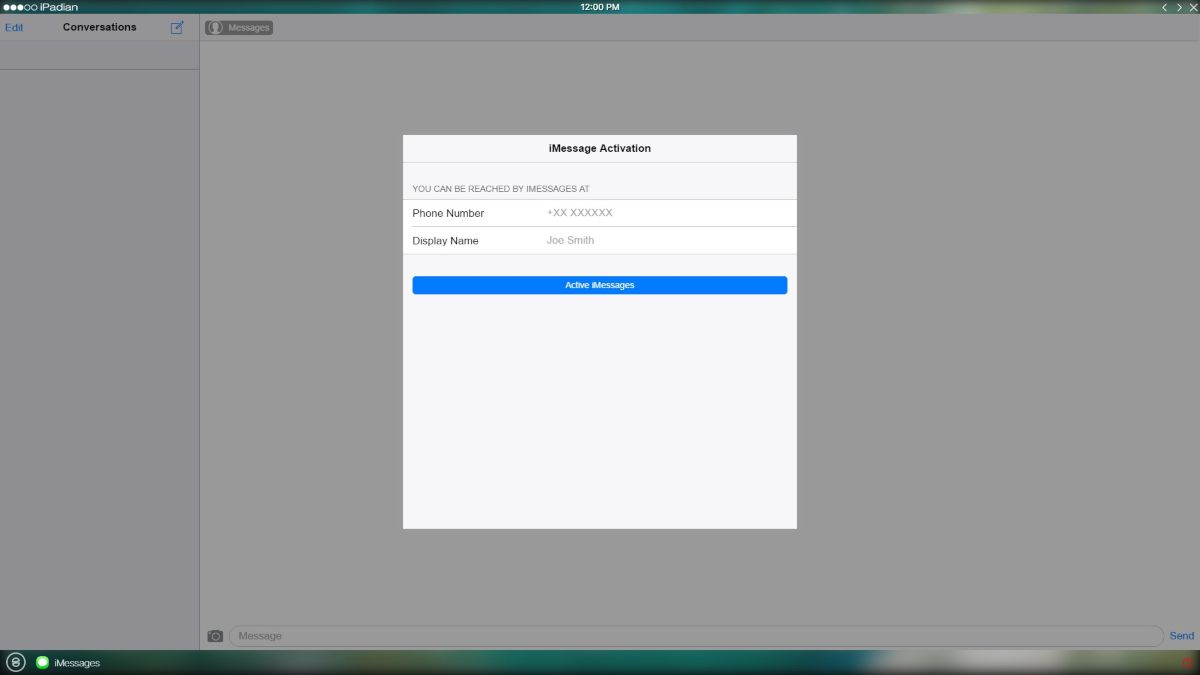
Método 3: usando o serviço em nuvem Cydia
Outra maneira de baixar o iMessage no Windows é usando o Cydia. Antes de prosseguir com esta ferramenta, certifique-se de que seu Windows e o dispositivo iOS estejam conectados ao mesmo Wi-Fi. Observe que você precisará pagar $ 4 para acessar o iMessage em seu sistema Windows.
- Acesse CydiaFree.com em seu dispositivo iOS e baixe o Cydia.
- Após a instalação, abra Configurações e vá para Geral para permitir a criação de um novo perfil.
- Você terá que criar um nome de usuário e uma senha.
- Agora, abra o navegador da web em seu PC e, na guia habilitar, insira o endereço IP.
- Selecione Enter e preencha o nome de usuário e a senha para concluir a configuração.
- Agora, você está pronto para se conectar ao iMessage para Windows 10.
Desfrute do iMessage no Windows 10
Você pode usar qualquer uma das plataformas gratuitas acima para aproveitar os recursos exclusivos do iMessage no Windows. Mesmo se você não tiver um iPhone ou usar iOS, ainda poderá usar o iMessage no seu PC com um pouco de trabalho.

