Source Monitor vs. Program Monitor no Premiere Pro: Qual é a diferença?
Duas janelas o saúdam quando você entra no Adobe Premiere Pro: o Source Monitor e o Program Monitor. Por onde começar?
Antes de nos anteciparmos, vamos nos situar onde estamos. O Monitor de origem e o Monitor de programas organizam sua área de trabalho em áreas dedicadas ao projeto, conforme ele existe em seus compartimentos e no próprio painel Linha de tempo principal. Vamos ver como eles funcionam e as principais diferenças entre eles.
Por que usar dois monitores?

Seu visualizador é seu convidado; montamos o palco proverbial para o público e os cativamos com o que temos para compartilhar. No meio da produção, no entanto, os profissionais precisam de alguma forma de navegar com franqueza por duas coisas: o material de origem e a linha do tempo da própria peça.
Você descobrirá que uma visão clara de ambos os lados da moeda e espaço para jogar sem ficar sem espaço tornarão o trabalho muito mais confortável. Você é capaz de usar um monitor para vasculhar furiosamente o que está lidando, separando suas chamadas finais de sua biblioteca de material bruto.
Isso é muito mais eficiente do que mexer em uma pilha de montagem por meio de um portal apertado e totalmente inacessível, como esfregar as unhas. Poucos olham para trás e se comprometem totalmente com esse estilo de trabalho.
O Monitor de origem mencionado anteriormente, anteriormente chamado de janela de clipe, é na verdade onde a primeira parte da ação acontece. Você pode puxar diretamente dele usando patching de origem ou sub-clip fora dele e trabalhar a partir de uma biblioteca de seleções.
Para que serve o monitor de origem?
Basicamente, qualquer coisa que você traga para o programa, você puxará aqui. Incluído aqui estará qualquer mídia gerada dentro do próprio programa, como barras e tons ou mattes de cores genéricas.
Nada está fora dos limites aqui. Isso cobre fotos, sequências aninhadas , mídia apresentando apenas áudio ou vídeo e o resto. Clicar duas vezes em qualquer coisa em seu painel Projeto chama para frente; o mesmo ocorre ao arrastá-lo com o mouse.
Assim que tiver algo à sua frente, você pode começar a encontrar o que é bom. A área de visualização mostrará o quadro atualmente selecionado, permitindo que você solte alguns pontos de entrada e saída ao longo da linha do tempo abaixo.
Para que serve o Monitor de programas?
Considere o Program Monitor como seu ingresso diretamente na pele do espectador. Tudo o que acabar aqui será encontrado no painel Timeline, tornando-o sua base de controle para tudo o que você planejou com antecedência no pipeline.
Repassamos a música e a dança para separar nossa área de planejamento da linha do tempo real do próprio painel Linha do tempo. Essa é a maneira de fazer isso se você estiver trabalhando com grandes volumes que precisam ser organizados, como em um evento ao vivo ou em um contexto de transmissão em massa. Tudo em seu inventário permanece perfeitamente no lugar e pronto para funcionar.
Escolha de um modo de exibição
A principal preocupação do Premiere: manter a qualidade de reprodução consistente sem pedir ao usuário que comprometa a resolução. A compensação encontrada aqui será óbvia para alguns – para outros, aumentar o volume pode não desacelerar o desempenho do programa indevidamente.
Quaisquer artefatos de compressão adquiridos durante a reprodução não permanecerão embutidos na estrutura do próprio material de origem. Quando você reproduz novamente, a filmagem será reproduzida como era antes.
Para selecionar o nível de zoom no Monitor de origem ou no Monitor de programas, direcione sua atenção para o menu suspenso, inicialmente denominado "Ajustar". A partir daqui, você pode inspecionar seu material em até 400 por cento, tudo dentro do próprio painel.
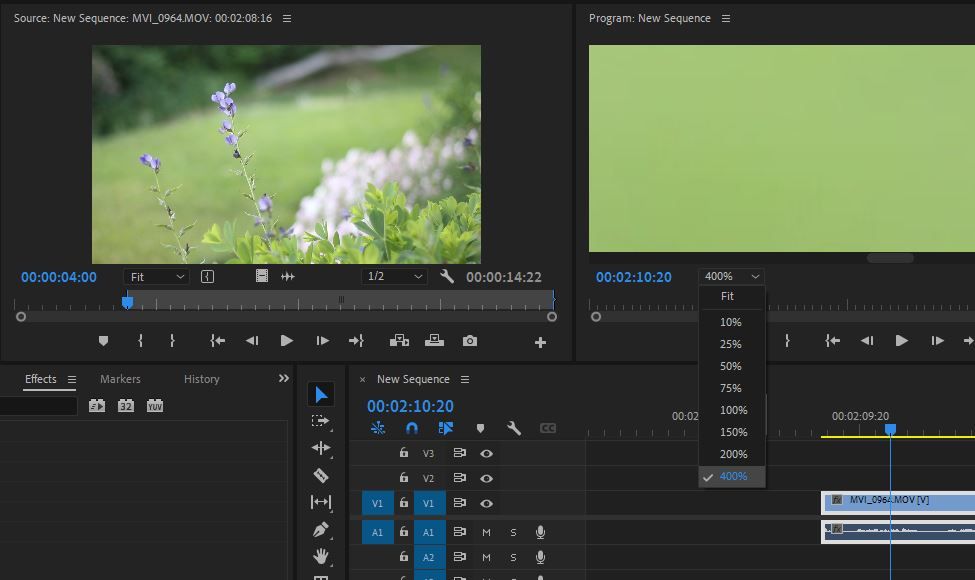
Você também pode ajustar a resolução de reprodução e pausa separadamente, o que é ótimo quando você gostaria de saborear cada momento sem sobrecarregar seu sistema. Você pode escolher entre meio, um quarto e escala completa.
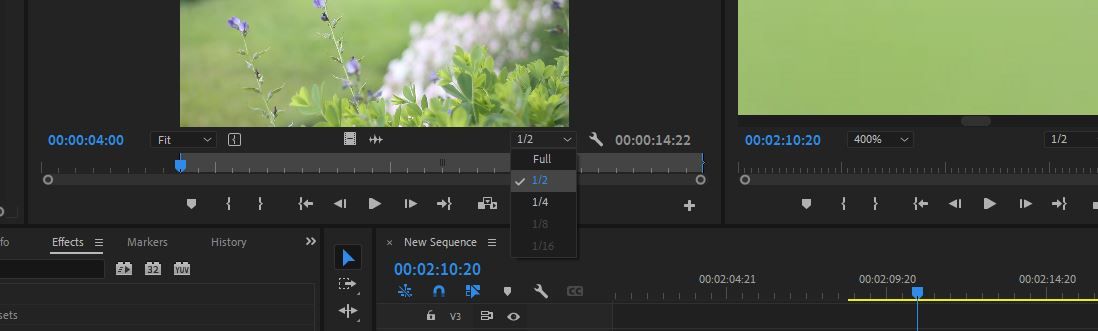
Clicar no ícone de chave inglesa revelará todas as suas configurações de exibição para qualquer monitor que você esteja olhando. Um monitor de vídeo composto é apenas o vídeo como você o veria normalmente, enquanto o botão de alternância Alpha Transparency revelará a falta de apoio por trás de pedaços de material com uma camada Alpha incompleta.
Também sob este menu estará o botão de alternância de Looping, perfeito para trabalhar com coisas como anúncios e outros conteúdos curtos. Você pode escolher se a linha do tempo acompanha ou não inclui marcadores e rótulos com controle de tempo. Sobreposições como suas margens de segurança também podem ser encontradas aqui.
Navegando nos seus controles na tela
Para embaralhar o material de um lado para o outro, a maioria usa as teclas de atalho Inserir ou Sobrescrever.
Inserir algo o coloca no playhead, empurrando tudo na frente dele no processo.
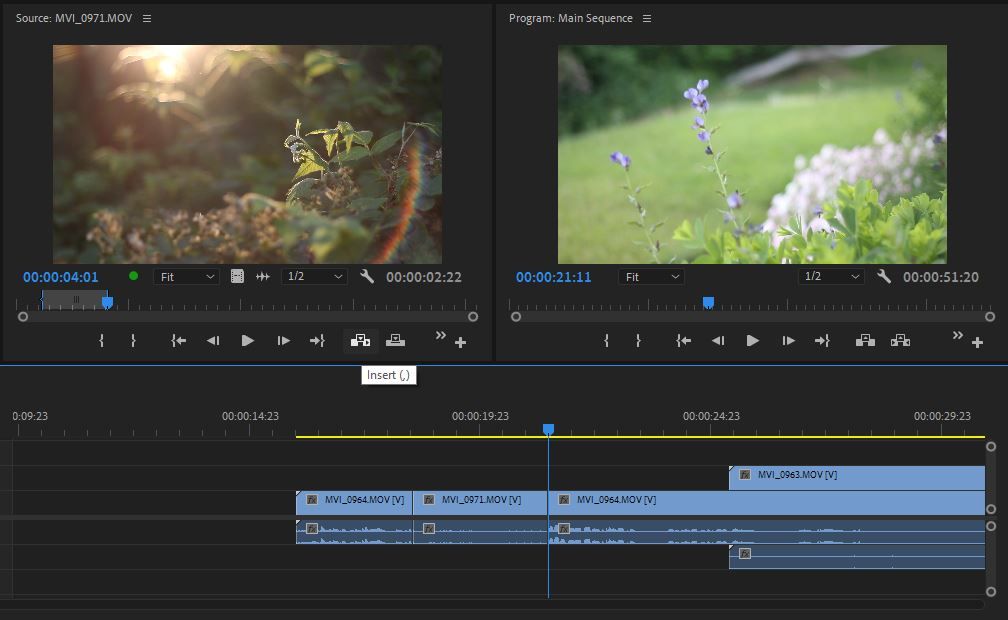
Uma sobregravação simplesmente coloca a nova filmagem imediatamente; tudo o que estava lá anteriormente agora será sobrescrito por esta última adição.
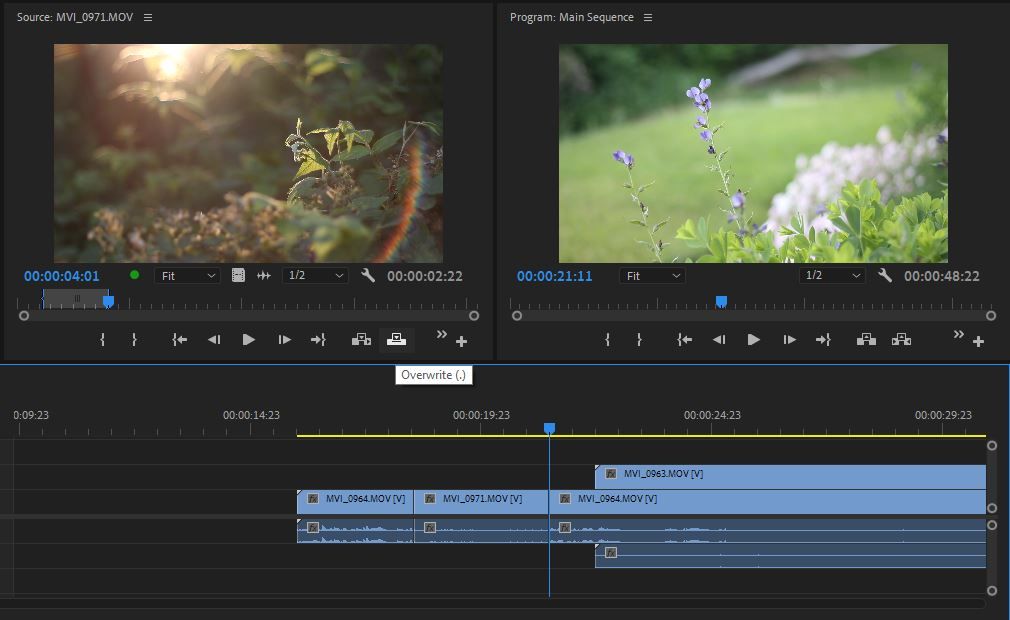
Fazer isso continuamente não deixará vestígios do que foi feito antes. Um fluxo de trabalho aditivo tende a se tornar muito confuso, mas serve como uma excelente maneira de permitir que você crie a peça de maneira criativa e livre à medida que avança.
Levantar e Extrair são o oposto; no Program Monitor, você pega partes do projeto usando entradas e saídas. Isso permite que você puxe diretamente da linha do tempo, deixando uma lacuna em seu rastro ou puxando tudo à sua frente para compensar. Sua seleção será salva na área de transferência para soltá-la em outro lugar.
Dois ícones, um parecendo um segmento de filme e o outro parecendo uma forma de onda de áudio, também são úteis aqui. Eles atuam como duas alças que permitem que você pegue a imagem ou o som de um pedaço de material de origem, isolado de seu parceiro. Você pode arrastar qualquer um para a linha do tempo diretamente se preferir isso em vez de rastrear trilhas.
Dois portais que ajudam você a entender tudo
Trabalhar com o Source Monitor e o Program Monitor traz uma série de benefícios que se tornarão óbvios assim que você começar.
A melhor parte? Como é legal fazer isso como os profissionais. Recomendamos que você experimente se quiser aprimorar seu jogo na suíte. Quanto mais livre estiver sua mão, mais divertido será explorá-la.

