Como usar o Snap Layouts no Windows 11
Layouts de Snap são apenas uma das ferramentas de produtividade que a Microsoft forneceu no Windows 11. Embora a capacidade de ajustar suas janelas ativas em layouts diferentes com mais opções não pareça tão empolgante, é uma nova opção útil para economizar tempo para aqueles que trabalham regularmente com várias janelas abertas.
Então, como funcionam os layouts de snap do Windows 11? Vamos descobrir.
O que são layouts de snap do Windows 11?
Layouts de snap do Windows 11 são um novo conjunto de opções de layout que movem as janelas do aplicativo para diferentes posições de tela.
Você pode ver esse recurso no Windows 10, onde você pode ajustar suas janelas lado a lado. Além disso, quando você posiciona sua janela em um lado da tela, uma pequena caixa de diálogo aparece do lado oposto, permitindo que você selecione a segunda janela. O Windows 10 Snap foi uma grande melhoria em relação às iterações anteriores, permitindo o Snap horizontal e vertical, junto com o Snap de um quarto da tela, se você arrastar um aplicativo para o canto.
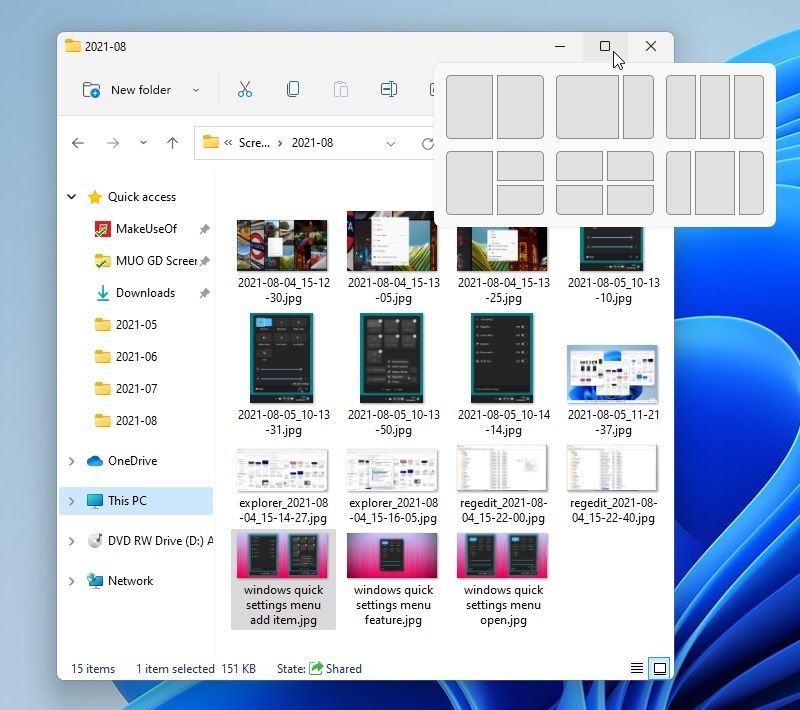
Em 2019, o antigo PowerToys favorito do Windows foi relançado . Como parte do pacote, os usuários do Windows podem baixar o utilitário FancyZones, aumentando drasticamente a gama de opções de Snap com zonas de Snap, áreas personalizáveis e muito mais.
Vendo a popularidade do FancyZones, a Microsoft deu um passo para integrar grande parte de sua funcionalidade no Windows 11 . O resultado é o Windows 11 Snap Layouts, uma série de posições de janela de aplicativo integradas que você pode acessar a partir da barra de título da janela.
Como usar o Windows 11 Snap Layouts
Usar Snap Layouts no Windows 11 é um processo muito simples. Como a ferramenta está integrada ao sistema operacional, você não precisa baixar ou configurar nada. As opções de Snap Layout variam de acordo com o tamanho da tela, mas a essência geral da ferramenta é a mesma para todos.
- Abra uma nova janela do File Explorer.
- Passe o mouse sobre o ícone da janela Maximize no canto superior direito.
- Os Snap Layouts serão exibidos. Selecione um Snap Layout que se adapte à sua configuração de janela.
- A primeira janela se moverá para a posição. Agora, selecione as outras janelas que deseja que apareçam nas outras zonas de Snap Layout.
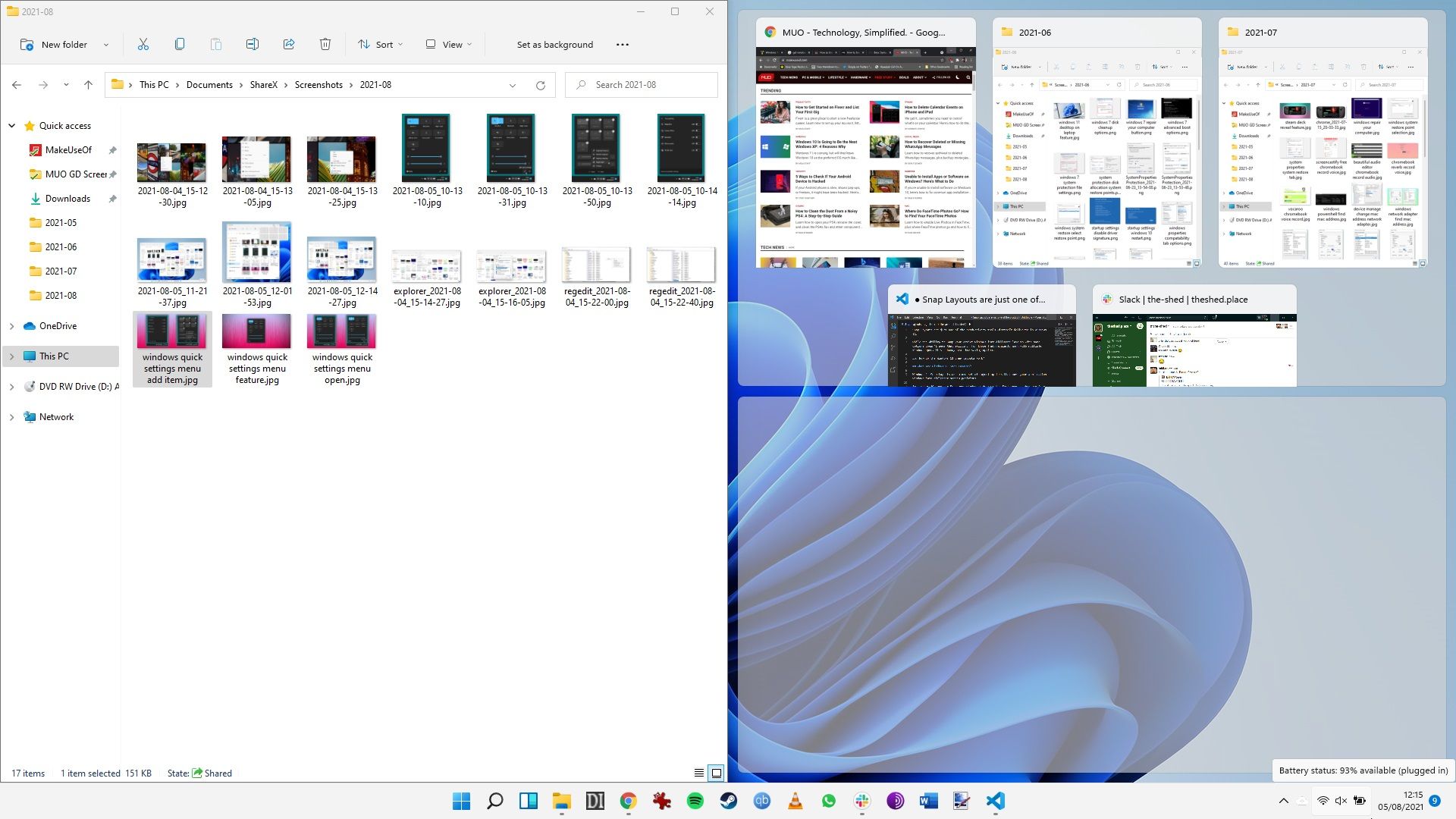
Como alternativa, você pode usar Snap Layouts com seu teclado. Na janela que deseja ajustar, pressione Win + tecla de seta na direção em que deseja posicionar a janela. Depois de mover a primeira janela, a caixa de diálogo Snap aparecerá no espaço vazio.
Atualmente, você pode escolher entre seis layouts de snap diferentes:
- Uma divisão de tela igual
- Uma divisão de tela 80/20
- Três colunas iguais
- Três colunas desiguais
- Uma divisão de tela 50/25/25
- Um quarto de divisão da tela
Personalização das configurações de layouts do Windows 11 Snap
Existem algumas opções de Layouts de Snap do Windows 11 que você personaliza por meio do aplicativo Configurações do Windows.
Por exemplo, você pode desativar totalmente a opção Layouts de Snap do Windows 11 ou alterar como os Layouts de Snap reagem quando duas ou mais janelas são ajustadas.
- Pressione Win + I para abrir o aplicativo Configurações.
- Digite snap na barra de pesquisa de Configurações e selecione Configurações de snap .
- Marque ou desmarque todas as opções que deseja usar ou remover.
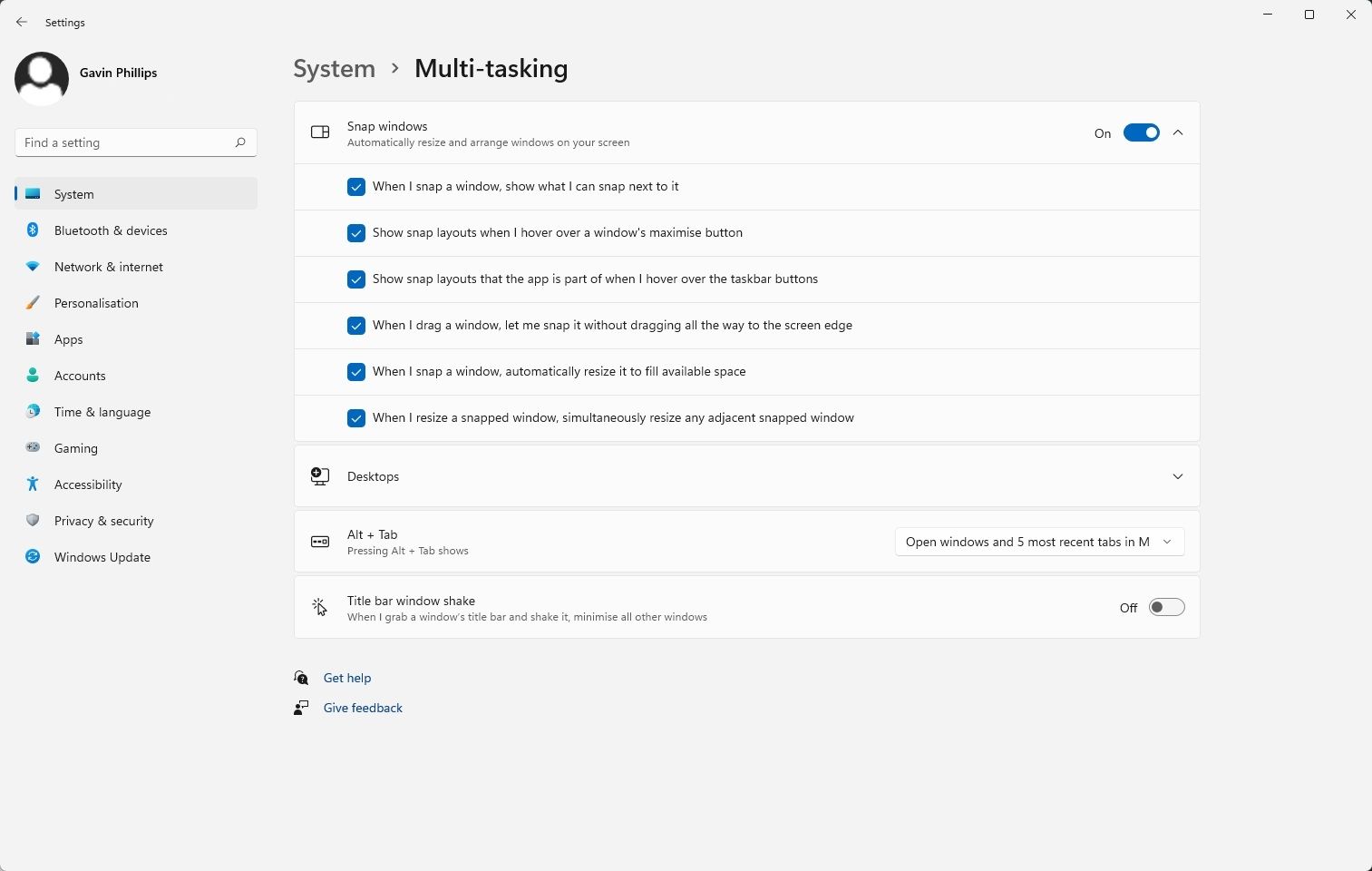
Layouts instantâneos do Windows 11 vs. PowerToys FancyZones
Agora, a grande questão para muitos usuários do Windows é se a integração Snap Layouts da Microsoft é melhor do que PowerToys FancyZones, a ferramenta que inspirou a funcionalidade Snap atualizada.
É uma pergunta interessante. A integração de Snap Layouts diretamente no Windows 11, sem dúvida, torna mais fácil de usar e é um aumento de produtividade , o que é, obviamente, uma grande vantagem. Os seis layouts disponíveis atualmente para usuários do Windows 11 não são muitos, mas esperamos que essa funcionalidade cresça no futuro (não esquecendo que o Windows 11 ainda está em desenvolvimento).
No entanto, ele tem a batida FancyZones?
Embora o FancyZones exija um download adicional, ainda é uma ferramenta da Microsoft (e de código aberto). Além disso, o FancyZones tem uma ferramenta que o Snap Layouts (ainda) não tem: modelos personalizáveis.
Um dos maiores atrativos do FancyZones, especialmente para quem trabalha com telas maiores, é a tela personalizável Snap Layouts. Os layouts personalizados do FancyZones também permitem que você crie zonas sobrepostas. Portanto, se você sabe que tem uma área de uma janela ou programa que não usa, pode definir uma região específica para se sobrepor a outra, maximizando o estado real da tela.
O FancyZones também vem com mais algumas opções. Por exemplo, com FancyZones, você pode mover automaticamente uma janela para sua última zona conhecida ou certificar-se de que uma janela ajustada seja restaurada ao seu tamanho original (algo que pode se tornar muito irritante com o Windows Snap normal).
Como criar um layout de snap personalizado com FancyZones
Antes de prosseguir, aqui está um guia rápido sobre como criar um Snap Layout personalizado usando PowerToys FancyZones.
Como mencionado acima, PowerToys é uma ferramenta gratuita e de código aberto da Microsoft que você pode baixar para adicionar algumas funções interessantes ao Windows. Ele funciona com o Windows 10 e o Windows 11, embora com o último, você possa encontrar algumas partes quebradas aqui e ali, conforme os desenvolvedores continuam a se adaptar ao novo sistema operacional.
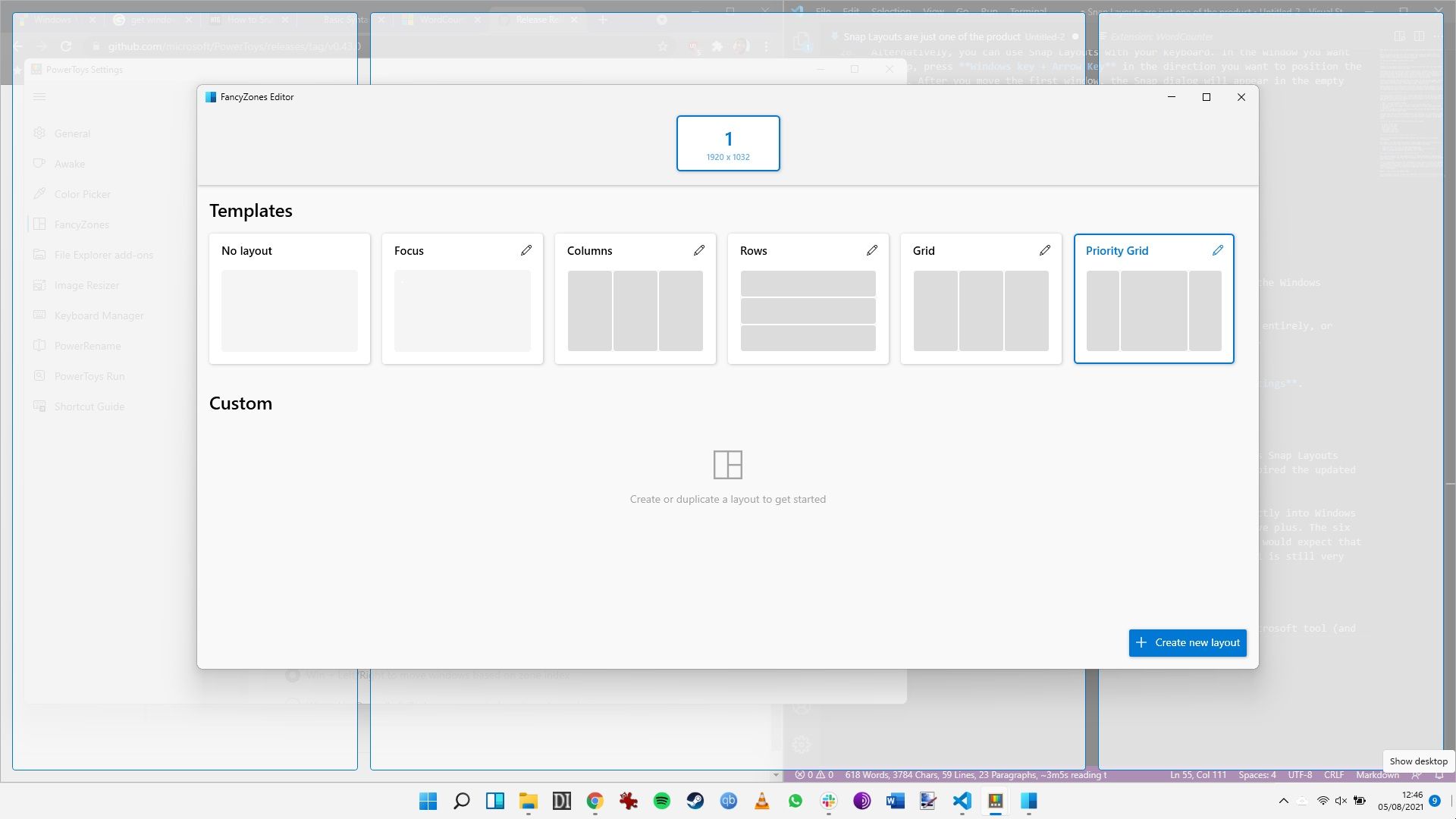
- Vá para a página de lançamento do PowerToys , faça o download e instale a versão mais recente da ferramenta.
- Após a instalação, o aplicativo PowerToys será iniciado. Selecione FancyZones na lista.
- Agora, em Editor , selecione Iniciar editor de layout .
- O FancyZones Editor será iniciado. No canto inferior direito, selecione Criar novo layout .
- Na nova janela, defina um nome para o layout personalizado e selecione Grade ou Tela . Canvas é a opção que permite zonas sobrepostas.
- Agora você pode mover suas zonas de Snap Layouts pela tela. Ajuste o tamanho da zona arrastando as bordas. Se você quiser adicionar outra zona, pressione o grande botão de adição azul na janela que aparece no centro da tela.
- Quando terminar, selecione Salvar e aplicar.
Mantenha o FancyZones aberto e você pode começar a usar seus layouts de snap personalizados.
Layouts instantâneos do Windows 11 aumentam a produtividade
A integração de mais Snap Layouts no Windows 11 é uma grande jogada. Facilitar o acesso a uma gama mais ampla de layouts com o toque de um botão tornará um pouco mais rápido organizar sua tela antes de uma sessão de trabalho ocupada. Mesmo que sejam apenas alguns segundos salvos, todos eles se somam.
No entanto, claramente ainda há algum trabalho a ser feito para trazer Snap Layouts ao mesmo padrão que FancyZones. Portanto, se você deseja um ajuste de tela mais avançado com Snap Layouts personalizáveis, o FancyZones é a ferramenta certa para você.

